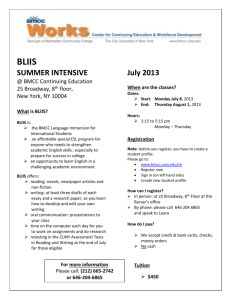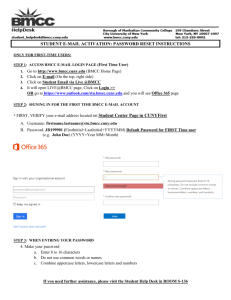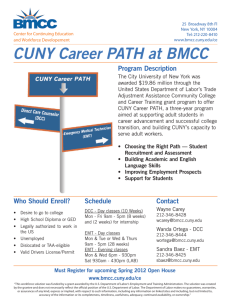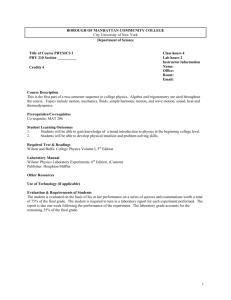Mobile Email - The City University of New York
advertisement
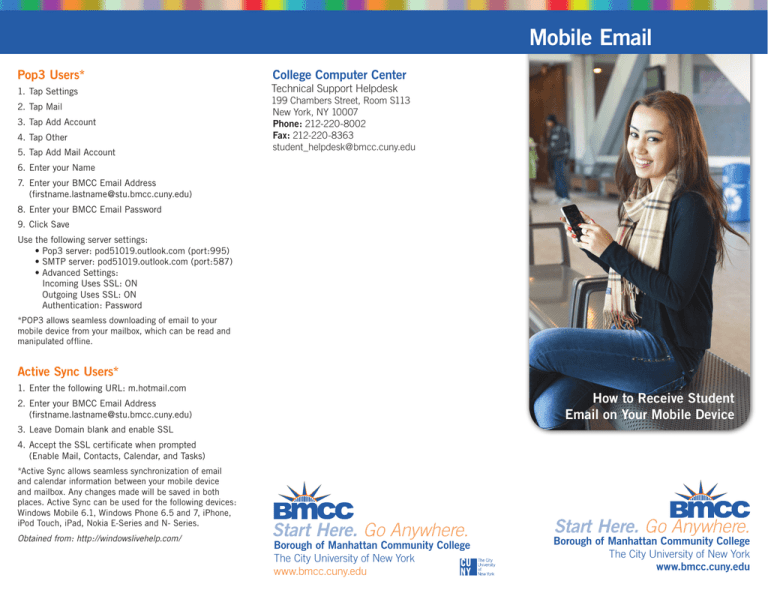
Mobile Email Pop3 Users* 1. Tap Settings 2.Tap Mail 3.Tap Add Account 4.Tap Other 5.Tap Add Mail Account College Computer Center Technical Support Helpdesk 199 Chambers Street, Room S113 New York, NY 10007 Phone: 212-220-8002 Fax: 212-220-8363 student_helpdesk@bmcc.cuny.edu 6.Enter your Name 7.Enter your BMCC Email Address (firstname.lastname@stu.bmcc.cuny.edu) 8.Enter your BMCC Email Password 9.Click Save Use the following server settings: • Pop3 server: pod51019.outlook.com (port:995) • SMTP server: pod51019.outlook.com (port:587) • Advanced Settings: Incoming Uses SSL: ON Outgoing Uses SSL: ON Authentication: Password *POP3 allows seamless downloading of email to your mobile device from your mailbox, which can be read and manipulated offline. Active Sync Users* 1. Enter the following URL: m.hotmail.com How to Receive Student Email on Your Mobile Device 2.Enter your BMCC Email Address (firstname.lastname@stu.bmcc.cuny.edu) 3.Leave Domain blank and enable SSL 4.Accept the SSL certificate when prompted (Enable Mail, Contacts, Calendar, and Tasks) *Active Sync allows seamless synchronization of email and calendar information between your mobile device and mailbox. Any changes made will be saved in both places. Active Sync can be used for the following devices: Windows Mobile 6.1, Windows Phone 6.5 and 7, iPhone, iPod Touch, iPad, Nokia E-Series and N- Series. Obtained from: http://windowslivehelp.com/ Start Here. Go Anywhere. Borough of Manhattan Community College The City University of New York www.bmcc.cuny.edu Start Here. Go Anywhere. Borough of Manhattan Community College The City University of New York www.bmcc.cuny.edu Access your BMCC Student Email anywhere and anytime on your mobile device! iPhone Users 1.Tap Settings > Mail, Contacts, Calendars > Add Account. 2. Tap Other. 3. In the Name box, enter your full name. 4.In the Address box, enter your full e-mail address (for example, firstname.lastname@stu.bmcc.cuny. edu). 5.In the Password box, enter your password, and then tap Save. BlackBerry Users 1.From the BlackBerry home screen, click BlackBerry Setup > Set up Internet E-mail > Add An Email Account. 2.Type your e-mail address and password, and then click Next. 3.Your BlackBerry will try to set up your e-mail account automatically. If setup completes successfully, skip to the next step. If your e-mail account can’t be configured automatically, do the following: 6.Tap either IMAP or POP. We recommend IMAP because it supports more features. 7.Under Incoming Mail Server, in the Host Name box, enter m.outlook.com. 2. Scroll down, and then click Next. 3. S elect Internet Service Provider Email (POP/ IMAP), and then click Next. 8.In the User Name box, enter your full e-mail address (for example, firstname.lastname@stu. bmcc.cuny.edu). In the Password box, enter your password. 9.Under Outgoing Mail Server, in the Host Name box, enter pod51019.outlook.com 10.In the User Name box, enter your full e-mail address (for example firstname.lastname@stu. bmcc.cuny.edu). In Password, enter your password. 11.Tap Save. 1. Click I will provide the settings to add this email account. 4. Type your full e-mail address for your user name (for example, john.smith@stu.bmcc.cuny.edu). 5. Scroll down and type the name of your e-mail server:m.outlook.com 6. Click Next. 7. Enter the name of the outgoing server: pod51019.outlook.com 8. port:993 9. Encrytion method:SSL 4. Click OK to complete the setup. Android Users 1. From the home screen, tap Applications > Settings > Accounts & sync > Add account > Manual setup. 2.On the Incoming settings screen, in the Protocol drop-down menu, select IMAP or POP3. We suggest you select IMAP because it supports more features. 3.In the Email address and Username text boxes, enter your full e-mail address, for example firstname.lastname@stu.bmcc.cuny.edu, and then select Next. Your user name is the same as your e-mail address. 4. In the Password text box, enter your password. 5.In the IMAP server or POP3 server text box, enter your IMAP or POP server name:m.outlook.com 6.In the Security type drop-down menu and Server port text boxes, specify the POP or IMAP settings that you looked up in step 5, and then tap Next. Your e-mail application will check your IMAP or POP settings. 7.On the Outgoing server settings screen, the Login required option should be selected for you and the Username and Password text boxes should be filled in. 8.In the SMTP server text box, enter the SMTP server name you looked up in step 5. 9. In the Security type drop down menu and Server port text box, specify the SMTP settings that you located in step 5, and click Next. 10.In the Account name, text box, enter a name your account (for example “Office 365 email” or “Work email). In the Your name text box, enter the name you want displayed when you send e-mail to others (for example “Tony Smith”), and then select Finish.