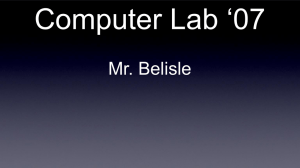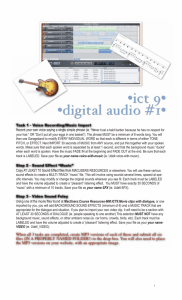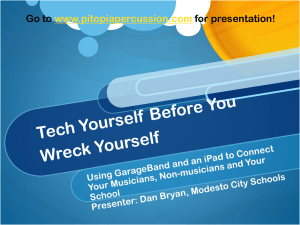GarageBand - Adjusting Track Volume
advertisement

Technology Tip Sheets - GarageBand - Adjust Track Volume GarageBand - Adjusting Track Volume There are two ways to adjust volume in GarageBand. You can adjust the volume of each individual track, set the volume level at which the song or podcast exports and use a fade out effect. To work with the volume of each individual track: First make sure that the Track Mixer is open. Do this by clicking Track and sliding down to Show Track Mixer. Ducking is turned on if you see the blue and yellow arrows. Ducking specifies which tracks are heard over others and which retreat to the background. To set the lead track (which is heard over others) click the up arrow which turns yellow. Clicking the down arrow sets the track to duck behind the lead track if thatʼs playing at the same time. Panning makes it easier to distinguish tracks in the mix. In commercial music, the most important tracks are panned to the center, or very close to center, and other tracks are set to the left or right (typically no farther than 50 percent for a natural sound, or more than 50 percent for a harsher, more unusual sound). To change the Panning, click and drag the pan dial left or right. Click further inside the wheel to pan in more precise values. The Volume of the various instruments and loops may have different levels. Adjusting the volume levels prohibits tracks from overwhelming the song or from a track getting lost in the mix. Adjust the volume by sliding the slider bar left to decrease the volume or right to increase. Hold the shift key to set the volume in finer increments. 01/08/09 1 of 3 Technology Tip Sheets - GarageBand - Adjust Track Volume To fade in and out of individual tracks: Click the triangle button in the Track toolbar. The Track Volume will display below the track and is represented by a blue shaded area with a darker blue line at the top and a dark blue bubble, called a Control Point, at the starting point of the track. To fade in to the song, drag the volume slider all the way to the left to lower the volume all the way. Notice that the blue shaded area representing the volume lowered to the bottom also. Place the cursor to the right of the control point and click your mouse on the dark blue line. Another control point will appear. Repeat for another control point. Click and drag the first control point up and then drag the third control point up even higher. This creates the fade in effect. To create a fade out just drag the control points down. You can also manipulate the individual track volumes by creating and dragging the control points anywhere in the song. 01/08/09 2 of 3 Technology Tip Sheets - GarageBand - Adjust Track Volume Setting the Master Volume The Master Volume controls the volume of the song or podcast when it is exported. It is important to set the volume so it is loud enough to eliminate background noise but not so loud that clipping will result. Play the entire project to test the volume. While itʼs playing, watch the volume indicator. If the two dots to the right of the volume indicators light up red then the master volume is too high. Drag the master volume slider to the left to lower the volume. If it is too low, slide the volume slider the right to increase the volume. Adding a Fade out To add a fade out to the end of your project, choose Track and slide down to Fade Out. Using this effect decreases the volume of the project to silence at the end. The master track appears at the bottom of the timeline, and shows the four control points that represent the decrease in volume. The first point is placed ten seconds before the end of the project. Play the project from just before the first control point to hear the fade out effect. For additional tipsheets, visit the Technology Support page on the district intranet. Info researched and gathered from the GarageBand Getting Started Manual. 01/08/09 3 of 3