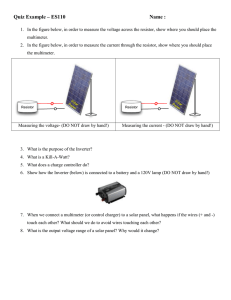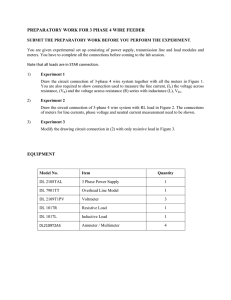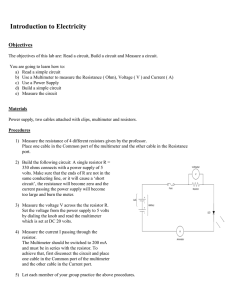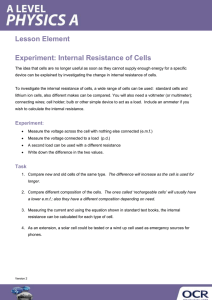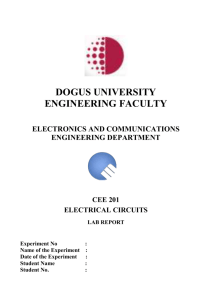Resistor Network Analysis
advertisement

2.2(1) MULTISIM DEMO 2.2: RESISTOR NETWORK ANALYSIS Manipulating and analyzing resistive networks can be one of the hardest things to do when first studying circuits. While doing a few parallel combinations or series additions is no big deal, serious resistor networks containing delta or Y connections can be a little more difficult to attempt (although you should know how to do them). Multisim allows for easy analysis of such networks, although we should always remember that Multisim should not be relied upon to do this for us all the time, else we’ll never learn how to do it manually. So while, you should still learn to do them by hand, resistor networks can be easily constructed and simulated in Multisim to check your work. Our goal for this exercise will be to use Multisim to find the resistance of a somewhat complicated resistive network. The circuit we will analyze is found in Figure 2.2.1 below. Figure 2.2.1 Resistor network to analyze in this exercise. So let’s make a Multisim schematic. In order to place resistors (Figure 2.2.2): 1. Bring up the Select a Component Window through the methods discussed in Demo 2.1. 2. Under Group select: Basic 3. Under Family select: RESISTOR 4. Under select the appropriate values for each resistor and place each resistor in the appropriate position in the schematic. Alternatively, one can click on the “Place Basic” button, , which will bring up the Select a Component window with the Basic Group already selected. All Rights Reserved. ©2009 National Technology and Science Press 2.2(2) Figure 2.2.2 Select a Component Window choosing a resistor. Once the circuit is constructed in Multisim, it should look similar to that found in Fig. 2.2.3 on the next page. Don’t worry if your node numbers do not match up with those of the figures. Node numbers are all relative to each circuit; just make sure that in later problems, you keep track of any differences in node numbering between your own schematic and those presented in this demo. Don’t simply assume you have to measure something at node 2 because the demo does it. In the circuit which you construct, the appropriate node may be node 3 or 4 or something else. You may run into two issues as you are constructing this circuit: 1. How do you terminate a wire other than on a component pin?: Once you have the wire place tool active and are dragging a wire around the schematic, simply double-click with the left mouse button in order to terminate that end of the wire where you click. 2. How do you begin a new wire other than on a component pin?: Like with everything else in Multisim, either go up to the command bar at the top of the screen and click on Place>Wire or simply click Control-q. Then click anywhere to begin a new wire and then either end it on a component, another wire, or a blank spot on the schematic like discussed above by double-clicking. All Rights Reserved. ©2009 National Technology and Science Press 2.2(3) Figure 2.2.3 The circuit from Figure 2.2.1 implemented in Multisim. Note in the bottom of the schematic, the “0” node voltage label is over top the wire, and is therefore somewhat difficult to read. Note that in the circuit shown in Fig. 2.2.3, the “0” node voltage label is somewhat over the line. This doesn’t have any effect on the circuit operation, but it is kind of difficult to read. For aesthetic purposes, one may often want to move the node voltage label, or a particular component label in order to make things visible or to unclutter a schematic. To do this simply click and drag the node voltage to a new location. This is shown in Figure 2.2.4. Figure 2.2.4 Schematic capture image of the node voltage label being moved to a less obscure and more aesthetically pleasing location. A clean schematic is a happy schematic. Now that we have a nice-looking schematic we can move on, and enjoy the day, knowing that we do not have our node labels overlapping with wires. Now we need to measure the resistance of the circuit because that is what we are assigned to do. There are several ways to do this, but we’ll focus on the simplest way for right now. We will use the Ohmmeter function on the multimeter instrument. There are several ways to access the multimeter. You can go to Simulate>Instruments> Multimeter in order to place a multimeter. Additionally, you can go to the symbol which is located on the Instruments toolbar. Just like with a component such as a resistor or a switch, simply click and place the multimeter on the schematic capture window. The multimeter has two contacts on it. Wire it up to the resistive network as is shown in Fig. 2.2.5 on the next page. All Rights Reserved. ©2009 National Technology and Science Press 2.2(4) Figure 2.2.5 Resistor network with the multimeter attached to the input nodes Double click on the multimeter. It will bring up a small window which looks like that shown in Figure 2.2.6. Figure 2.2.6 Multimeter window. To begin measurement: is selected…this sets the multimeter to measure ohms. 1. Make sure that the 2. Begin the simulation by pressing the button or hitting the F5 key. 3. Observe the value read out in the Multimeter window, as shown in Figure 2.2.7 on the next page. All Rights Reserved. ©2009 National Technology and Science Press 2.2(5) Figure 2.2.7 Schematic with the multimeter window visible. The multimeter is measuring the resistance. As you can see, the multimeter is presenting a resistance of 11.121kΩ. All Rights Reserved. ©2009 National Technology and Science Press