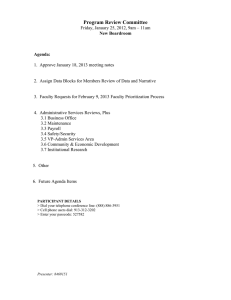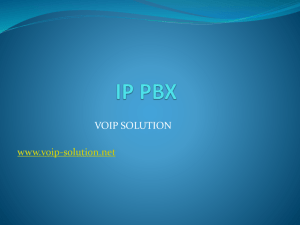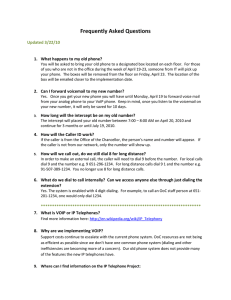Anonymous Call Rejection 4 Call Block 5 Call Forward 6
advertisement

Contents Anonymous Call Rejection Call Block Call Forward Call Return Call Waiting Caller ID Do Not Disturb Find Me Selective Call Forwarding Speed Dial Three-Way Calling Voicemail Voicemail Message Waiting Indicator (MWI) Voicemail to Email 4 5 6-7 8 9 10-11 12 13 14 15 16 16-17 18 19 Anonymous Call Rejection Reject incoming callers who have blocked their directory or identifying information. Anonymous callers will hear an intercept message when they call your number. Internet Instructions: 1.Login to your online account 2.Click Settings 3.Click the View/Edit option following Anonymous Call Rejection 4.To turn feature On, slide button to On position 5.Click Save 6.To turn feature Off, slide button to Off position 7.Click Save Telephone Instructions: To Turn Feature On: 1.Dial [*][7][7] 2.Listen for a confirmation message stating your request was successful To Turn Feature Off: 1.Dial [*][8][7] 2.Listen for a confirmation message stating your request was successful Anonymous Call Rejection Feature Interactions: • Call Forwarding: Blocked calls will not be forwarded • Call Logs: Blocked calls will not display on your call log • Call Return: Blocked calls do not get stored, so the Call Return feature cannot be used to call a blocked call • Call Waiting: Blocked calls will not be placed in the call waiting queue • Do Not Disturb: Blocked calls will not be forwarded to Voicemail or given a busy signal 4 Call Block Block unwanted callers Internet Instructions: 1.Login to your online account 2.Click Settings 3.Click the View/Edit option following Call Block 4. To add a number: • Click Add Number • In the box provided, enter the 10-digit phone number you want to block • Click Save 5. To delete a number from your Call Block list: • Click the check box in front of the number you want to delete • Click Delete 6. To edit an existing number on your Call Block list: • Click the Edit option following the number you want to change • Make your changes • Click Save Note: Use your Call Log Incoming information to help identify and block numbers. To block the number from the Call Log, click the check box in front of the phone number, and select Block Number from the Select Action box. 5 Call Forward Forward your callers to another number. Feature setting options include Call Forward Always, Call Forward Busy Line, Call Forward Don’t Answer and Call Forward Not Reachable. Call Forward Always and Call Forward Not Reachable features can also be used for Disaster Recovery. The following Call Forward features are available: Call Forward Feature Call Forward Always All calls Forwards Call Forward Busy Line When line is busy Call Forward Don’t Answer When line is unanswered within a certain number of rings Call Forward Not Reachable When your phone is offline or unavailable Internet Instructions: 1.Login to your online account 2.Click Settings 3.Click the View/Edit option following Call Forwarding 4.Locate the Call Forward feature you want to modify 5.To turn feature On, slide button to On position 6.Enter the 10-digit phone number where you want to forward your calls 7.If activating Call Forward Don’t Answer, also select the appropriate number of rings from the drop down list 8.Click Save 9.To turn feature Off, slide button to Off position 10. Click Save 6 Call Forward (Continued) Telephone Instructions: Call Forward Feature Call Forward Always To Activate Via Telephone 1. Dial [*][7][2] 2. Enter the destination’s 10-digit phone number followed by the [#] key To Deactivate Via Telephone Dial [*][7][3] Listen for a confirmation message or tone 1. Dial [*][9][4] 2. Enter the destination’s 10-digit Call Forward phone Not Reachable number followed by the [#] key Call Forward Busy Line or Call Forward Don’t Answer Then Dial [*][9][5] Telephone Activation/Deactivation is unavailable Please set through your online account. Call Forward Feature Interactions: • Find Me: Find Me overrides Call Forward Always. If Find Me is turned off, the phone will revert back to Call Forward Always status. We do not recommend using both features at the same time. • Voicemail: Call Forwarding Always, Busy Line, or Don’t Answer activation could interfere with this feature 7 Call Return Quickly dial the last incoming caller Call Return cannot be used to return any of the following types of calls: 1.Calls that went to your Voicemail box 2.Calls from someone who has their Caller ID information blocked Telephone Instructions: 1.Dial [*][6][9] 2.The number of the last incoming caller will be dialed Note: Call Return does not verify the number of the last incoming call. It only dials the number. 8 Call Waiting Switch to a new incoming call while you are already on another call Internet Instructions: 1.Login to your online account 2.Click Settings 3.Click the View/Edit option following Call Waiting 4.To turn feature On, slide button to On position 5.Click Save 6.To deactivate, click Off 7.Click Save Telephone Instructions: To Answer Via Telephone: 1.While on a call, a tone will sound alerting you that you have another call 2.You can put the existing caller on hold and accept the other call and alternate between the two calls using the flash button To Turn Feature On: 1.Dial [*][5][6] 2.Listen for a confirmation message stating your request was successful To Turn Feature Off: 1.Dial [*][5][7] 2.Listen for a confirmation message stating your request was successful To Deactivate Per Call: 1.Dial [*][7][0] 2.Enter the 10-digit phone number you are calling. The area code must be entered even if the call is local. 3.Call Waiting is now disabled for this call only. Once the call disconnects, your Call Waiting feature is reactivated automatically. 9 Caller ID Caller ID Inbound: Identify your caller before picking up the telephone Internet Instructions: Turn Caller ID Feature On/Off 1.Login to your online account 2.Click Settings 3.Click the View/Edit option following Caller ID 4.To turn feature On, slide button to On position 5.Click Save 6.To deactivate, click Off 7.Click Save Note: The Off option deactivates Caller ID for incoming calls to your phone, not outgoing calls you make. Telephone Instructions: 1.Wait two full rings when you receive an incoming call 2.Check the Caller ID reader for the name and number of the incoming call 10 Caller ID (Continued) Outbound Caller ID Block: Block your Caller ID information from displaying when you call someone Internet Instructions: Turn Outbound Caller ID Block Feature On/Off 1.Login to your online account 2.Click Settings 3.Click the View/Edit option following Outbound Caller ID Block 4.To turn feature On, slide button to On position 5.Click Save 6.To deactivate, click Off 7.Click Save Telephone Instructions: Caller ID Block Option Permanently block your Caller ID information from being delivered Outgoing Caller ID Deactivation Telephone Command [*][6][8] – Activate [*][8][1] – Deactivate [*][8][2] – Deactivate permanent block for one call only [*][6][7] – Deactivates for one call only 11 Then Listen for a confirmation message or tone Enter the 10-digit phone number you wish to call Do Not Disturb Stop pages, calls or intercom messages. Instead, callers will receive a message stating you are busy and be sent to Voicemail if you have Voicemail activated. If your Voicemail is not activated, the caller will receive a busy signal. Internet Instructions: 1.Login to your online account 2.Click Settings 3.Click the View/Edit option following Do Not Disturb 4.To turn feature On, slide button to On position 5.If you want a ring reminder, click the Ring Reminder check box 6.Click Save 7.To deactivate, click Off 8.Click Save Telephone Instructions: To Turn Feature On: 1.Dial [*][7][8] 2.Listen for a confirmation message stating your request was successful 3.All incoming calls will receive a message stating you are busy To Turn Feature Off: 1.Dial [*][7][9] 2.Listen for a confirmation message stating your request was successful 3.All incoming calls will now ring to your phone 12 Find Me Forward your calls to up to five alternate locations Internet Instructions: 1.Login to your online account 2.Click Settings 3.Click the View/Edit option following Find Me 4.To turn feature On, slide button to On position 5.Select the Ring Type • Sequential (numbers are called in the order given) • Parallel (numbers are called simultaneously) 6.Enter the description name(s) and number(s) in the data fields provided 7.Click Save 8.To deactivate the feature, click Off 9.Click Save Find • • Me Feature Interactions: Call Forward Always: Find Me overrides Call Forward Always. If Find Me is turned off, the phone will revert back to Call Forward Always status. We do not recommend using both features at the same time. Voicemail: If Find Me is activated with Sequential Ringing, callers can press [#] at any time to leave a Voicemail message (if Voicemail is activated) 13 Selective Call Forwarding Forward specific callers to specific locations Internet Instructions: 1.Login to your online account 2.Click Settings 3.Click the View/Edit option following Selective Call Forwarding 4.To give clearance, enter the number you want forwarded into the Number to Forward field and click On 5.Enter the Destination Name and Destination Number in the fields provided 6.Once all the numbers and destinations are entered, click Save 7.When you no longer want a number forwarded, click Off 8.Click Save 14 Speed Dial Enter frequently dialed numbers for quick and simple access Internet Instructions: To Set Up New Entries: 1. Login to your online account 2. Click Settings 3. Click the View/Edit option following Speed Dial 4. Click Add Contact and wait for a new screen to appear 5. Enter contact information, Primary Phone Number you want to add to Speed Dial and then select a Speed Dial code from the drop down list 6. Click Save Modify Existing Contacts: 1. Login to your online account 2. Click Settings 3. Click the View/Edit option following Speed Dial 4. Click Edit and wait for the contact’s information to appear 5. To delete a number, click Delete 6. To edit a number, make the appropriate changes, and click Save Telephone Instructions: Set up Speed Dial via Telephone: 1.Listen for a dial tone 2.Dial [*][7][5] and wait for the tone 3.Select a code from 01 through 20 and dial the code and the telephone number (Example: 03+800-555-1212) 4.Listen for a confirmation message stating your request was successful Dialing Instructions: 1.Listen for a dial tone 2.Dial [#] and the specific 2-digit Speed Dial code for the number you wish to call and the call will be connected 15 Three-Way Calling Chat with two people at the same time Telephone Instructions: 1.While on the first call, press the Flash button 2.Listen for a dial tone 3.Dial your other party’s number 4.When you are ready to add the original caller, press the Flash button again Voicemail Send callers to your own personal Voicemail inbox when you are on another call, not at your office, or just too busy. You can retrieve your messages at a time that is convenient to you by phone, online account, or email. Internet Instructions: 1.Login to your online account 2.Click Settings 3.Click the View/Edit option following Voicemail 4.To turn feature On, slide button to On position 5.Select the appropriate number of rings from the drop down list 6.Click Save 7.To deactivate the feature, click Off 8.Click Save 9.To listen to a message from the internet, click the Account tab, and then Messages 10.Then, you will have the following options: Play: To hear the message Save: To save the message to another location Forward: To send the message to someone via Email Delete: To delete a message, click the check box in front of the message and select Delete from the Select Option drop down box Block: To block a caller, click the check box in front of the message and select Block Number from the Select Option drop down box 16 Voicemail (Continued) Telephone Instructions: To Set Up Initially: 1.Dial [*][9][8] from your phone 2.Enter temporary passcode [8642] and press the [#] key 3.You’ll receive a prompt stating the passcode has expired 4.Enter a permanent passcode and press [#] 5.Re-enter your permanent passcode and press [#] 6.Follow the rest of the prompts to record your name and greetings To Access: 1.Dial [*][9][8] from your phone. To access from a remote location, dial your telephone number and press [*] when the greeting begins to play. 2.Enter your passcode and press the [#] key Main Voicemail Menu Options: [1] To access your Voicemail box [3] Record your name [8] To change your passcode [9] To exit the voice portal [#] To repeat this menu Access Voicemail box options: [1] To listen to your messages [2] To change your mailbox busy greeting [3] To change your mailbox no answer greeting [5] To compose and send a new message [7] To delete all messages [*] To go to the ComPilot voice portal [#] To repeat this menu 17 Voicemail Message Waiting Indicator (MWI) Receive notifications when you have received a new Voicemail message. The Message Waiting Indicator will remain on the phone until the new message has been played. Audible MWI: Notifies you in the form of a “stutter dial tone” when a message is waiting to be retrieved Visual MWI: Notifies you by triggering a light and/or notice on the display of your telephone when a message is waiting to be retrieved. The Visual MWI requires you to have a compatible telephone. Internet Instructions: 1.Login to your online account 2.Click Settings 3.Click the View/Edit option following Voicemail Message Waiting Indicator 4.To turn feature On, slide button to On position 5.Click Save 6.To deactivate, click Off 7.Click Save 18 Voicemail to Email Your Voicemail messages can also appear in your email inbox Internet Instructions: 1.Login to your online account 2.Click Settings 3.Click the View/Edit option following Voicemail to Email 4.Enter the email address where you would like your Voicemail messages forwarded 5.Click Save 6.To remove email address information, press Reset 7.Click Save Note: These emails may not be accepted by your email provider. If you do not receive your new Voicemail messages via email, try adding voicemail@ voipinternetcable.net to your email account contact list to unblock the email notifications. If you are still experiencing issues, you may be unable to use this feature with your existing email provider at this time. 19