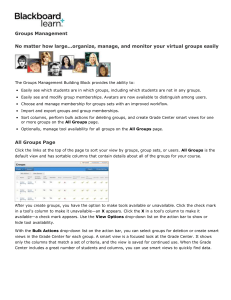Importing data into ACT!
advertisement

Importing data into ACT! Before you start, make sure you take a back-up of your database, just in case anything goes wrong and you need to go back to your old data. To import data into ACT!, first we need to make sure that your Excel data is in the right format. All columns should have a title (Name, Phone, Email etc) and there should be no blank rows as this can cause errors in the import. You should also make sure you do not have multiple tabs on your spreadsheet – if you do, copy all the data you want to import into a new spreadsheet with just one tab. Things to double check before you start the import: • Spreadsheet is one single tab • Spreadsheet does not have blank rows • There MUST be something in column A for every row – if you do not have anything to put in here, you can add a new column with just numbers 1, 2, 3 down. You will not import this, it is just because if column A is blank for any record, the import will stop • Make sure you do not have columns hidden. The columns along the top should go A-B-C etc with no missing letters. To unhide columns, select the columns surrounding the hidden ones, right click and select Unhide. If this does not work, copying into a new spreadsheet will get rid of the hidden columns, but if there was any data in the hidden columns it will be lost Once your file is set up correctly, save it as a CSV file (note that from ACT! 2011 onwards you can import an Excel file directly without converting it to CSV). Then go into your ACT! database and select File... Import. You can skip the first page. On page 2, select which type of file you are importing from the drop-down list and then browse to find your file name. The username and password are for importing ACT! database files so you can ignore that if you are importing a CSV. On the next page specify what type of records you want to import – it will normally be contact records. The next page you can leave as it is – you do not want to import the first record as this is just the titles of all the columns, so leave the box unticked. You can also leave the next page as it is – you do not want to use a predefined map file. The next page is where you tell ACT! where to put the data it is importing (which fields). It should look like this: What you need to do here is match up the columns from your Excel spreadsheet to the fields in ACT! where you want the data to go. So, the Name column should go to the Contact field, and so on. Choose the field from the drop-down list for each row. You can bring data into the Notes tab in ACT! by selecting the Add to ACT! Note option (note you can only add one note per import). If you are going to be importing lots of similar files, you can save the matched up fields so that you don’t have to select them manually each time. This is called saving a map. Simply click Save Map from the right hand side. Then, when you do the next import, you can load the map to automatically match the fields. Once you have matched all the fields, click Next. The next page deals with duplicate matching – you can probably leave the settings as they are, but if you click the Contact button in the middle you can tell ACT! what to do with duplicate records if you want. That’s it done! You can now just click Finish and your file will be imported.