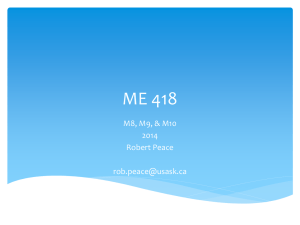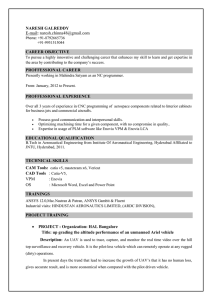Mastercam Getting Started Series
advertisement
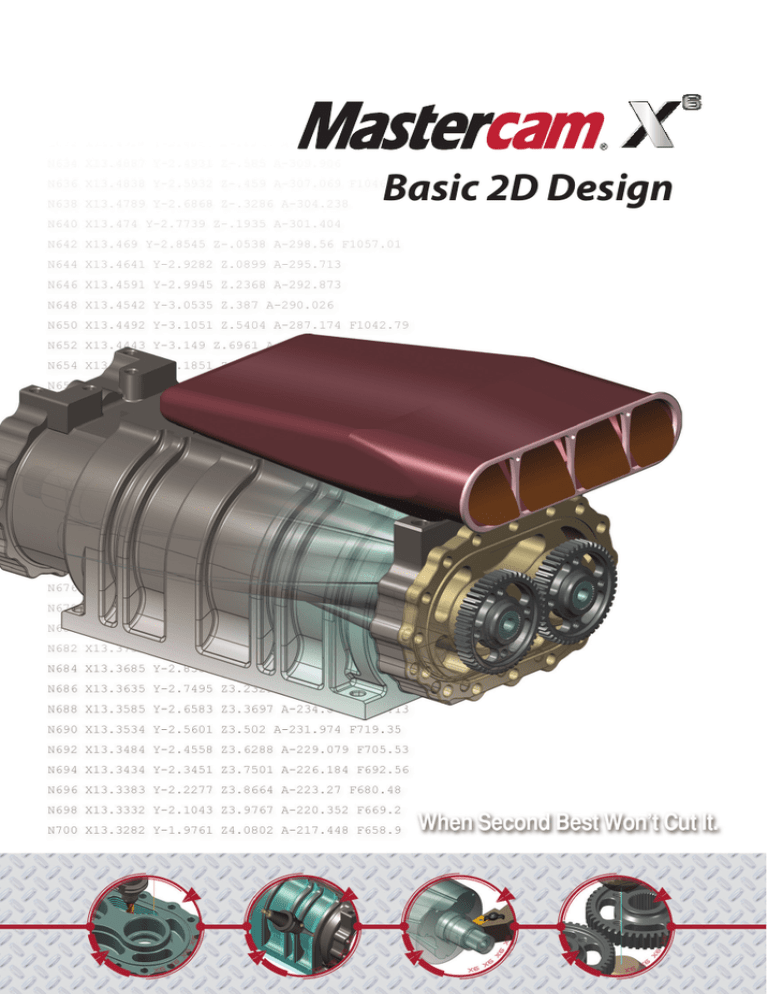
Basic 2D Design mastercam x getting started tutorials Basic 2D Design December 2011 Be sure you have the latest information! Information might have been changed or added since this document was published. Contact your local Reseller for the latest information. II • BASIC 2D DESIGN Mastercam® X6 Basic 2D Design Date: December 2011 Copyright © 2011 CNC Software, Inc.— All rights reserved. First Printing: December 2011 Software: Mastercam X6 TERMS OF USE Use of this document is subject to the Mastercam End User License Agreement. A copy of the Mastercam End User License Agreement is included with the Mastercam product package of which this document is part. The Mastercam End User License Agreement can also be found at: www.mastercam.com/legal/licenseagreement/ Contents Introduction ....................................................................................................... 1 X Tutorial Goals................................................................................................. 1 General Tutorial Requirements ....................................................................... 2 1. Creating Lines and Arcs........................................................ 3 X X X X X Lesson Goals ................................................................................................. 3 Exercise 1: Drawing Vertical Lines........................................................ 3 Exercise 2: Drawing Horizontal Lines .................................................... 7 Exercise 3: Drawing Angled Lines and Circles ...................................... 8 Exercise 4: Trimming the Outer Contour ............................................. 10 2. Creating Drill Holes ............................................................. X X X Lesson Goals ............................................................................................... 13 Exercise 1: Drawing the First Drill Hole ............................................... 13 Exercise 2: Creating Additional Holes ................................................. 15 3. Modifying Geometry ........................................................... X X X X X X X 17 Lesson Goals ............................................................................................... 17 Exercise 1: Offsetting the Outer Contour............................................. 17 Exercise 2: Adding Tangent Lines ....................................................... 19 Exercise 3: Trimming the Inner Contour .............................................. 21 Exercise 4: Mirroring the Drill Holes.................................................... 22 Exercise 5: Trimming the Mirrored Geometry ..................................... 24 Exercise 6: Adding Fillets.................................................................... 26 4. Adding a Slot....................................................................... X 13 29 Lesson Goals ............................................................................................... 29 IV • BASIC 2D DESIGN X X X X Exercise 1: Starting the Slot................................................................ 29 Exercise 2: Drawing Lines for the Slot................................................. 30 Exercise 3: Completing the Slot Geometry .......................................... 31 Exercise 4: Changing the Slot’s Color and Level.................................. 32 Conclusion ......................................................................................................... 34 X X Mastercam Resources ............................................................................... 34 Mastercam Documentation ....................................................................... 36 Contact Us .................................................................................................... 36 INTRODUCTION Mastercam provides many functions for creating and editing your part geometry, from simple 2D wireframe to complex 3D surface models. The Basic 2D Design module focuses on teaching you the 2D wireframe CAD tools used to draw the following part. Tutorial Goals Draw basic geometry such as lines, arcs, and fillets. Set and change entity attributes. Select and chain geometry. Use AutoCursor and Visual Cues. Transform geometry. Trim geometry. IMPORTANT: Screen colors in the tutorial pictures were modified to enhance image quality; they may not match your Mastercam settings or the tutorial results. These color differences do not affect the lesson or the exercise results. 2 • TUTORIAL GOALS General Tutorial Requirements All Mastercam tutorials have the following general requirements: You must be comfortable using the Windows® operating system. The tutorials cannot be used with Mastercam Demo/Home Learning Edition (HLE). The Demo/HLE file format (EMCX-6) is different from Mastercam (MCX-6), and basic Mastercam functions, such as file conversions and posting, are unavailable. Each lesson in the tutorial builds on the mastery of preceding lesson’s skills. We recommend that you complete them in order. Focus Series and Exploring Series tutorials require, at minimum, a mastery of the basic Mastercam skills taught in the Getting Started Series modules. A general knowledge of machining principals and practices is also required. You must have a seat of Mastercam X6 Design or higher to complete most of the tutorials in the Getting Started Series. The Basic 2D Machining module in the Getting Started Series requires, at minimum, a seat of Mill Entry or Router Entry. The Basic 3D Machining module in the Getting Started Series requires Mill Level 3 or Router Pro. Additional files may accompany a tutorial. Unless the tutorial provides specific instructions on where to place these files, store them in a folder that can be accessed from the Mastercam workstation, either with the tutorial or in any location that you prefer. The Getting Started Series tutorials are available in an Adobe® Flash® compatible video format. Additional tutorial videos may also be available. Contact your local Mastercam Reseller for more information. You must install Adobe Flash Player to display tutorial videos. You can download Adobe Flash Player from www.adobe.com. All Mastercam tutorials require you to configure Mastercam to work in a default metric or English configuration. The tutorial provides instructions for loading the appropriate configuration file. BASIC 2D DESIGN LESSON 1 Creating Lines and Arcs 1 Lines and arcs are some of the most standard geometry used in 2D parts. This lesson introduces you to some of Mastercam’s line and arc creation methods as you begin drawing the outer shape of the tutorial part. Lesson Goals Draw lines and arcs. Work with live entities. Trim geometry. Exercise 1: Drawing Vertical Lines In this exercise, you start creating your part by drawing vertical construction lines. 1 Start Mastercam using your preferred method: Double-click Mastercam’s desktop icon. Or Launch Mastercam from the Windows Start menu. 2 Select the default metric configuration file: a Select Settings, Configuration from Mastercam’s menu. 4 • DRAWING VERTICAL LINES b Choose ...\mcamxm.config <Metric> from the Current drop-down list. c Click OK. 3 Press [F9] to display the XY axes in the graphics window. The coordinate axes show the origin and the part orientation to help you visualize the part in 3D space. 4 Choose Create, Line, Endpoint from the Mastercam menu. Mastercam displays the Line ribbon bar and prompts you to select the first endpoint. BASIC 2D DESIGN CREATING LINES AND ARCS • 5 Ribbon bars display based on what function you are using. Each ribbon bar includes options for the specific task you are doing. The Line ribbon bar has options for creating a line by selecting two endpoints. TIP: You can click and drag the yellow prompt window to any position. 5 Select the origin as your first endpoint by moving your cursor to the center of the graphics window where the X and Y axes cross. The cursor changes to an arrow with a star icon next to it. This is the AutoCursor, which lets you quickly select and enter points. The Visual Cues icon attached to the AutoCursor changes depending what type of geometry you are near. This icon indicates that you are at the origin. 6 Click the origin and move your cursor vertically along the Y axis. The Visual Cue changes to the Horizontal/Vertical icon. This confirms that you are drawing a vertical line. BASIC 2D DESIGN 6 • DRAWING VERTICAL LINES 7 Click anywhere along the Y axis to set a temporary line length. The line changes to blue and is now considered a live entity. Live entities can be modified by changing values in the ribbon bar until you exit the function, start a new function, begin to create another entity, or click Apply. Once you begin another entity or exit the function, the entity becomes fixed and is no longer editable through the ribbon bar. 8 On the Line ribbon bar, enter 50 for the line length. This creates a 50 mm vertical line. 9 Click the Apply button on the ribbon bar. The line is now fixed, but you stay in the Line function so you can draw more lines. 10 Right-click anywhere in the graphics window, and choose Fit from the pop-up menu. This changes the graphics view so all geometry fits in the graphics window. BASIC 2D DESIGN CREATING LINES AND ARCS • 7 TIP: The right-click menu has many functions that are used often. You can customize this menu to display the functions you use most by choosing Settings, Customize and changing the settings on the Drop downs/Right mouse button menu tab. For more information on how to do this, click the Help button on the Customize dialog box. Exercise 2: Drawing Horizontal Lines In this exercise, you draw additional horizontal construction lines. 1 Click the Length button on the Line ribbon bar. This locks the value, which is useful when you want to create multiple lines with the same length. The field also turns red to indicate that it is locked. 2 Click the Horizontal button. The button remains pressed in. This means that the next line you draw will be horizontal. 3 Move your cursor to the top endpoint of the first line. The AutoCursor highlights the line and the Visual Cue changes to indicate an endpoint. 4 Click the endpoint. Because your direction and length are fixed, you only have two options - to the left or right of the endpoint. Move your cursor left and right to see the two possible lines. BASIC 2D DESIGN 8 • DRAWING ANGLED LINES AND CIRCLES 5 Click to the right of the first line to set the new line position. Notice that the new line is a live entity. 6 Press [Enter] twice to complete the line. 7 Click Length on the ribbon bar again to unlock the field. The next line you draw will be a different length. 8 Select the origin again as the first endpoint and drag your cursor to the right along the X axis. You are creating another horizontal line because the Horizontal button is still selected. Note: Make sure that the Visual Cue indicates the origin, not the line endpoint. 9 Click anywhere to set a temporary length, and type 95 for the length in the ribbon bar. 10 Press [Enter] twice to complete the line. 11 Right-click again in the graphics window and choose Fit to see all the lines. Exercise 3: Drawing Angled Lines and Circles In this exercise, you draw an angled line, and use the Create Line Parallel function to draw a parallel angled line. You also use the Create Circle Edge Point function to draw a circle using two points. BASIC 2D DESIGN CREATING LINES AND ARCS • 9 1 Deselect Horizontal. The next line is at an angle. Press [Page Down] several times to zoom out from the part. This gives you room to draw the angled line. 2 Click the right endpoint of the 95 mm line, and drag your cursor up to the right at an angle. 3 Click anywhere to create the live entity. 4 Enter 50 for the line length and 30 for the angle. 5 Click Apply to complete the line. 6 Click OK to close the Line ribbon bar. 7 To draw a line that is parallel to the angled line, choose Create, Line, Parallel from the menu bar. This opens the Line Parallel ribbon bar. TIP: You can also access the menu bar using the keyboard. Press [Alt] to display the shortcut keys for each menu option. For example, you could press Alt, C, L, A to access the Create Line Parallel option. 8 Select the angled line, and then click anywhere above the line. Mastercam creates a live parallel line entity. 9 Enter 50 for the distance and click OK. 10 To add an arc to the end of the part, choose Create, Arc, Circle Edge Point. BASIC 2D DESIGN 10 • TRIMMING THE OUTER CONTOUR 11 Select the Two Point button on the Circle Edge Point ribbon bar. 12 Select the upper endpoints of the two angled lines. 13 Click OK to complete the arc. Exercise 4: Trimming the Outer Contour In this exercise, you trim the construction geometry together to complete the part’s outer contour. 1 Choose Edit, Trim/Break, Trim/ Break/Extend. 2 Select the Trim 2 Entity button on the ribbon bar. This function trims two entities to their nearest intersection. 3 Select the top angled line and the top horizontal line. You should select the piece of the entity that you want to keep. In this example, you want to keep the left side of the horizontal line and the top of the angled line. The gray BASIC 2D DESIGN CREATING LINES AND ARCS • 11 dotted line indicates the section that will be trimmed. TIP: If the result does not look correct, choose Edit, Undo to remove the trimming, and try selecting the geometry again. 4 To trim the circle to the two angled lines, click the Divide/Delete button on the ribbon bar. This function divides entities based on the nearest intersection. 5 Select the left-hand side of the circle. 6 Click OK to complete the trimming. Your part should look like the picture at right. 7 Choose File, Save to save the geometry you have created. The Save As dialog box displays because you are saving the file for the first time. BASIC 2D DESIGN 12 • TRIMMING THE OUTER CONTOUR 8 Type OUTER_CONTOUR.MCX-6 in the File Name field and click OK to save the file. Note: For more information on saving files, refer to the Mastercam Help. Now that you have created the basic outline of your part, you will add drill holes in the next lesson. BASIC 2D DESIGN LESSON 2 Creating Drill Holes 2 Mastercam makes it easy to quickly add arcs to your part. This lesson focuses on additional methods for drawing circles that can later be used as drill holes. Lesson Goals Set entity attributes. Use relative positioning. Work with AutoCursor. Exercise 1: Drawing the First Drill Hole In this exercise, you draw a circle using FastPoint mode on a different level. 1 Open OUTER_CONTOUR.MCX-6, which was provided with this tutorial, or continue using the MCX file you created in Lesson 1. 2 Click in the Level field on the Status bar at the bottom of the screen, and type 2 to start a new level. All new entities will be placed on Level 2. Levels are an organizational tool in Mastercam that help you control what areas of your part are visible or selectable. For more information on levels, refer to Mastercam Help. 3 To draw the first set of holes, choose Create, Arc, Circle Center Point from the Mastercam menu. 4 Press [Spacebar] to enter FastPoint mode, which can be accessed whenever a coordinate value is required. A field pops up on the AutoCursor ribbon bar. 14 • DRAWING THE FIRST DRILL HOLE The FastPoint field lets you type in point coordinates with or without the corresponding coordinate letters (X, Y, Z). TIP: You can also enter fractions and formulas in the FastPoint field. 5 Type 10, 10 for the first circle center point and press [Enter]. 6 Move your cursor to the graphics window. A temporary circle displays centered on the point you entered. 7 Click to set a temporary diameter and create the live entity. 8 Enter 10 in the Diameter field on the Circle Center Point ribbon bar, and then click the Diameter button to lock the value. Locking the field lets you draw a second circle with this same diameter. The Radius field is also locked. When you enter either a radius or a diameter, the other field also updates. 9 Click Apply to complete the circle. BASIC 2D DESIGN CREATING DRILL HOLES • 15 Exercise 2: Creating Additional Holes In this exercise, you draw three additional drill holes using relative positioning and the AutoCursor. 1 Hold down the [Shift] key, and click the center point of the first circle. The Relative Position ribbon bar displays. You can now create the second center point relative to the existing point. TIP: You can position new points relative to any existing geometry by holding the [Shift] key and clicking an existing point. 2 Type x50 in the Delta field and press [Enter]. The live entity is created, and you return to the Circle Center Point ribbon bar. 3 Click Apply to create the second hole. 4 Click the Diameter button to unlock the value. 5 Enter 7.5 for the Radius, and re-lock the fields. The next two circles will be the same size. BASIC 2D DESIGN 16 • CREATING ADDITIONAL HOLES 6 To draw the third hole, select the center of the first hole. When you get close, AutoCursor snaps to the center point and displays a Visual Cue. Click the center point, and click Apply to make the third circle. 7 Click the center point of the right circle to make the last circle. 8 Click OK to exit the function. 9 Choose File, Save As. 10 Save the file as OUTER_CONTOUR_WITH_HOLES.MCX -6. Two of the circles you completed will be used as drill holes and the other two will be used in the next lesson to create the inner shape of the part. BASIC 2D DESIGN LESSON 3 Modifying Geometry 3 Once you have your construction geometry, Mastercam provides many tools for editing and trimming the individual pieces into your final part shape. In this lesson, you use some of these tools, along with some of Mastercam’s geometry selection methods. Lesson Goals Offset and mirror geometry. Use General Selection. Use the data entry calculator and the MRU toolbar. Delete duplicate geometry. Create fillets. Exercise 1: Offsetting the Outer Contour In this exercise, you use the Xform Offset Contour function to begin creating the inner contour of the part. 1 Open the tutorial part: OUTER_CONTOUR_WITH_HOLES.MCX -6 or continue using the MCX file you created in Lesson 2. 2 Choose Xform, Offset Contour from the Mastercam menu. The Chaining dialog box displays. This function uses chaining, which lets you select one or more entities linked together by adjoining endpoints. Chaining is different from other selection methods because it associates order and direction with the selected entities. For more information, click the Help button on the Chaining dialog box. 18 • OFFSETTING THE OUTER CONTOUR 3 Click anywhere along the outer contour. Mastercam selects and highlights all of the geometry. 4 Click OK on the Chaining dialog box. 5 On the Offset Contour dialog box, make sure that the Copy option is selected, enter 2.0 for the distance, and press [Tab] to check the position of the offset contour. Note: If the offset contour (purple) is displaying on the outside of the selected chain, click the Direction button to flip it to the inside. 6 Click OK. The original contour is red and the new contour is purple. Mastercam creates a temporary group from the original geometry (red) and another temporary group from the result (purple). Groups gather entities into a single unit for selection. For more information on groups, refer to Mastercam Help. BASIC 2D DESIGN MODIFYING GEOMETRY • 19 Exercise 2: Adding Tangent Lines In this exercise, you draw perpendicular lines that are tangent to the drill holes. 1 Choose Create, Line, Perpendicular from the Mastercam menu. 2 Select the Tangent button on the Line Perpendicular ribbon bar. This setting ensures that the new line will be tangent to an arc you select. 3 Click the left outer circle and the left inner line. Mastercam displays two lines as possible solutions. 4 Click the top line to keep this solution. 5 Click the left outer circle again and the lower inner line. Mastercam again displays two solutions. BASIC 2D DESIGN 20 • ADDING TANGENT LINES 6 Click the right line. 7 Click the right outer circle and the lower inner line. To create tangent lines on either side of the right drill hole, you need to select the same geometry twice. 8 Click the right line to keep. 9 Click the right outer circle and the lower line again. 10 Click the left line to keep. TIP: If you do not see all four lines, right-click in the graphics window and choose Repaint. This refreshes the graphics window. BASIC 2D DESIGN MODIFYING GEOMETRY • 21 11 Click OK to complete the lines. Exercise 3: Trimming the Inner Contour In this exercise, you trim the geometry around the drill holes. 1 Choose Edit, Trim/Break, Trim/Break/Extend. 2 Click the Trim 1 entity button on the ribbon bar. This function allows you to select the entity you want to trim, and then select the location you want to trim to. 3 Click the left outer circle as shown at right. 4 Click the top tangent line. Note: It is important to select the geometry in this specific order, or the trimming results will be different. If the results do not match the pictures at right, choose Edit, Undo, and try reselecting the geometry. BASIC 2D DESIGN 22 • MIRRORING THE DRILL HOLES 5 Click the right outer circle as shown at right. 6 Click the left tangent line. 7 Click the Divide/Delete button on the ribbon bar. Note: You can also press the shortcut key [D]. 8 Click the following three points: the inner contour line to the left of the left drill hole. the inner contour line below the left drill hole. the inner contour line below the right drill hole. 9 Click OK to complete the trimming. Exercise 4: Mirroring the Drill Holes In this exercise, you use General Selection to select a section of the part and mirror the selected area to a position along the top edge of the part. 1 Choose Xform, Mirror from the Mastercam menu. BASIC 2D DESIGN MODIFYING GEOMETRY • 23 2 On the General Selection ribbon bar, make sure that the Entity selection drop-down is set to In. This selects only entities that lie completely in your selection window. 3 Press [Page Down] a few time to provide space in the graphics window for selection. 4 To select the area of the part that you just created, click and hold the mouse button above and to the left of the left drill hole. 5 Drag your mouse down and to the right to draw a selection rectangle. 6 Click again to set the lower right corner of the rectangle and complete the selection. 7 Click the End Selection button on the General Selection ribbon bar to complete the geometry selection and open the Mirror dialog box. BASIC 2D DESIGN 24 • TRIMMING THE MIRRORED GEOMETRY 8 On the Mirror dialog box, select the first Axis option, which mirrors the geometry about the X axis. Make sure that the Copy option at the top of the dialog box is selected. 9 Enter 50/2 for the Y value and press [Tab]. Mastercam displays a temporary center line at Y25 to show the horizontal axis that will be used to mirror the selected entities. Since the left line is 50mm, this Y value mirrors the geometry to the other side of the part. Note: All fields that take number values have a built-in calculator that accepts formulas, math equations, and other units of measurement. For more on this function, type calculator on the Index tab in Mastercam Help. 10 Click OK to mirror the geometry. Exercise 5: Trimming the Mirrored Geometry In this exercise, you trim the contour around the mirrored drill holes and delete the resulting duplicate geometry. BASIC 2D DESIGN MODIFYING GEOMETRY • 25 1 Click the Trim/Break/Extend button on the Most Recently Used (MRU) toolbar. This toolbar shows the last several functions that you used in Mastercam. 2 Make sure the Divide button is still selected on the ribbon bar. Mastercam keeps the settings from the last time you used the function. 3 Click the following three points: the inner contour line to the left of the top left drill hole. the inner contour line above the top left drill hole. the inner contour line above the top right drill hole. 4 Click OK to complete the trimming 5 To remove duplicate geometry, choose Edit, Delete, Delete Duplicates from the Mastercam menu. In trimming the lines, a duplicate line was created. The resulting message describes what duplicate geometry was found and removed. BASIC 2D DESIGN 26 • ADDING FILLETS Duplicate entities can make files larger than necessary and make chaining more difficult. TIP: You can also click the toolbar button to use this function. Click the drop-down arrow next to the button and select Delete Duplicates. 6 Click OK to accept the change. Exercise 6: Adding Fillets In this exercise, you complete the inner contour by adding fillets to the sharp corners. 1 Choose Create, Fillet, Chains from the Mastercam menu. 2 Click anywhere along the inner contour. Mastercam highlights the whole contour. 3 Click OK on the Chaining dialog box. Since you already have some fillets along this contour, Mastercam asks if you want to change the radius on all the existing fillets. 4 Click No to just add new fillets. 5 Click OK on the Fillet Chains ribbon bar to accept the new fillets. BASIC 2D DESIGN MODIFYING GEOMETRY • 27 6 Right-click in the graphics window, and choose Clear Colors to return all geometry to its original color. Note: You can also choose Screen, Clear Colors from the menu bar. 7 Choose File, Save As. 8 Save the file as OUTER_INNER_CONTOURS.MCX-6. The outer contour, inner contour, and drill holes are now complete. The last lesson adds a slot to the rounded end of the part. BASIC 2D DESIGN 28 • ADDING FILLETS BASIC 2D DESIGN LESSON 4 Adding a Slot 4 The final section of the tutorial part is a slot on the rounded end. In this lesson, you will draw the slot and change the color and level of the resulting geometry. Lesson Goals Offset arcs. Change entity attributes. Exercise 1: Starting the Slot In this exercise, you offset an existing arc to begin the slot. 1 Open the tutorial part: OUTER_INNER_CONTOURS.MCX-6 or continue using the MCX file you created in Lesson 3. 2 From the Mastercam menu, choose Xform, Offset. 30 • DRAWING LINES FOR THE SLOT 3 On the Offset dialog box, enter 8 for the distance. Make sure that the Copy option at the top of the dialog box is selected. 4 Select the arc on the rounded end of the inner contour. 5 Click inside the arc to indicate the offset direction. 6 Click OK to create the new arc. Exercise 2: Drawing Lines for the Slot In this exercise, you draw lines for the sides of the slot using the first arc’s endpoints. BASIC 2D DESIGN ADDING A SLOT • 31 1 Choose Create, Line, Endpoint. 2 Enter 25 for the length and 210 for the angle in the ribbon bar. Lock both fields because you will draw two lines with the same attributes. Note: Make sure the Tangent button is deselected. 3 Click the two endpoints of the offset arc that you made in the previous exercise. The AutoCursor snaps to the two endpoints. 4 Click OK on the ribbon bar to complete the lines. Exercise 3: Completing the Slot Geometry In this exercise, you use the endpoints of the two lines to make the slot’s second arc. 1 Choose Create, Arc, Arc Endpoints. 2 In the ribbon bar, enter 15 for the radius. 3 Click the line endpoints at the open end of the slot. Mastercam gives you two possible arcs using the selected endpoints and radius. BASIC 2D DESIGN 32 • CHANGING THE SLOT’S COLOR AND LEVEL 4 Click the arc on the left. 5 Click OK on the ribbon bar to complete the arc. 6 Choose Screen, Clear Colors from the menu bar. Exercise 4: Changing the Slot’s Color and Level In Lessons 2 and 3, you placed all new geometry on Level 2. In this exercise, you move the whole slot to a new level and change the geometry color. 1 On the General Selection ribbon bar, choose Chain from the Selection Methods drop-down list. This option selects entities that are connected to other entities. TIP: The Visual Cue with the red mouse button indicates that if you right-click on an option in the drop-down list, you lock General Selection into that selection method. For more information, refer to Mastercam Help. BASIC 2D DESIGN ADDING A SLOT • 33 2 Select anywhere on the slot. Mastercam highlights the whole slot. 3 Right-click the Attributes button in the Status bar. The Attributes dialog box displays so you can change one or more entity attributes at the same time. 4 Select the check box next to the Color option, and enter 138 to change the slot to orange. 5 Select the check box next to the Level option, and enter 3 to move the slot geometry to Level 3. Note: If Level 3 does not already exist, Mastercam creates a new level and moves the geometry there when you close the dialog box. For more information on levels, refer to Mastercam Help. 6 Click OK to finish the changes. BASIC 2D DESIGN 34 • MASTERCAM RESOURCES 7 Choose File, Save As. 8 Save the file as PART_COMPLETE.MCX-6. Conclusion Congratulations! You have completed the Basic 2D Design tutorial. Now that you have mastered the skills in this tutorial, explore Mastercam’s other features and functions. Additional tutorials may be available in this or other series. This is a module of the Mastercam Getting Started Tutorial Series. The series introduces general Mastercam functions and teaches basic skills for getting started with Mastercam. Other tutorial series include: Focus Series: Focuses on a specific Mastercam feature—for example, Setup Sheets or FBM Drill, and teaches basic and advanced skills. Exploring Series: Explores a single Mastercam product—for example Mastercam® for SolidWorks® or Mastercam Swiss Expert, and teaches indepth skills for working with the product. The Mastercam tutorial series is in continual development, and we will add modules as we complete them. For information and availability or for further training, please contact your local Mastercam Reseller. Mastercam Resources Enhance your Mastercam experience by using the following resources: Mastercam Help—Access Mastercam Help by selecting Help, Contents from Mastercam’s menu bar or by pressing [Alt+H] on your keyboard. Also, most dialog boxes and ribbon bars feature a Help buttonthat opens Mastercam Help directly to related information. Mastercam Reseller—Your local Mastercam Reseller can help with most questions about Mastercam. BASIC 2D DESIGN ADDING A SLOT • 35 Technical Support—CNC Software’s Technical Support department (860875-5006 or support@mastercam.com) is open Monday through Friday from 8:00 a.m. to 5:30 p.m. USA Eastern Standard Time. Mastercam University—CNC Software sponsors Mastercam University, an affordable online learning platform that gives you 24/7 access to Mastercam training materials. Take advantage of more than 180 videos to master your skills at your own pace and help prepare yourself for Mastercam Certification. For more information on Mastercam University, please contact your Authorized Mastercam Reseller, visit www.mastercamu.com, or email training@mastercam.com. Online communities—You can search for information or ask questions on the Mastercam Web forum, located at www.emastercam.com. You can also find a wealth of information, including many videos, at www.mastercam.com and www.mastercamedu.com. For tech tips and the latest Mastercam news, you can join us on Facebook (www.facebook.com/mastercam), follow us on Twitter (www.twitter.com/ mastercam), and subscribe to our blog, Mastercam Xtras (http:// blog.mastercam.com). Visit our YouTube channel to see Mastercam in action (www.youtube.com/user/MastercamCadCam)! BASIC 2D DESIGN 36 • MASTERCAM DOCUMENTATION Mastercam Documentation Mastercam installs the following documents in the \Documentation folder of your Mastercam installation: Mastercam X6 Quick Start Mastercam X6 Administrator Guide Mastercam X6 Transition Guide Mastercam X6 Quick Reference Card Mastercam X6 File Location Card Mastercam X6 Post Debugger User’s Guide Contact Us For questions about this or other Mastercam documentation, contact the Technical Documentation department by email at techdocs@mastercam.com. BASIC 2D DESIGN Attention! Updates may be available. Go to Mastercam.com/Support for the latest downloads. 671 Old Post Road Tolland, CT 06084 USA www.mastercam.com Printed in the USA on 100% Post Consumer Waste, FSC Stocks