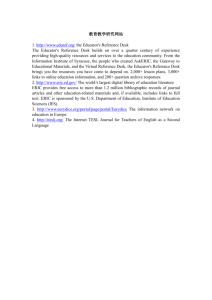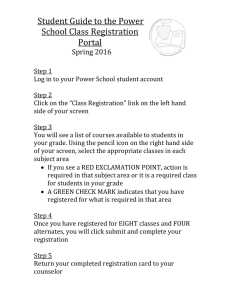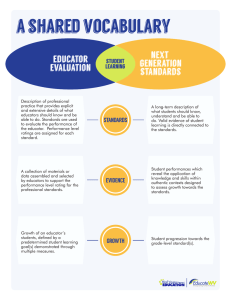Chapter 4: Students - kiteassessments.org
advertisement

4.1 Chapter 4: Students For existing student records, you can view student details to see if the correct information is reported in Educator Portal. You are able to view students’ information, such as name and identification number, as well as the educator to whom the student is assigned. If the student has a personal needs profile (PNP), you can enter or view this information also. Some users are able to modify individual students’ information. Note: Depending on your access privileges, you may or may not see all students in a building. For example, a teacher can only view students associated to them by a roster, but a building-level user can view all the students in a building. Chapter Contents Chapter 4: Students .................................................................................................................. 4.1 Viewing a Student .................................................................................................................. 4.2 Uploading Student Information Using a CSV File ................................................................ 4.4 Enrollment CSV File Format ........................................................................................... 4.5 Uploading an Enrollment File ........................................................................................ 4.11 Reviewing Enrollment File Upload ............................................................................... 4.12 TEC (Test, Exit, Clear) CSV File Format...................................................................... 4.13 Uploading a TEC File .................................................................................................... 4.16 Reviewing TEC File Upload.......................................................................................... 4.17 Creating or Editing an Access Profile or PNP ..................................................................... 4.18 Making Changes to Individual Students .............................................................................. 4.25 Creating a Student Manually ......................................................................................... 4.25 Editing an Individual Student’s Information ................................................................. 4.27 Transferring Students Manually .................................................................................... 4.29 Exiting a Student Manually ........................................................................................... 4.32 Creating Test Records Manually ................................................................................... 4.35 Clearing Test Records Manually ................................................................................... 4.36 Viewing Test Records – Students by Test Record......................................................... 4.38 Viewing Test Records – Test Records by Student......................................................... 4.40 Changes to the Chapter ........................................................................................................ 4.42 KITE™ | Educator Portal User Manual 2016 © The University of Kansas ATS Service Desk: 785.864.3537 Or kite-support@ku.edu 4.2 Viewing a Student To view a student’s information, perform the following steps. 1. Log in to Educator Portal. 2. Click the Settings menu. 3. Click the Students tab. 4. In the Select Action drop-down menu, choose View Students. 5. Select the organization information. 6. Click Search. 7. Click on the student’s State ID number. KITE™ | Educator Portal User Manual 2016 © The University of Kansas ATS Service Desk: 785.864.3537 Or kite-support@ku.edu 4.3 8. Review the student’s information. Hint: You can open the student’s Access Profile (PNP) or First Contact Survey (FCS) (if applicable) from the View Student Record window. KITE™ | Educator Portal User Manual 2016 © The University of Kansas ATS Service Desk: 785.864.3537 Or kite-support@ku.edu 4.4 Uploading Student Information Using a CSV File Note: Depending upon your program, organization, and role, you may not be able to access these functions. If the action does not display in the drop-down menu, the procedure is not allowed. Two different CSV files contain student information: the Enrollment CSV and the TEC (Test, Exit, Clear) CSV. Depending upon the procedures in use by your organization, you may use none, one, or both of these files. • • Enrollment CSV – used to load detailed information about each student including their legal name, birth date, school, and other identifying information. TEC CSV – used to assign a student to a summative test, exit a student from a district, or clear the student’s assignment to a test. Note: CSV file templates are available on your organization’s website. KITE™ | Educator Portal User Manual 2016 © The University of Kansas ATS Service Desk: 785.864.3537 Or kite-support@ku.edu 4.5 Enrollment CSV File Format Note: This file format was updated for the August 2015 release of Educator Portal. Be sure you are using the correct template. In many cases, your organization will have a system in place to load multiple student records into Educator Portal. Check with your organization for the specific system used by your organization. All column headings are required, but Educator Portal does not require data in every column. The CSV Col column is included to help you organize your CSV file. Note: The Data Req? column indicates whether or not the spreadsheet must have data in a particular column. CSV Col. Column Heading Data Req? Format of Valid Entries Definition A AYP_School_ Identifier N Numeric The number assigned to the school building for tracking adequate yearly progress (AYP) for the No Child Left Behind Act (NCLB) of 2001. B Attendance_District_ Identifier Y Alphanumeric Identification code assigned by the state (or other organization) that indicates the district the student attends. This district receives login information. Note: The entry must match an entry in Educator Portal for your organization, or the file upload will fail. Hint: This column was formerly Residence_ District_Identifier. C Student_Legal_ Last_Name Y Alphanumeric The student’s last name. D Student_Legal_ First_Name Y Alphanumeric The student’s first name. E Student_Legal_ Middle_Name N Alphanumeric The student’s middle name. KITE™ | Educator Portal User Manual 2016 © The University of Kansas ATS Service Desk: 785.864.3537 Or kite-support@ku.edu 4.6 CSV Col. F Column Heading Generation_Code Data Req? N Format of Valid Entries Jr., Jr, Sr., Sr, II, III, IV, V Definition Part of the student’s name used to denote the generation in his/her family. Hint: The values are not casesensitive. G Gender Y 0 1 The student’s biological gender. Note: Any values other than 0 or 1 will cause the file upload to fail. 0 = Female 1 = Male H Date_of_Birth Y MM/DD/YYYY The date on which the student was born. I Current_Grade_Level Y 1-12 (inclusive) The grade level (or primary instructional level) for a student during the current academic year. J Local_Student_ Identifier N Alphanumeric Unique code assigned to the student by the school or local education agency. K State_Student_ Identifier Y Numeric The student’s state identification number. L Current_School_Year Y YYYY The four-digit ending year of the current school year (e.g., for the 2015–2016 school year, enter 2016). M Attendance_School_ Program_Identifier Y Alphanumeric Identification code assigned by the state (or other organization) that indicates the school the student attends. This school receives test tickets. Note: KITE™ | Educator Portal User Manual 2016 © The University of Kansas The entry must match an entry in Educator Portal for your organization, or the file upload will fail. ATS Service Desk: 785.864.3537 Or kite-support@ku.edu 4.7 CSV Col. N Column Heading School_Entry_Date Data Req? Format of Valid Entries Y MM/DD/YYYY Definition Date the student enrolls and begins to receive instructional services in a school. Note: If the student leaves and then re-enrolls, use the most recent enrollment date. O District_Entry_Date N MM/DD/YYYY Date the student enrolls and/or begins to receive instructional services in a school district. P State_Entry_Date N MM/DD/YYYY Date the student enrolls and begins to receive instructional services in the state. Q Comprehensive_ Race Y 1 2 4 5 6 7 8 The general racial category that most clearly reflects the individual’s recognition of his or her racial background. Note: The number three (3) is not used. 1 = White 2 = African American 4 = Asian 5 = American Indian 6 = Alaska Native 7 = Two or more races 8 = Native Hawaiian or Pacific Islander R Primary_Disability_ Code Y Alphanumeric The primary disability under which the student receives services for an active Individual Education Plan (IEP) under the Individuals with Disabilities Education Act (IDEA, Part B). Note: S Gifted_Student KITE™ | Educator Portal User Manual 2016 © The University of Kansas N YES NO See the Primary Disability Code table for valid entries. Indicates whether or not the student has an active Individual Education Plan (IEP) for giftedness. ATS Service Desk: 785.864.3537 Or kite-support@ku.edu 4.8 CSV Col. Column Heading Data Req? Format of Valid Entries Definition T Hispanic_Ethnicity Y YES NO Indicates whether or not the student is of Hispanic ethnicity. U First_Language N Numeric Code for the primary language or dialect (not ethnicity) of the student. Note: V ESOL_Participation_ Code Y 0 1 2 3 4 5 6 See the First Language Field table for valid entries. The code explains whether a student is eligible for, monitored for, or receives ESOL services, including funding sources. 0 = Neither eligible for nor monitored for ESOL services 1 = Receives ESOL services, Title III Funding 2 = Receives ESOL services, State ESOL/Bilingual Funding 3 = Receives ESOL services, Both Title III and State ESOL/Bilingual Funding 4 = Monitored for ESOL services (previously received services) 5 = Not receiving ESOL services, but eligible for ESOL 6 = Receives ESOL services, not funded with Title III or State ESOL W Assessment_Progra m_1 Y varies Each student must be associated with at least one assessment program. Use the abbreviation for the assessment program, e.g., CPASS, DLM, KAP, etc. X Assessment_Progra m_2 N varies If the student is associated with a second assessment program, enter the program in this column. Use the abbreviation for the assessment program, e.g., CPASS, DLM, KAP, etc. Y Assessment_Progra m_3 N varies If the student is associated with a third assessment program, enter the program in this column. Use the abbreviation for the assessment program, e.g., CPASS, DLM, KAP, etc. KITE™ | Educator Portal User Manual 2016 © The University of Kansas ATS Service Desk: 785.864.3537 Or kite-support@ku.edu 4.9 First_Language Field Code Blank Definition Code Definition English 24 Hindi 1 Chinese – including Mandarin and Cantonese 25 Urdu 26 Swahili 2 Dinka (Sudan) 27 Nepali 3 French 28 4 High German American Sign Language (ASL) 5 Hmong 29 Serbian 6 Khmer (Cambodia) 30 Croatian 7 Korean 31 Turkish 8 Lao or Laotian 32 9 n/a Karen languages, including Sgaw, Pwo, and Pa’o (Burma/Myanmar) 10 Filipino or Tagalog (Philippines) 33 Haitian Creole (Haiti) 11 Russian 34 Gujarati 13 Spanish 35 Punjabi 14 Vietnamese 36 Pashto 15 Arabic 37 Dari (Afghanistan) 16 Other 38 Quiché or K’iche’ 17 Somali 39 Mam 18 Thai 40 Ilokano 19 Portuguese 41 Visaya 20 Farsi or Persian (Iran) 42 Low German 21 Micronesian, including Chuukes and Ebon (Chuuk, Marshall Islands) 43 Other Signed Language 44 English with another language background – ESOL 45 Native American Languages 22 Bosnian 23 Burmese KITE™ | Educator Portal User Manual 2016 © The University of Kansas ATS Service Desk: 785.864.3537 Or kite-support@ku.edu 4.10 Primary_Disability_Code Field Code Definition AM Autism DB Deaf/blindness DD Developmentally delayed (as defined by the individual state) ED Emotional disturbance HI Hearing impairment LD Specific learning disability MD Multiple disabilities ND No Disability ID Intellectual disability OH Other health impairment OI Orthopedic impairment SL Speech/language disability TB Traumatic brain injury VI Visual impairment WD Documented Disability KITE™ | Educator Portal User Manual 2016 © The University of Kansas ATS Service Desk: 785.864.3537 Or kite-support@ku.edu 4.11 Uploading an Enrollment File To load an enrollment file, perform the following steps. 1. Log in to Educator Portal. 2. Click the Settings menu. 3. Click the Students tab. 4. In the Select Action drop-down menu, click Upload Enrollment. 5. Select the organization information. 6. In the File field, click the CSV icon. 7. Select the appropriate CSV file. Note: Verify that the file has a .csv file extension. 8. Click Open. 9. Click Upload. KITE™ | Educator Portal User Manual 2016 © The University of Kansas ATS Service Desk: 785.864.3537 Or kite-support@ku.edu 4.12 Reviewing Enrollment File Upload The final step to uploading an enrollment file is to verify that all reports uploaded successfully. Information on error messages is located in Chapter 8: Messages. Hint: The brackets ([ ]) indicate that information specific to your upload, testing program, or state will be displayed in the message. Status Message Description Failed The CSV file failed to upload. Image Click the CSV file under the file column. Created/Updated: [value] Records were created successfully. Rejected: [value] Records were rejected. Click the CSV file under the file column. Alerts: [value] Records were created successfully, but another issue exists. Click the CSV file under the file column. KITE™ | Educator Portal User Manual 2016 © The University of Kansas ATS Service Desk: 785.864.3537 Or kite-support@ku.edu 4.13 TEC (Test, Exit, Clear) CSV File Format The TEC (Test, Exit and Clear) file has three purposes: • • • TEST – to assign a student to a summative assessment, EXIT – to remove a student from a district or school, CLEAR – to remove a student’s assignment to an assessment. Before using a TEC CSV, check with your organization to be sure your organization uses a TEC File. Note: A CSV file template is available on your organization’s website. All column headings are required, and all rows must include data in the four columns: Record_Type, State_Student_Identifier, Attendance_School_Program_Identifier, and School_Year. Depending on the entry in the Record_Type column, the other columns may or may not require data. For example, an EXIT record must include an Exit_Reason and Exit_Date, but other record types do not. In addition to the first four columns: • • • TEST records require a Test_Type and Subject, EXIT records require an Exit_Reason and Exit_Date, and CLEAR records require a Test_Type and Subject. Note: An asterisk (*) in the Data Req? column indicates the field is required for only some Record Types. Those Record Types are listed in the Definition column of the table. CSV Col. A Column Heading Record_Type Data Req? Y Format of Valid Entries TEST EXIT CLEAR Definition Indicates the type of information being uploaded for each line of the CSV file. TEST = Assigns a student to an assessment (test). EXIT = Removes a student from a district. CLEAR = Removes a student’s assignment to an assessment. B State_Student_ Identifier KITE™ | Educator Portal User Manual 2016 © The University of Kansas Y Numeric The student’s state identification number. ATS Service Desk: 785.864.3537 Or kite-support@ku.edu 4.14 CSV Col. Column Heading Data Req? C Attendance_School_ Program_Identifier Y D Exit_Reason * Format of Valid Entries Alphanumeric Numeric Definition Identification code assigned by the state (or other organization) that indicates the school the student attends. Note: The entry must match an entry in Educator Portal for your organization, or the file upload will fail. Note: See the Exit_Reason field table for entries. The reason code for removing the student from the school or district. Note: E Exit_Date * MM/DD/YYYY The date on which the change is effective. Note: F Test_Type * Varies by organization. Subject * Varies by organization. School_Year KITE™ | Educator Portal User Manual 2016 © The University of Kansas Y YYYY This field is required if the Record_Type is TEST or CLEAR. The subject code for the assessment. Note: H This field is required if the Record_Type is EXIT. Indicates the type of test. Note: G This field is required if the Record_Type is EXIT. This field is required if the Record_Type is TEST or CLEAR. The four-digit ending year of the current school year (e.g., for the 2015–2016 school year, enter 2016). ATS Service Desk: 785.864.3537 Or kite-support@ku.edu 4.15 Exit_Reason Field Code Definition Code Definition 1 Transfer to public school, same district 13 Reached maximum age for services 2 Transfer to public school, different district, same state 14 Discontinued schooling 3 Transfer to public school, different state 15 Transfer to accredited or nonaccredited juvenile correctional facility—educational services provided 4 Transfer to an accredited private school 16 Moved within the United States, not known to be enrolled in school 5 Transfer to a non-accredited private school 17 Unknown educational services provided 6 Transfer to home schooling 18 Student data claimed in error/never attended 7 Matriculation to another school 19 Transfer to an adult education facility (i.e., for GED completion) 8 Graduated with regular diploma 20 Transfer to a juvenile or adult correctional facility—no educational services provided 9 Completed school with other credentials (e.g., district-awarded GED) 21 Student moved to another country, may or may not be continuing enrollment 10 Student death 98 Unresolved exit 11 Student illness 99 Undo a previously submitted exit record 12 Student expulsion (or long-term suspension) KITE™ | Educator Portal User Manual 2016 © The University of Kansas ATS Service Desk: 785.864.3537 Or kite-support@ku.edu 4.16 Uploading a TEC File To upload a TEC file, perform the following steps. 1. Log in to Educator Portal. 2. Click the Settings menu. 3. Click the Students tab. 4. In the Select Action drop-down menu, click Upload TEC. 5. Select the organization information. 6. In the File field, click the CSV icon. 7. Select the appropriate CSV file. Note: Verify that the file has a .csv file extension. 8. Click Open. 9. Click Upload. KITE™ | Educator Portal User Manual 2016 © The University of Kansas ATS Service Desk: 785.864.3537 Or kite-support@ku.edu 4.17 Reviewing TEC File Upload The final step to uploading a TEC file is to verify that all reports uploaded successfully. Information on error messages is located in Chapter 8: Messages. Hint: The brackets ([ ]) indicate that information specific to your upload, testing program, or state will be displayed in the message. Status Message Description Failed The CSV file failed to upload. Image Click the CSV file under the file column. Created/Updated: [value] Records were created successfully. Rejected: [value] Records were rejected. Click the CSV file under the file column. Alerts: [value] Records were created successfully, but another issue exists. Click the CSV file under the file column. KITE™ | Educator Portal User Manual 2016 © The University of Kansas ATS Service Desk: 785.864.3537 Or kite-support@ku.edu 4.18 Creating or Editing an Access Profile or PNP Note: Depending upon your organization and role, you may not be able to access this function. If the button does not display, the procedure is not allowed. An access profile (or Personal Needs Profile (PNP)) is the part of a student’s record that controls the types of tools and accommodations that will be available when the student takes a test. You can edit an access profile by viewing a student. Note: Access profile options are organization-specific. This chapter provides only an overview of options that may be available. Before you set an access profile, you should understand the Graphic User Interfaces (GUIs) that exist within the KITE™ Client software: the general user interface and the alternate user interface. Depending on the GUI that the student will use, some accommodations are not available or might function differently. The general interface is the one in which most student assessments are delivered. This interface includes a toolbar that a student may use to access various tools, including masking, auditory background, spoken, magnify, color overlay, invert color, and color contrast. Note: If the student uses the general interface, you will choose whether a tool appears automatically (Activate by Default) or when selected by a student. The Activate by Default selection creates a visible change for some, but not all, tools. The alternate interface is designed for students who are part of the Dynamic Learning Maps® (DLM®) program. Note: The alternate interface does not include a toolbar. All accommodations that a student needs should be marked as Activate by Default. To create or edit a student’s access profile, perform the following steps. 1. Log in to Educator Portal. 2. Click the Settings menu. 3. Click the Students tab. 4. In the Select Action drop-down menu, choose View Students. KITE™ | Educator Portal User Manual 2016 © The University of Kansas ATS Service Desk: 785.864.3537 Or kite-support@ku.edu 4.19 5. Select the organization information. 6. Click Search. 7. Click on the student’s State ID number. 8. On the View Student Record window, click the link next to Access Profile (PNP). Hint: If you are creating a PNP, the link will say No Settings. If you are editing a PNP, the link will say Custom. KITE™ | Educator Portal User Manual 2016 © The University of Kansas ATS Service Desk: 785.864.3537 Or kite-support@ku.edu 4.20 9. Click Edit Settings. Hint: If you are editing a PNP, the window will display the accommodations currently selected. Note: As you move through the tabs, be sure to Save. KITE™ | Educator Portal User Manual 2016 © The University of Kansas ATS Service Desk: 785.864.3537 Or kite-support@ku.edu 4.21 Display Enhancements Tab Note: Access Profile options are organization-specific. The example below may vary from what you see in the system. Accommodation Format of Valid Entries Definition Magnification 2x, 3x, 4x, 5x Increases the size of everything on the screen in the KITE Client software during testing. Overlay Color White, Blue, Yellow, Gray, Red, Green Changes the background color of the test. The default background color is white, and the hexadecimal colors appear as you hover the mouse over the choices. Invert Color Choice Masking Changes the background color of the test to black with white lettering. Answer Masking Custom Masking Allows the student to hide parts of the test, either the answers or custom areas. Note: Contrast Color KITE™ | Educator Portal User Manual 2016 © The University of Kansas General UI Only Changes the background and text colors for the test to one of the four preset choices or to custom colors. If you use custom colors, enter the hexadecimal values for the colors. ATS Service Desk: 785.864.3537 Or kite-support@ku.edu 4.22 Language & Braille Tab Note: Access Profile options are organization-specific. The example below may vary from what you see in the system. Accommodation Definition Item Translation Display Translates items into the selected language, when available. Keyword Translation Display Translates keywords into the selected language, when available. Signing Type Indicates the signing type used by the student. Tactile Used to select supports for the tactile accommodation, when available. Braille Used to indicate Braille preferences. KITE™ | Educator Portal User Manual 2016 © The University of Kansas ATS Service Desk: 785.864.3537 Or kite-support@ku.edu 4.23 Audio & Environment Support Tab Note: Access Profile options are organization-specific. The example below may vary from what you see in the system. Accommodation Auditory Background Definition Allows the computer to play background music/noise during the test. Note: General UI Only Breaks Indicates that breaks are allowed. Additional Testing Time Indicates that additional testing time is allowed. Spoken Audio Enables text-to-speech if it is available for the test. Indicate the preferences for when spoken audio should be used. Single Switches Enables the use of a switch. Use the default settings or make adjustments to scan speed, initial delay and repeat frequency. KITE™ | Educator Portal User Manual 2016 © The University of Kansas ATS Service Desk: 785.864.3537 Or kite-support@ku.edu 4.24 Other Supports Tab The Other Supports tab lists accommodations that are made outside of the KITE Client software. Selections made on this tab are important for reporting and for ensuring alternate test forms are assigned when needed. Note: Access Profile options are organization-specific. See your organization’s publications for available options. KITE™ | Educator Portal User Manual 2016 © The University of Kansas ATS Service Desk: 785.864.3537 Or kite-support@ku.edu 4.25 Making Changes to Individual Students Many organizations only enter student information into Educator Portal using CSV upload templates and/or an automatic data feed. Depending upon your organization and role in the system, you may not be able to perform the procedures in this section of the chapter. Creating a Student Manually Note: Depending upon your program, organization, and role, you may not be able to access this function. If the action does not display in the drop-down menu, the procedure is not allowed. To add a student manually, perform the following steps. 1. Log in to Educator Portal. 2. Click the Settings menu. 3. Click the Students tab. 4. In the Select Action drop-down menu, click Add Student. 5. Use the table that follows to complete the fields on the screen. Field Name Req? Notes State Y The student’s state organization. District Y The student’s district organization. School Y The student’s school organization. Legal First Name Y The student’s first name. Legal Middle Name N The student’s middle name. Legal Last Name Y The student’s last name. Generation N Part of the student’s name used to denote the generation in his/her family, e.g., Jr., Sr., III, etc. Date of Birth Y Date on which the student was born (MM/DD/YYYY). Gender Y Female or Male Current School Year Y Select from the list. Current Grade Y Select from the list. KITE™ | Educator Portal User Manual 2016 © The University of Kansas ATS Service Desk: 785.864.3537 Or kite-support@ku.edu 4.26 Field Name Req? Notes AYP School Identifier N The number assigned to the school building for tracking adequate yearly progress (AYP) for the No Child Left Behind Act (NCLB) of 2001. Attendance District Identifier N Identification code assigned by the state (or other organization) that indicates the district the student attends. This district will receive login information. Attendance School Identifier N Identification code assigned by the state (or other organization) that indicates the school the student attends. This school will receive login information. Comprehensive Race Y Select from the list. Hispanic Ethnicity Y Select from the list. First Language N Select from the list. State Student Identifier Y The student’s state ID number. Local Student Identifier N Unique alphanumeric code assigned to the student by the school or local education agency. Gifted Student N Select from the list. State Entry Date N Date the student enrolls and begins to receive instructional services in the state. If the student leaves the state and then re-enrolls, this date should reflect the most recent enrollment date (MM/DD/YYYY). School Entry Date Y Date the student enrolls and begins to receive instructional services in a school. If the student leaves the school and then re-enrolls, this date should reflect the most recent enrollment date (MM/DD/YYYY). District Entry Date N Date the student enrolls and begins to receive instructional services in a school district (MM/DD/YYYY). Primary Disability Code Y Select from the list. Assessment Program Y Select one or more from the list. ESOL Participation Code Y Select from the list. ESOL Entry Date N Date ESOL participation began (MM/DD/YYYY). USA Entry Date N Date of entry into the USA (MM/DD/YYYY). Hint: Click Reset to clear all fields. 6. Click Save. KITE™ | Educator Portal User Manual 2016 © The University of Kansas ATS Service Desk: 785.864.3537 Or kite-support@ku.edu 4.27 Editing an Individual Student’s Information Note: Depending upon your program, organization, and role, you may not be able to access this function. If the Edit link does not display, the procedure is not allowed. To edit student information, perform the following steps. 1. Log in to Educator Portal. 2. Click the Settings menu. 3. Click the Students tab. 4. In the Select Action drop-down menu, click View Students. 5. Select the organization information. 6. Click Search. 7. Click on the student’s State ID number. KITE™ | Educator Portal User Manual 2016 © The University of Kansas ATS Service Desk: 785.864.3537 Or kite-support@ku.edu 4.28 8. On the View Student Record window, click Edit. 9. On the Edit Student Record window, make the necessary changes. 10. When you have finished making changes, scroll to the bottom of the screen and click Save. A message at the top of the window indicates that edits were successful. 11. Close the Edit Student Record window. KITE™ | Educator Portal User Manual 2016 © The University of Kansas ATS Service Desk: 785.864.3537 Or kite-support@ku.edu 4.29 Transferring Students Manually Note: Depending upon your program, organization, and role, you may not be able to access this function. If the action does not display in the drop-down menu, the procedure is not allowed. To transfer one or more students from one school to other locations, perform the following steps. 1. Login to Educator Portal. 2. Click the Settings menu. 3. Click the Students tab. 4. In the Select Action drop-down menu, choose Transfer Students. 5. Select the organization information. 6. Click Search. KITE™ | Educator Portal User Manual 2016 © The University of Kansas ATS Service Desk: 785.864.3537 Or kite-support@ku.edu 4.30 7. Select one or more students. 8. Click Next 9. In the table, select the new school from the Destination Attendance School drop-down menu in each row. Hint: Destination AYP School and Destination Local ID columns are optional. 10. Select the exit reason from the Exit Reason drop-down menu in each row. Note: You may need to scroll to the right to locate additional columns. KITE™ | Educator Portal User Manual 2016 © The University of Kansas ATS Service Desk: 785.864.3537 Or kite-support@ku.edu 4.31 Hint: If all students have the same exit reason, select the exit reason from the Select for all drop-down menu in the header of the Exit Reason column. Hint: The Select for all drop-down menu is available for the Destination Attendance School column, Destination AYP School column, Destination Local ID column, and Exit Reason column. 11. Click Next. 12. Remove any students not to be transferred using the delete button in each row. Note: You may need to scroll to the right to locate the delete column. Hint: The delete button looks like a trash can. 13. Click Next. 14. Click Yes. KITE™ | Educator Portal User Manual 2016 © The University of Kansas ATS Service Desk: 785.864.3537 Or kite-support@ku.edu 4.32 Exiting a Student Manually Note: Depending upon your program, organization, and role, you may not be able to access this function. If the action does not display in the drop-down menu, the procedure is not allowed. To remove one student from a school, perform the following steps. 1. Login to Educator Portal. 2. Click the Settings menu. 3. Click the Students tab. 4. In the Select Action drop-down menu, click Exit Student. 5. Select the organization information. 6. Click Search. KITE™ | Educator Portal User Manual 2016 © The University of Kansas ATS Service Desk: 785.864.3537 Or kite-support@ku.edu 4.33 7. Select a student. 8. Click Continue. 9. On the Select Date and Reason screen, type or select the exit date. KITE™ | Educator Portal User Manual 2016 © The University of Kansas ATS Service Desk: 785.864.3537 Or kite-support@ku.edu 4.34 10. Select the Reason for Removing Student (exit reason). 11. Click Exit Student. Note: The Exit Student button is unavailable until both an exit date and reason are selected. KITE™ | Educator Portal User Manual 2016 © The University of Kansas ATS Service Desk: 785.864.3537 Or kite-support@ku.edu 4.35 Creating Test Records Manually Note: Depending upon your program, organization, and role, you may not be able to access this function. If the action does not display in the drop-down menu, the procedure is not allowed. Use the Test Records data extract instead. To create a test record manually, perform the following steps. 1. Login to Educator Portal. 2. Click the Settings menu. 3. Click the Test Records tab. 4. In the Select Action drop-down menu, click Create Test Record. 5. On the Create Test Records screen, complete the appropriate fields. Hint: Fields marked with a red asterisks are required. 6. Click Search. 7. Select one or more students. 8. Click Next. 9. Select the Subject and Test Type. 10. Click Yes. KITE™ | Educator Portal User Manual 2016 © The University of Kansas ATS Service Desk: 785.864.3537 Or kite-support@ku.edu 4.36 Clearing Test Records Manually Note: Depending upon your program, organization, and role, you may not be able to access this function. If the action does not display in the drop-down menu, the procedure is not allowed. Use the Test Records data extract instead. To clear a test record manually, perform the following steps. 1. Login to Educator Portal. 2. Click the Settings menu. 3. Click the Test Records tab. 4. In the Select Action drop-down menu, click Clear Test Record. 5. On the Clearing Test Records screen, complete the appropriate fields. Hint: Fields marked with a red asterisks are required. 6. Click Search. KITE™ | Educator Portal User Manual 2016 © The University of Kansas ATS Service Desk: 785.864.3537 Or kite-support@ku.edu 4.37 7. Select one or more students. 8. Click Next. 9. Click Yes. KITE™ | Educator Portal User Manual 2016 © The University of Kansas ATS Service Desk: 785.864.3537 Or kite-support@ku.edu 4.38 Viewing Test Records – Students by Test Record Note: Depending upon your program, organization, and role, you may not be able to access this function. If the action does not display in the drop-down menu, the procedure is not allowed. Use the Test Records data extract instead. To view a test record, perform the following steps. 1. Login to Educator Portal. 2. Click the Settings menu. 3. Click the Test Records tab. 4. In the Select Action drop-down menu, click View Test Record. 5. In the View Type drop-down menu, click View Students by Test Record. 6. On the Viewing Test Records screen, complete the appropriate fields. Hint: Fields marked with a red asterisks are required. 7. Click Search. KITE™ | Educator Portal User Manual 2016 © The University of Kansas ATS Service Desk: 785.864.3537 Or kite-support@ku.edu 4.39 8. Review the list of students associated with the selected test. Hint: To view another list of students, click Back. 9. When you have finished viewing the list, click Done. KITE™ | Educator Portal User Manual 2016 © The University of Kansas ATS Service Desk: 785.864.3537 Or kite-support@ku.edu 4.40 Viewing Test Records – Test Records by Student Note: Depending upon your program, organization, and role, you may not be able to access this function. If the action does not display in the drop-down menu, the procedure is not allowed. Use the Test Records data extract instead. To view a test record, perform the following steps. 1. Login to Educator Portal. 2. Click the Settings menu. 3. Click the Test Records tab. 4. In the Select Action drop-down menu, click View Test Record. 5. In the View Type drop-down menu, click View Test Records by Student 6. On the Viewing Test Records screen, complete the appropriate fields. Hint: Fields marked with a red asterisks are required. 7. Click Search. 8. From the list, select a student. KITE™ | Educator Portal User Manual 2016 © The University of Kansas ATS Service Desk: 785.864.3537 Or kite-support@ku.edu 4.41 9. Click Next. 10. Review the list of tests associated with the student. Hint: To view another student’s tests, click Back. 11. When you have finished viewing the list, click Done. KITE™ | Educator Portal User Manual 2016 © The University of Kansas ATS Service Desk: 785.864.3537 Or kite-support@ku.edu 4.42 Changes to the Chapter The following table lists the changes made to this chapter since the last major release of the documentation. Note: The Page column indicates the page number of the current manual where the change appears. Change Logged Page 6/28/16 4.2, 4.11, 4.16, 4.18, 4.25, 4.27, 4.29, 4.32, 4.35, 4.26, 4.38, 4.40 Graphic updated. 6/28/16 4.4, 4.11, 4.18, 4.25, 4.27, 4.29, 4.32, 4.35, 4.36, 4.38, 4.40 Updated note. 6/28/16 4.7, 4.26 6/28/16 4.10 KITE™ | Educator Portal User Manual 2016 © The University of Kansas Description of Change Updated Primary Disability Code. Deleted note. ATS Service Desk: 785.864.3537 Or kite-support@ku.edu