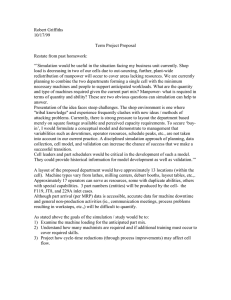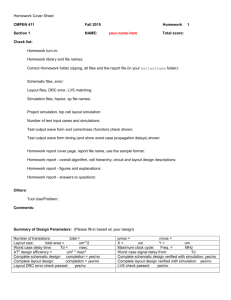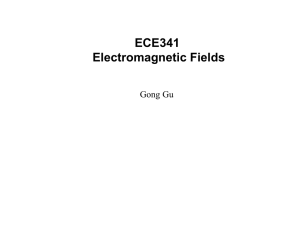RF/MW Measurements - Lab B - Vector Network Analysis
advertisement
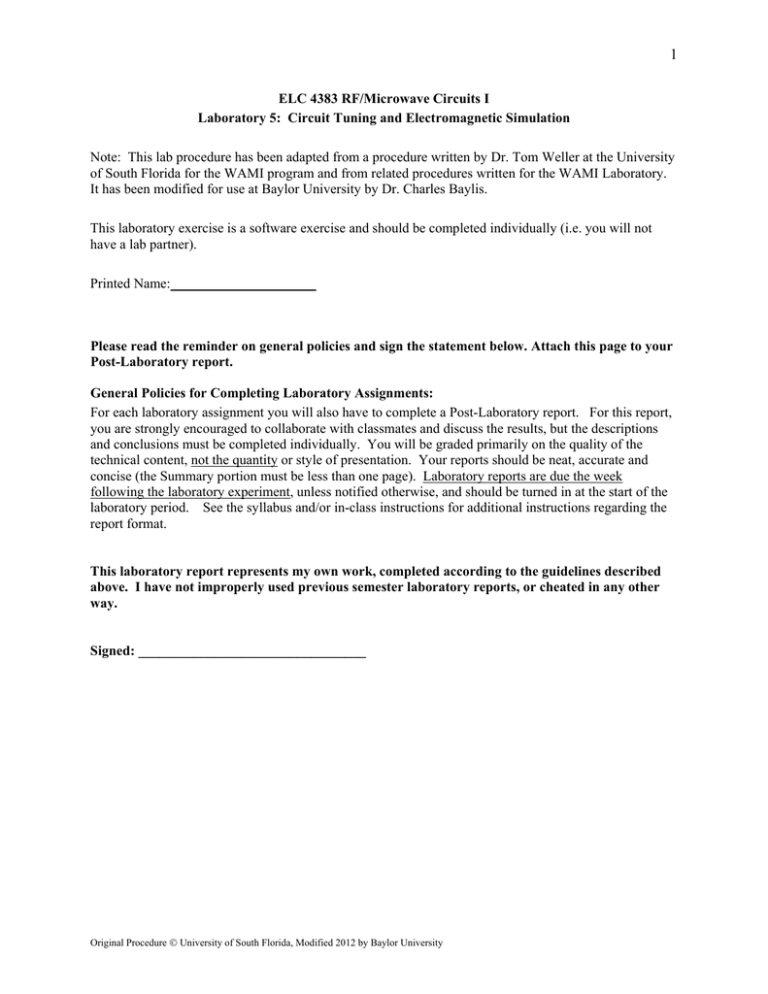
1
ELC 4383 RF/Microwave Circuits I
Laboratory 5: Circuit Tuning and Electromagnetic Simulation
Note: This lab procedure has been adapted from a procedure written by Dr. Tom Weller at the University
of South Florida for the WAMI program and from related procedures written for the WAMI Laboratory.
It has been modified for use at Baylor University by Dr. Charles Baylis.
This laboratory exercise is a software exercise and should be completed individually (i.e. you will not
have a lab partner).
Printed Name:
Please read the reminder on general policies and sign the statement below. Attach this page to your
Post-Laboratory report.
General Policies for Completing Laboratory Assignments:
For each laboratory assignment you will also have to complete a Post-Laboratory report. For this report,
you are strongly encouraged to collaborate with classmates and discuss the results, but the descriptions
and conclusions must be completed individually. You will be graded primarily on the quality of the
technical content, not the quantity or style of presentation. Your reports should be neat, accurate and
concise (the Summary portion must be less than one page). Laboratory reports are due the week
following the laboratory experiment, unless notified otherwise, and should be turned in at the start of the
laboratory period. See the syllabus and/or in-class instructions for additional instructions regarding the
report format.
This laboratory report represents my own work, completed according to the guidelines described
above. I have not improperly used previous semester laboratory reports, or cheated in any other
way.
Signed: _________________________________
Original Procedure © University of South Florida, Modified 2012 by Baylor University
2
ELC 4383 – RF/Microwave Circuits I
Laboratory 5: Circuit Tuning and Electromagnetic Simulation 1
Laboratory Assignment:
Overview
This software laboratory will introduce two concepts:
1) Using ADS to “tune” a circuit to achieve a desired performance, and
2) Using Momentum to perform electromagnetic (EM) simulations on a layout.
In the first part of the laboratory, you will construct a circuit schematic for a radial harmonic tuning stub.
This stub should cause a high reflection to be provided to signals near 5 GHz. Harmonic tuning stubs are
used to remove harmonics from a signal (i.e. at the output of a circuit) while allowing the fundamental to
pass through. After constructing this schematic, you will “tune” the length of the stub until it provides the
desired response (high S11 near 5 GHz).
In the second part of the exercise, you will generate a layout automatically from the schematic (rather
than drawing the layout manually as you did in Laboratory 3). You will then simulate the layout using
the Momentum EM simulator that is built into ADS.
Procedure
A. Circuit Tuning Using ADS
1. Create the circuit schematic shown in Figure 1 and save it as “HarmonicTuningStub.dsn”. Your
substrate parameters should be the following: H = 0.125 mm, Er = 9.6, Mur = 1, cond = 1.0E+50, Hu =
1.0E+33 mm, T = 0.005 mm, TanD = 0.0009, Rough = 0 mm. These will also be the parameters you
will use in the electromagnetic simulation part of the exercise.
Some notes:
• The width of a 50 ohm line should be determined by using the above substrate parameters in
Linecalc at 5GHz.
• Set Lstub to the length of a quarter wavelength line (90 degrees electrical length) at 5 GHz on this
substrate as determined by Linecalc. The stub should act as an RF short (an open circuit on the
end of a quarter-wavelength line).
• Set up the S-parameter simulation to be performed from 0.5 GHz to 8 GHz in steps of 0.1 GHz.
1
Dr. Tom Weller originally developed this laboratory procedure for the University of South Florida RF/Microwave
Circuits I course and it was later modified by Dr. Charles Baylis for use at Baylor University. Parts of USF WAMI
Lab Procedures 1, 2, 3, 6, and 10 were also used in constructing this assignment.
Original Procedure © University of South Florida, Modified 2012 by Baylor University
3
MLIN
TL1
Subst="MSub1"
W=W50 mm
L=10 mm
MLIN
TL2
Subst="MSub1"
W=W50 mm
L=10 mm
MTEE_ADS
Tee1
Subst="MSub1"
W1=W50 mm
W2=W50 mm
W3=WStub mm
Term
Term1
Num=1
Z=50 Ohm
Term
Term2
Num=2
Z=50 Ohm
MRSTUB
Stub1
Subst="MSub1"
Wi=WStub mm
L=LStub mm
Angle=70
Var
Eqn
MSub
MSUB
MSub1
H=0.125 mm
Er=9.6
Mur=1
Cond=1.0E+50
Hu=1.0e+033 mm
T=0.005 mm
TanD=0.0009
Rough=0 mm
VAR
VAR1
W50=0.118938
WStub=2.645 {t}
LStub=6.0053431 {t}
S-PARAMETERS
S_Param
SP1
Start=0.5 GHz
Stop=10 GHz
Step=0.1 GHz
Figure 1: Harmonic Tuning Stub Circuit
2. Perform the S-parameter simulation.
3. Open a data display window and plot S11 and S21 in dB format. The results should appear similar to
the following plot:
0
-10
dB(S(1,1))
dB(S(2,1))
-20
-30
-40
-50
-60
0
1
2
3
4
5
6
7
8
freq, GHz
Figure 2: Un-Tuned Harmonic Tuning Stub Simulation Results
4. In the circuit schematic window, click on the Var block symbol to highlight it.
Original Procedure © University of South Florida, Modified 2012 by Baylor University
9
10
4
5. Go to Simulate Æ Tuning.
6. A tune control window will pop up as shown below. You can change the settings so that a new
simulation is performed after each change, after pressing the tune button, or as the sliding bars are moved.
Setting the Trace History allows you to see how many previous simulations will be shown.
7. Return to the schematic and click on W50, Wstub, and Lstub. This will make each of these variables
available for tuning.
8. Arrange the display so that you can see the tune control pop-up window and the graph at the same time
as shown in Figure 3.
Figure 3: Circuit Tuning Windows
9. Select the option to simulate while the slider moves in the tune control window. Set the Trace History
to 1.
10. Move the slide tuner for the Lstub variable and adjust it to obtain a maximum |S11| and minimum
|S21| at your design frequency of 5 GHz:
Original Procedure © University of South Florida, Modified 2012 by Baylor University
5
0
-10
dB(S(1,1))
dB(S(2,1))
-20
-30
-40
-50
-60
0
1
2
3
4
5
6
7
8
9
10
freq, GHz
Figure 4: Tuned Harmonic Tuning Stub Simulation Results
11. When you have obtained the optimum value for Lstub, click on the Update Schematic button in the
tuning control window. This will update the present values of the tunable parameters to the schematic.
12. Exit the tune control pop-up window. Generate a hardcopy of the circuit schematic and the graph
showing the magnitude (in dB) and phase of the S-parameters (S11 and S21). Put the magnitude results
into one graph and the phase results in another (you will need to create a new plot for the phase because
we have not examined this yet). Save your schematic and display window. Place a copy of the schematic
and both plots into your report.
B. Layout Generation
You will now generate a layout directly from your ADS schematic using the Schematic Capture feature in
ADS.
1. In the schematic window, click on Layout Æ Generate/Update Layout. A pop-up window will appear.
It will not be necessary to modify these parameters in this case.
2. Click on OK in the pop-up window. A status report will appear describing the items that have been
placed into the layout. Click on OK to close this report window.
3. The layout window should now be visible and the layout should be drawn. It should appear similar to
the following:
Original Procedure © University of South Florida, Modified 2012 by Baylor University
6
Figure 5: Circuit Layout
4. Save the layout window. Notice that the name of the layout will be saved under the same .dsn file as
the schematic. It does not replace the schematic; however, the schematic is saved under the “schematic”
category of the file and the layout is saved under the “layout” category.
C. Momentum Simulation
1. In the layout window, click on the Port button. This button is two icons to the left of the library books
icon near the top of the layout window.
2. Click on the vertex at the end of the feedline at the left side of the layout. Make sure the arrow points
into the line. This will set up Port 1 for your simulations.
3. You now are ready to attach Port 2. Press Ctrl-R to rotate the arrow so that it points to the left, and
attach it to the right side of the layout.
4. Save your design.
5. Select Momentum Æ Substrate Æ Create/Modify.
6. You should see the layers of the substrate listed in the window. The only change that needs to be
made is to the middle (Alumina) layer. Click on the Alumina substrate layer and change the thickness to
0.125 mm, change the real part of the permittivity to 9.6, and change the loss tangent to 0.009. Click on
“Apply”.
7. Click on the “Layout Layers” tab. This allows layers of the layout to be mapped to locations within
the substrate cross-section and definition of the object types for each layer. Select the cond layer. In the
substrate Layer section, click on the line that separates Alumina and FreeSpace. Click Apply. Click
“OK” to close the substrate pop-up window.
8. Click on Momentum Æ Substrate Æ Save as and save the substrate definition.
9. Save your design.
10. The next step is to solve the substrate. Go to Momentum Æ Substrate Æ Precompute Substrate
Functions. Momentum will perform a series of computations that are specific to the substrate definition
only, not the shapes of the objects in the layout. This will take care of computations that pertain to the
substrate only, so that they will not need to be repeated each time a computation is requested. Select a
minimum frequency of 0.5 GHz and a maximum frequency of 8 GHz.
Original Procedure © University of South Florida, Modified 2012 by Baylor University
7
11. When the substrate calculations are complete, close the pop-up window and click on Momentum Æ
Substrate Æ Save.
12. Save your design file.
13. Now we will solve the mesh for the EM simulation. Go to Momentum Æ Mesh Æ Setup. In most
cases, the mesh frequency should be the highest frequency at which you are planning to simulate. In this
case, select 8 GHz to be consistent with this rule.
14. Enter the Number of Cells per Wavelength (CpW) as 25. Normally, you need 20 to 30 cells per
wavelength to obtain accurate results. If the number selected is too small, Momentum will not be able to
accurately calculate the current distribution on the circuit, leading to poor S-parameter prediction. If too
large of a number is selected, numerical errors are possible. Note that if you were to specify 1 GHz as the
mesh frequency and keep the CpW the same, you would have an effective number of CpW at 8 GHz that
is 8 times smaller because the physical size remains the same, but we would have specified a wavelength
that is a factor of 8 times larger. The reverse is also true; if we were to specify 30 CpW at 8 GHz we
would end up with 240 CpW at 1 GHz. For this example, specify 25 CpW at 8 GHz.
15. Leave the Arc Resolution set to 45 degrees.
16. Select the Edge Mesh option and specify the Edge Width as 0 mm. By using Edge Mesh, Momentum
will create special cells along the edges of the conductors in order to calculate the current distribution
more accurately. As the frequency increases, more current is concentrated on the edges of the lines, so
having more cells along the line edges improves the results of the simulation.
17. Select the Thin Layer Overlap extraction option. If desired you can read more about this option in
the online documentation.
18. Click OK to close the mesh controls pop-up window.
19. Click on Momentum Æ Mesh Æ Precompute Mesh. Enter a mesh frequency of 8 GHz and click OK.
When the mesh computation is finished, close the pop-up window and save your design.
20. The layout should appear similar to the following. The mesh used for the method of moments
calculations should be visible.
Momentum first divides the geometry into smaller components (the mesh). Following this, boundary
conditions are used to calculate an approximating function for the current density in each mesh
components. This is done by solving for the coefficients of approximating basis functions through a
technique known as the Method of Moments.
21. Go to Momentum Æ Simulation Æ S-Parameters.
Original Procedure © University of South Florida, Modified 2012 by Baylor University
8
22. Set the sweep type to adaptive. Momentum will simulate the circuit at the start and stop frequencies,
an intermediate frequency point,or two, and then perform an adaptive simulation. The number of
simulations to be performed in a given frequency region is based on how closely the results match the
prediction based on the already-simulated frequency points. Set the start frequency to 0.5 GHz, the stop
frequency to 0.8 GHz, and the Sample Points Limit to 40. This is the maximum number of points that
will be simulated during the adaptive simulation.
23. Click Simulate. The simulation may take up to 10 minutes to perform. When the simulation is
complete, a data display window will open providing plots of all four S-parameters. Place this plot in
your report.
24. The name of the dataset that is created will be the same as the layout filename with an “_a”
extension, i.e. “HarmonicTuningStub_mom_a.ds”. This file will be saved automatically to the Data
subdirectory of your project. It can be referenced from a .s2p element in an ADS schematic by selecting
the file type as Dataset if desired. Create a new schematic and place a .s2p block in the schematic. Select
“HarmonicTuningStub_mom_a.ds” as the file to be referenced. Change the file type in the selection
window to from “Touchstone” to “Dataset”. Save the schematic as “MomentumData.dsn”. The dialog
window for the .s2p block should appear as follows:
Original Procedure © University of South Florida, Modified 2012 by Baylor University
9
25. Place terminations on the .s2p file, insert an S-parameter block, and simulate S-parameters from 0.5
to 8 GHz in steps of 0.1 GHz. Your schematic should look similar to the following:
Term
Term1
Num=1
Z=50 Ohm
1
2
Ref
Term
Term2
Num=2
Z=50 Ohm
S2P
SNP1
File="HarmonicTuningStub_mom_a.ds"
S-PARAMETERS
S_Param
SP1
Start=0.5 GHz
Stop=8 GHz
Step=0.1 GHz
26. Generate a graph in the data display window that contains both the circuit simulation and Momentum
simulation results. Generate a hardcopy of the comparison graph to place in your report. You can place
data from two different simulations by selecting the appropriate dataset from the pull-down menu that is
shown in the following figure:
Pull-Down Menu
Generate a copy of the comparison between circuit and Momentum simulations for your report.
Report
Original Procedure © University of South Florida, Modified 2012 by Baylor University
10
Your post-laboratory report should include the following:
1) Summary
2) Discussion of Results:
a. What is the percent discrepancy in the frequency at which the minimum S21 occurs
between the circuit simulation and the momentum simulation (using the circuit
simulation as the reference for the calculation)?
b. In general terms, how would you modify the layout/geometry so that the Momentum
simulations showed the S21 minimum occurring at 5 GHz?
c. For the circuit simulation results, what is the percent bandwidth over which S21 is less
than or equal to -20 dB?
3) Printout of the microstrip circuit schematic and the layout
4) Graph of the circuit simulation results
5) Graph of the Momentum simulation results
6) Graph comparing the circuit and Momentum simulation results.
Original Procedure © University of South Florida, Modified 2012 by Baylor University