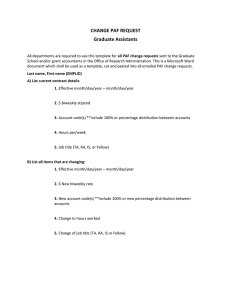Steps to Initiate Salary Distribution Change PAF
advertisement
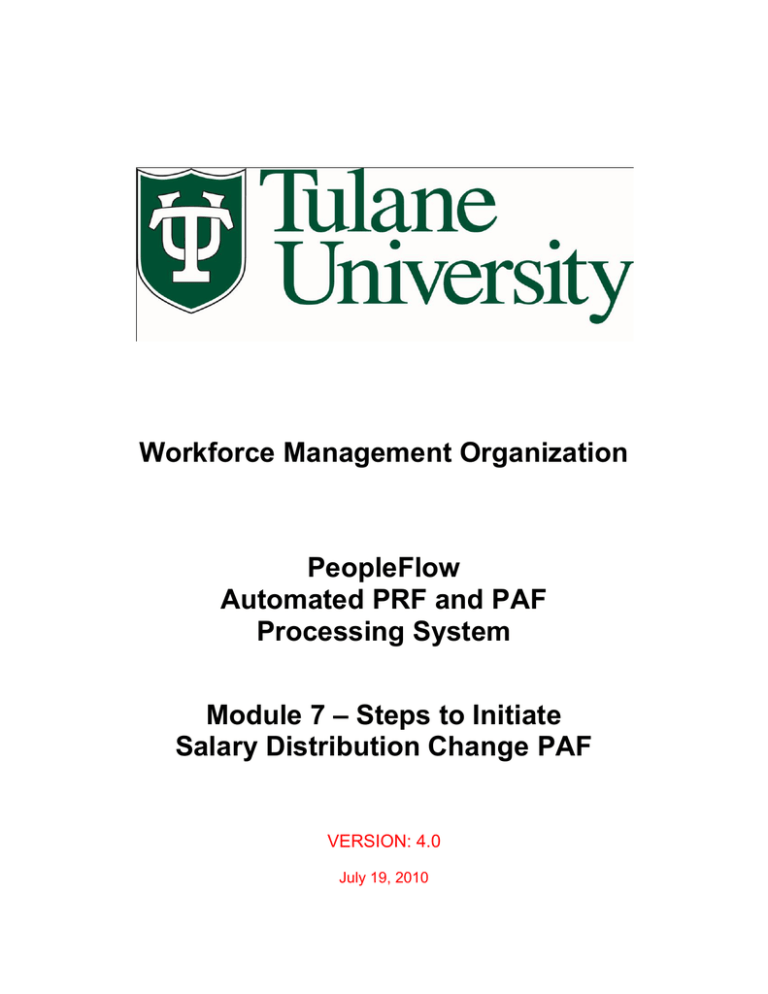
Workforce Management Organization PeopleFlow Automated PRF and PAF Processing System Module 7 – Steps to Initiate Salary Distribution Change PAF VERSION: 4.0 July 19, 2010 (ALL SCREEN SHOTS SUBJECT TO CHANGE) PEOPLEFLOW: Initiating a Salary Distribution Change PAF task process Upon login the To Do List appears on the screen. From this screen initiate any of the forms which are assigned to your user role. To initiate a new PAF, move to the Blank Forms icon and select the desired action to initiate. 1. Click the Blank Forms action icon: Notice that the Blank Forms icon is highlighted, once the page opens. Figure 1: Action Icons Also the navigation panel on the left hand side reads Blank Forms Filter: indicating that you are at the current page to initiate a new form. Figure 2: Blank Forms Filter Panel 2. Click once on the applicable PAF from the alphabetical list of available forms. Note, New Hire/Re-Hire PAFs and Transfer PAFs are initiated differently – see PeopleFlow Module # X for steps to initiate these actions). PAF – One Time Payment PAF – Name Change PAF – Leave of Absence PAF – Salary Change PAF – Salary Distribution Change PAF – Separation PAF – Status Change PAF – Title Change 3. Navigation procedures for all forms is as follows: The Tab key on the keyboard will move the cursor sequentially through the various fields in the form Shift + Tab will move the cursor back one field at a time All fields are required; with the exception of those marked ‘optional.’ Furthermore, shaded fields are read only and will automatically populate. 4. Make a note of the unique system generated PAF Number (folder name) at the upper right corner of the form – this PAF number becomes an identifier to locate the PAF throughout the process. (See Figure 3) 5. Enter Employee Number Once entered, all other fields (SSN, Current Org Number, Org Name, Last Name, First Name, and Middle Name) will populate automatically. (See Figure 3) 4 5 Figure 3: Salary Distribution Change PAF - Employee Information Section Workforce Management PeopleFlow Module 7 - Salary Distribution Change PAF 2 updated 3/30/10 (ALL SCREEN SHOTS SUBJECT TO CHANGE) Steps continue on following page… 6. Enter the Effective Date of change in salary distribution 7. Note, the default account(s) charged are automatically displayed after entering the employee number 6 7 Figure 4: Change is salary distribution - default screen 8. To make a change to an account(s) select the GL Account or Natural Account and the row will change color from white (see figure 5) to black and the Edit and Delete buttons will appear. (See figure 5) 8 Figure 5: Change is salary distribution - Editing account distribution Steps continue on following page… Workforce Management PeopleFlow Module 7 - Salary Distribution Change PAF 3 updated 3/30/10 (ALL SCREEN SHOTS SUBJECT TO CHANGE) 9. Click Edit (See figure 5 on previous page) and a new shaded range of fields will appear to make edits to the account(s), click Update to update the existing account information (See figure 6) 9 Figure 6: Change in salary distribution – Update existing account 10. To add a new account or additional accounts click on New (see figure 7) 10 Figure 7: Change is salary distribution - Adding new accounts Steps continue on following page… Workforce Management PeopleFlow Module 7 - Salary Distribution Change PAF 4 updated 3/30/10 (ALL SCREEN SHOTS SUBJECT TO CHANGE) 11. When the shaded range of fields appears, complete all applicable fields, and click Add to enter the new account information. Note, Total percent effort entered must reflect 100%. (See figure 8) Figure 8: Change is salary distribution - Entering the new account information 12. Enter Remarks in the text box 13. Note the Employee current information (Name, Job Code, Title, Status, Percent FTE, Annual Salary, and Hourly Rate) adjacent to the remarks text box – this information is read only and automatically populates once the employee number is entered 14. Add attachment(s) as applicable – system allows for multiple document attachments 15. Click Submit the first time – to ‘SAVE’ the form 16. PAF reloads – will open up again on your screen for an opportunity to check your entries 17. Click Validate – to ensure that all data is entered accurately (validate and other action buttons will appear, at bottom left of screen following step 15) 18. Click Submit a second time – to move PAF forward in the process 13 12 14 15 Figure 9: Change is salary distribution - Remarks and Attachment(s) End of Change in Salary Distribution PAF initiating process Workforce Management PeopleFlow Module 7 - Salary Distribution Change PAF 5 updated 3/30/10