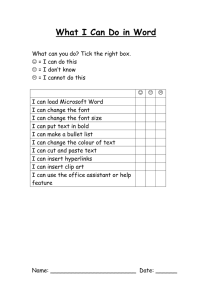ForwardIT - Basic Word Processing
advertisement

For w a r d Looking for more resources? visit: www.forwardit.sa.gov.au ForwardIT is aimed at people new to all things digital, providing easy to understand tutorials on a variety of topics to help you on your journey to become an online cyber citizen. BASIC WORD PROCESSING SKILLS What is a wordprocessing application? Word processing applications are computer programmes, which enable you to create, modify, format, save, copy and print various types of textbased documents. There are a number of word processing applications and programs including; Given the fact that the principles of word processing are the same, and that Microsoft Office Word is the most popular application on the market, throughout this tutorial we will use Microsoft Office Word, running on the Windows operating system, to demonstrate how to use a word processor. Create a Document and Add Information and Save Microsoft Word Open Office Word Open Office Presuming you are working on Google Docs windows, click on: Start (at the bottom left of your screen) Most word processors are available as part of a word processing package Click on Microsoft Word made up of a suite of applications tailored towards business and personal related document formatting. Word processors are commonly used when creating: If you don’t see Microsoft Word, click on: All programmes then Microsoft Office, then Microsoft Word. Agendas Letters Memos Minutes Basic Tables Research Documents Academic Essays Various forms of non-fiction or fiction articles and documents At a basic level, most word processing packages perform similar tasks and functions. Microsoft Office Word and Word Perfect both need to be purchased and installed before you can use them, whereas OpenOffice.org is free to download and install. Google Docs is an online (or “cloud based”) application, accessed via the web, which means you don’t actually need to install any software on your computer, unlike the other three. You simply need a Google account; and an active Internet connection and you will be able to access the applications at Google.com (see setting up a Google account) This will bring up the default blank template (page). The blinking cursor shows where your words will appear if you were to begin typing. You could now start creating your document. To help with learning the formatting tools of Microsoft word you will need some text on your page to modify. Type the following: (including the spelling mistakes) My Story The Horse and the Dog. One day there was a Horse called Sargent. He was big and brown and strong. He was so strang in fact theat no other horses on the farm wanted to play with him. He was very lonely and would sing to himself a lonely little song. For w a r d “Im a lonely little horsey in the big hay patch, The big hay patch, the big hay patch, I’m a lonely little horsey in the big hay patch Won’t somebody play with me.” One day a Dog called Bailey was brought to the farm. He was alos very lonely and had come from a farm where he had lots of friends to play with. Most of the horser on the farm would not play with Bailey because he was a dog, but not Sargent. He was happy and excited. He asked Bailey to play chasy with him around the paddock. At first Bailey wa a bit scared because Sargent was so big but he decided to give it a try. The two animals played for hours and by the end of the day they were the best of friends. Now you have some text to work with you can learn to edit and format it. Editing and Formatting your Document Office Word comes with a range of powerful editing tools, which will help us format our document. It is important to understand which tools perform which functions and importantly, how and where to access them. The Word Toolbar is where all our editing features and menus are found. The toolbar (also called the ribbon in newer versions of Word) is made up of seven tabbed Font Your document’s title is “The Horse and the Dog”. To highlight our title we need to write it in capital letters and keep it on its own line. To write in CAPITALS, simply hold down the shift key on your keyboard as you type your word or press down the Caps Lock key (remember to turn it off again to begin typing in lower case again). To begin typing on a new line, press enter. It is often useful to format our titles further so as to separate them from the rest of the document. One way to do this is to increase the font size and make the title Bold. To do this, menus. They are: • Highlight your word by clicking and dragging your mouse over it (double clicking will also highlight the whole word) • File • Click on the Home tab to bring up the font tools • Home • Ensuring your word is still highlighted, click once in the box with font size number in it • Insert • Page Layout • References • Mailings • Review • View Type in your new font size, remembering most letters are written in sizes 10-12, so any fonts size 14 -20 will work well for our titles. We’ll choose 16 for our story. These menus are in turn made up of a number of button groups, such as font and paragraph. For w a r d To make your title Bold, highlight your word again, and this time click on the B button. In general, remember to click on the B button again before typing the next word or paragraph. This will remove the bold highlighting. If you want a word italicised or underlined, then use the same method, but this time click on the I or the U. For our story highlight the words of the song and put them into Italics. To change the format of a word or sentence that has already been typed select the word by double-clicking on it, or triple-clicking if you wish to select the whole paragraph. Choose your formatting button e.g. B, I, U and the selected text will be formatted. Changing font colour Paragraphs and line spacing You may wish to change the alignment of a line or paragraph, such as aligning it to the left, right, or centering it in the middle of the page. To edit the alignment of your paragraph Click on the Home tab Highlight the paragraph or line of text that you want to realign, in this case the title “My Story” Click on one of the alignment buttons in the Paragraph group to see where each button places your title. Finally choose the centering button. Remember that the entire paragraph will have its alignment adjusted. To change the colour of your word, highlight the word using the “double click”, or “click and drag” methods used before, then click on the drop down arrow next to the font colour symbol. Click once on the colour you wish to use. Line spacing refers both to the size of the space between the lines within a paragraph, as well as the size of the space between paragraphs themselves. To edit the line spacing within the paragraph: • Click once on any word in the paragraph Practice using the Undo and Redo buttons to undo or redo work you have done. • Click on the drop down arrow next to the line spacing icon • Click on one of the numbers, remembering that the most common sizes to use are 1.0, 1.5 and 2.0 For w a r d Use the Indent buttons in the Paragraph group to indent your paragraph, or increase/ decrease the space from the margin. (TIP: Use the TAB key to as a quick means to change your Indent size) Borders Borders can be useful if you wish to segment sections of your document, or enclose a body of text, or an object in a border • Select the text and click on the Border button within the Paragraph group on the Home tab • From the drop down menu choose where to place the border by clicking on the relevant button. Cut/copy and paste Cut/copy and paste are valuable formatting tools that can speed up the creation and editing of most documents. Very often you will find you wish to use a sentence, or complete paragraph in a new part of your document. This is when cutting and pasting is useful. If you wish to repeat a word, or a sentence a few times in a document, you may wish to copy and paste it. The methods are very similar. In our script example, we will highlight the body of the story and choose Outside Border. • Highlight the word or piece of text you wish to cut or copy. • To cut it, click on the home tab, then, in the Clipboard button group, click on the scissors icon • To copy it, click on the copy icon . • Insert your cursor where you wish to paste the word to and click on the Paste button. The clipboard will store up to 24 items. Spell Check (TIP: When a word is highlighted, you can quickly copy it by pressing “CTRL + C”. You can cut it by pressing “CTRL Use spell check to review your document before printing, or sharing it. Click on the ‘Review’ tab, then click + X”. Paste it by pressing “CTRL + V”) ‘Spelling’ at the top left hand side. Similarly text can be highlighted from another active document, (another Word document, email, web page etc.) then copied and pasted into your own document. The program will automatically identify words it thinks are spelt incorrectly and then you will need to choose whether For w a r d to ignore the error, or change to an alternative word that the program gives you. Your Word files will be saved by default as a Doc (these are called file extensions) file but you can select to save it in another format, for example as a PDF, RTF, SXW, CSV, text file or as an HTML page. To save your document in one of these formats, for example as PDF so as to share your work with someone who doesn’t have Microsoft Office Word on their computer and only wishes to view the document not edit it. • Click file • Click Save As • Click on the ‘Drop down Arrow’ on the right of Save as Type There are a number of spelling errors in the story so work with Spell Check to fix them. Saving Your Document If you want to keep your document to access it later you need to Save it. There are many ways and many places to save your document. Most commonly you will save it to your computer in the default Office Word format that will allow you to make changes at a later time. To do this • Click on the File tab • Click on Save, (or Click the Save icon on the Quick Access Toolbar) • Enter a file name if you are saving it for the first time eg my story • Select a folder into which to save it ie My Documents • Click Save When you click the save icon, or press file>save in future, you will not need to specify the file name, or the file location. ! File%Extensions%–%computer%files%have%specific%characteristics% depending%on%the%program%that%was%used%to%create%them.%%File% extensions%are%a%way%of%labelling%the%names%of%files%so%you%and%your% computer%can%keep%track%of%what%they%contain%and%the%type%of% program%that%created%any%given%file% ! • Select your file type then click Save. Using a template Another useful way to begin creating specific types of documents is to use a template. Microsoft Word comes with a range of useful and customisable templates. Templates are useful in that, when creating a specific type of document such as a memo, or an agenda, or a professional letter, most of the formatting is already done for you and all you need to do is customise the details to suit your needs. This leaves you free to focus on the important elements in the document, namely the content. For w a r d To open a template, click on: • File • New • Then choose from one of the many templates displayed in the large window to the right Formatting Tables You can change the cells, insert or delete columns and rows, format your table or choose a given table style. • Click in your chosen cell then click on the Layout tab. From here you can select your cell size, the alignment of the data within the cell, split or merge cells. Creating Tables Word processing programmes are also able to create tables in your documents. First click in your document at • Using the Select tool, you can select cells, rows, columns or the entire table. • In the Rows and Columns Group you can insert or delete rows or columns. the place where you wish to insert your table. Microsoft Word has three ways to draw a table: • Click in your table and the Design menu will open. 1. shading, the line and colour style of your chosen borders. Choose from the gallery of pre-formatted table templates. From the Insert group click Table, then Quick Table, click on the one you want to use and From here you can choose Table Styles, the colour of your replace the data in the template with your own. 2. Use the Table menu to specify the number of rows and columns that you want. From the Insert group, click Table then drag to select the number of rows and columns that you want. 3. Use the Insert Table dialog box. Click on Table then Insert table and in the dialogue box enter the number of rows and columns you want. Complex tables can be manually drawn by selecting Draw table in the table menu. Your pointer will change to a pencil. Start by drawing the outer table boundaries, and then drag the pencil to define your chosen columns and rows. You can now type in your data in whatever cell you click on. To erase a line • Click on Table Tools on the Design tab that will be visible only when you are working in a table • Click on Eraser, then click on whichever line you want removed. Adding Images Microsoft Word allows you to add images from the clip art gallery, from a webpage or from another file. Clip Art On the Insert tab in the Illustrations group click on Clip Art For w a r d In the Clip Art task pane that opens up type a word or phrase to describe the art you are looking for in the On the Page Layout tab in the Page Setup group click on Margins. Here you can choose a given margin style or Search for text box. customise the margins to suit yourself. To include art on the Web click on the Include Office.com content checkbox. Orientation selects either portrait or landscape. To limit the search results click the arrow in the Results should be box and select only the type you are looking for – illustrations, photographs, videos or audio. Click Go In the results click your chosen clip art to insert it. To resize your inserted clip art, click on the art then drag a square sizing handle away from or toward the centre and watch the image change size. If you wish to maintain the object’s proportions, press and hold Shift while you drag the sizing handle. Columns allows you to insert columns into your document (not the same as Tables as there are no borders). Line Numbers, Breaks and Hyphenation give you the options of breaks in your text, adding line numbers and various hyphenation options. Page Background allows you to choose a page colour, borders around your page and watermarks. Printing Once you have made all the formatting changes to the document that you want you are ready to print your document. Preview When you have finished creating your document and are ready to print it, the first thing to do is preview your document. • Click File Pictures • Click Print To insert a picture from another file on the Insert tab in the Illustrations group click on Pictures, choose the location of the file you wish to insert (for example it might be a photograph that you have filed in My Pictures), double click on the image and it will be automatically inserted into your document. Resize it in the same way as described for Clip Art above. To insert a picture from a webpage, right click on the picture, select Copy Image from the drop down menu, click where you want it inserted in your document, right click and select Paste. Remember that most images on the web are copyright, only use images non-copyright or Creative Commons images where the owner has expressly granted permission. Page Layout and Printing You can make changes to the layout and look of your document. Page Layout The large image on the right hand side of the screen is a preview of your document. If your document is longer than 1 page, you can scroll through the various pages by clicking on the right and left arrows at the bottom of the screen. For w a r d Remember you can get help for any problems you incur by clicking on the help icon on the top right corner of your screen - Printer Options Below Printer click on Printer Properties to bring up a dialogue box with a number of printer settings and options. Each printer brand will have slightly different options you can customise, but generally click on the Paper/Quality tab to select your paper size and print quality settings. Here you can select various printing options such as printing all pages, only selected text, current page only, odd or even pages, or pages specified by you, number of copies, orientation, paper size etc. If your printer supports it, you can print on both sides of the page by selecting Print on Both Sides and following the prompts. On the Colour tab you can select if you wish to print in colour or in grey scale. When finished, click “OK” to close the dialogue box. To print a selection, under settings, select a page number for your first page in the box next to Pages: and a page number for your end page in the box next to ‘to’. Click Print. Closing documents and the word processing program Once you have finished editing and printing your document you can close both the document and the program. Make sure you have saved the document by following the instructions earlier in the tutorial. When the document has been saved go to File and then scroll down and click on Close. This will close the document. To close down the word processing application go to the top right hand corner and click on the red cross. This will close the program. Help