33220A Function Generator Lab
advertisement
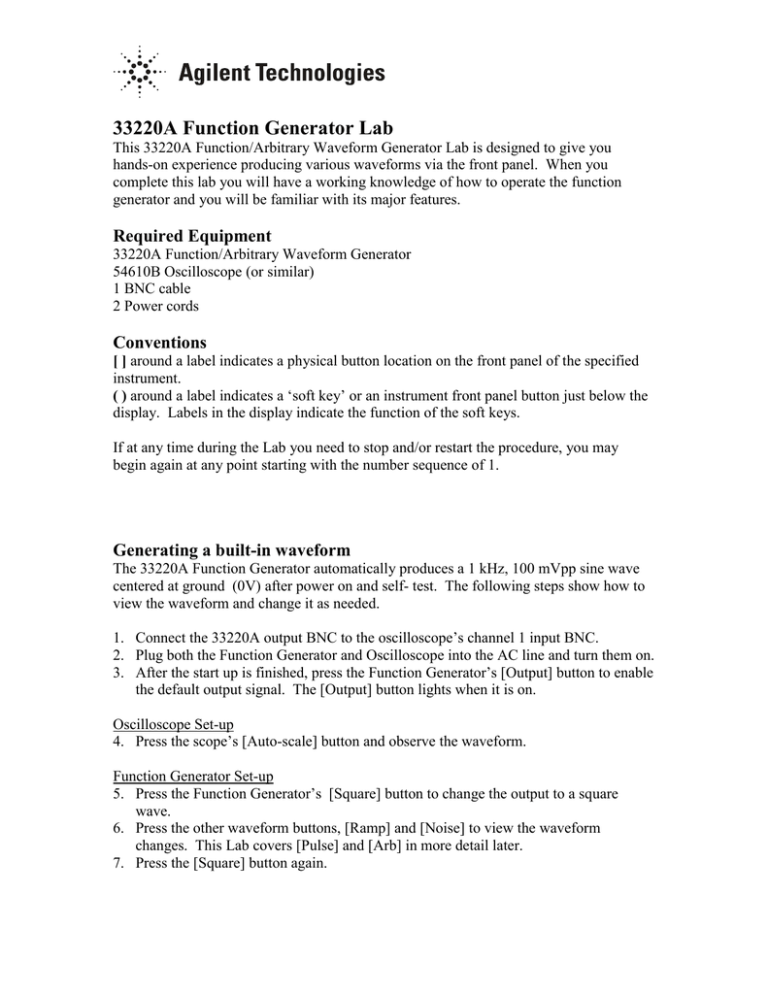
33220A Function Generator Lab This 33220A Function/Arbitrary Waveform Generator Lab is designed to give you hands-on experience producing various waveforms via the front panel. When you complete this lab you will have a working knowledge of how to operate the function generator and you will be familiar with its major features. Required Equipment 33220A Function/Arbitrary Waveform Generator 54610B Oscilloscope (or similar) 1 BNC cable 2 Power cords Conventions [ ] around a label indicates a physical button location on the front panel of the specified instrument. ( ) around a label indicates a ‘soft key’ or an instrument front panel button just below the display. Labels in the display indicate the function of the soft keys. If at any time during the Lab you need to stop and/or restart the procedure, you may begin again at any point starting with the number sequence of 1. Generating a built-in waveform The 33220A Function Generator automatically produces a 1 kHz, 100 mVpp sine wave centered at ground (0V) after power on and self- test. The following steps show how to view the waveform and change it as needed. 1. Connect the 33220A output BNC to the oscilloscope’s channel 1 input BNC. 2. Plug both the Function Generator and Oscilloscope into the AC line and turn them on. 3. After the start up is finished, press the Function Generator’s [Output] button to enable the default output signal. The [Output] button lights when it is on. Oscilloscope Set-up 4. Press the scope’s [Auto-scale] button and observe the waveform. Function Generator Set-up 5. Press the Function Generator’s [Square] button to change the output to a square wave. 6. Press the other waveform buttons, [Ramp] and [Noise] to view the waveform changes. This Lab covers [Pulse] and [Arb] in more detail later. 7. Press the [Square] button again. 8. The (Ampl) soft key should already be selected (highlighted) showing an amplitude of 100 mVpp. Oscilloscope Set-up The following steps explain how to use the automatic measurement feature of the oscilloscope to verify the Vpp of the waveform. 9. In the Measure section of the front panel press the [Voltage] button. 10. Press the (Vp-p) soft key (button just beneath the display that corresponds to Vp-p shown in the display.) The Oscilloscope measured voltage is displayed. The value is about 200 mVpp. The Function Generator indicates an amplitude of 100mVpp. The reason for this discrepancy is that the output impedance of the Function Generator is different than the input impedance of the oscilloscope. Agilent Function Generators 33220A, and 33250A, have an output impedance of 50 ohms since they are typically terminated with a 50 ohm loads. The oscilloscope has an input impedance of 1 Meg ohm. When a high impedance, like 1 Meg ohm, is used at the Function Generator’s output the voltage drop across the internal 50 ohm source impedance is less and twice the expected voltage is output. We will enter the actual oscilloscope impedance into the 33220A to correct for this. Displaying the Output Voltage Based on the Actual Load Impedance Function Generator Set-up 11. Press the [Utility] button. 12. Press the (Output Setup) soft key. Notice that the soft key Load/High Z is selected with the display showing 50 ohm. 13. Press the (Load/High Z) soft key. The load toggles to High Z. 14. Press the (DONE) soft key. The Function Generator will now correctly display an amplitude of 200 mVpp the same as what you are measuring on the scope. For load impedances of 10 kohm or lower, you can set the value of the load by toggling the key to “load” and typing in the load value and pressing the corresponding units of ohms soft key. (The readings may vary slightly due to instrument calibrations.) Voltage Offset We will set the square wave to have a low level of 0V and a high level of 200 mV. To do this we will add an offset of ½ the Vpp, or 100 mV. 15. Press the (Offset) soft key. 16. Use the numeric key pad to enter 0.1 17. Press the (Vdc) soft key Notice how easy the 33220A soft keys make it to enter the proper units, uVdc, mVdc, or Vdc. Oscilloscope Set-up 18. Press [Auto-scale] and observe that the base of the square wave is now at 0V (ground symbol). The oscilloscope re-centers the signal so reference the ground symbol. 19. In the Measurement section of the front panel press the [Voltage] button. 20. Press the (Next-Menu) soft key to display new soft keys. 2 21. Press (Vmax) and (Vmin) soft keys. Vmax is about 200 mV and Vmin is near 0V. Graph Mode Graph mode is an alternate way to control/view the generated waveform. The display becomes a graphical representation of the waveform with dimensions of the various waveform parameters. Function Generator Set-up 22. Press the [Graph] button at the upper left side of the front panel. At the bottom of the display you will see selectable soft keys for the waveform parameters (Freq), (Ampl), (Offset), and (Dty Cyc). You can easily set or change these parameters of the output signal by highlighting them then using the numeric keypad or the knob to adjust the value. 23. Press the [Graph] button again to exit Graph mode. Duty Cycle The 33220A also allows you to adjust the duty-cycle of the square wave. 24. Press the (Duty Cycle) soft key. Note that the default is 50%. This means the waveform is high for 50 % of the time and low for 50% of the time. 25. Use the knob or the numeric keypad to enter a duty cycle of 70%. (If you use the knob to change waveform parameter numbers, you can select a specific digit by using the arrow keys directly under the knob.) Duty cycle can be used for square waves only, and for duty cycles between 20 % and 80%. For a pulse that is narrower or wider than these limits allow, you can use the 33220A’s Pulse Function. Oscilloscope Set-up Verify the waveform duty cycle with the oscilloscope’s measurement feature. 26. In the Measurement section of the front panel press the [Time] button. 27. Press (Duty Cy) soft key. Power UP - Default or Last State If you do not want to have the Function Generator setup reset to default each time power is cycled, you can use the [Store/Recall] menu. Function Generator Set-up 1. Cycle power to reset everything to default conditions. 2. Press the [Store/Recall] button. 3. Press the (Pwr-ON/ Default) soft key. This will toggle between “Default” and “Last”. If “Last” is selected the unit will return to the last setup that it was operating in when the power either failed or was shut off. 4. Press the (Pwr-ON/ Default) soft key until it toggles to “Default”. 3 5. Press the (DONE) soft key to exit Pulse Mode Let’s configure the following Pulse waveform (instructions below): Pulse Width 2 usec Frequency 10 kHz Amplitude 1 Vpp Rise Time 100 nsec Function Generator Set-up 1. Press the [Pulse] button. The Pulse waveform parameters can be configured using the soft keys. 2. The (Freq) soft key is currently selected. 3. Press the (Freq) soft key. Notice that the (Freq) soft key toggles back and forth between (Freq) and (Period). 4. Make sure the (Freq) soft key is selected. 5. Use the numeric key-pad to enter 10 6. Use the soft-keys to select kHz. You may notice the quickly displayed message “Pulse width was reduced by period”. If at any time you want to review a displayed message you can do so by pressing the [Help] button, and the (Select) soft key. You can also review errors and get other help within this menu. Press the (DONE) soft key to return to where you left off. 7. Press the (Ampl) soft key 8. Use the numeric keypad to enter an amplitude of 1. 9. Use the soft-keys to select Vpp. The 33220A soft keys make it very easy to enter the proper units, mVpp, Vpp, mVrms, Vrms, or dBm. 10. Press the (Offset) soft key. It is set to 0 V as a default. 11. Press the (Width) soft key 12. Enter a pulse width of 2 uSec using the numeric keypad and (uSec) soft key. 13. Press the (Edge Time) soft key. 14. The display shows 5.00 ns which is the fastest edge time available in the 33220A. The pulse is symmetric, that is, the rise time is equal to the fall time. 15. Set the Edge Time to 100nsec. 16. Press the [Output] button to enable the output signal. Oscilloscope Set-up 17. Press the [Auto-scale] button on the scope. Let’s verify the Vpp with automatic measurements feature 18. In the Measurement section of the front panel press the [Voltage] button. 19. Press the (V p-p) soft key. The oscilloscope shows an amplitude of 2 Vpp. We want a signal with an amplitude of 1 Vpp. The Function Generator says it is generating 1 Vpp. We’ve seen this impedance/load problem before. When we cycled power the load impedance was reset to 50 ohms. We need 1 Meg ohm load when using the oscilloscope. 4 Function Generator Set-up 20. Press the [Utility] button. 21. Press the (Output Setup) soft key. 22. Press the (Load/High Z) soft key. The load toggles to High Z. 23. Press the (DONE) soft key. Now the function generators’ signal amplitude agrees with the oscilloscopes’ signal amplitude. If we had set the power up condition to “Last State” the Load would not have reset when we cycled power. Oscilloscope Set-up Let’s measure the frequency, duty cycle, and pulse width of the waveform using the oscilloscope’s automatic measurements. 24. In the Measurement section of the front panel press the [Time] button. 25. Press the soft keys (Freq), and (Duty Cy) and read the measured values. 26. Press the soft key (Next Menu) then (+ Width) to see the width value. 27. Turn the scopes’ Time/Div knob to increase the time to 500nsec/div and observe the rise and fall time. The rise time and fall time should be similar. The instrument’s calibrations may affect what is actually displayed. Burst Mode Burst mode can be used with any wave shape, including pulse mode and arbitrary waveforms. Oscilloscope Set-up 28. Turn the scope’s Time/Div knob to decrease the time to 50 usec /div. You should now see 5 cycles of the pulse waveform. Function Generator Set-up 29. Press the [Burst] button. Now you see only 1 cycle of the pulse waveform on the oscilloscope. The function generators’ display shows that (# Cycles) is selected. A Burst of 1 cycle is the default. 30. Turn the Function Generators’ knob to increase the cycle number to 2, then 3. Burst mode starts with a continuous waveform then, burst is used to generate a given number of cycles of that waveform per a trigger. The trigger signal for the 33220A burst function can be selected from 3 different sources. 31. Press the (Trigger Setup) soft key. 32. Press the (Source) soft key. The display now shows 3 trigger choices; Internal, External and Manual. ‘Int’ for Internal is highlighted. This means that the current trigger signal that initializes the burst is generated from inside the 33220A. 33. Press the (Int) soft key to return to the original Trigger Setup Menu. This displays a (Trig Out) soft key. There are 3 Trigger Output choices; off, output trigger with a positive going slope, and output trigger with a negative going slope. 5 Note: The output trigger signals are TTL level and can be used to trigger other devices via the BNC connecter on the rear panel. 34. Press the (DONE) soft key. 35. Press the [Pulse] button to return to the Pulse menu. 36. Press the (Freq) soft key 37. Set the frequency to 25 kHz using the knob. Watch the oscilloscope display. This frequency value sets the frequency of the pulses within the burst. 38. Press the [Burst] button to return to the Burst menu. The internal trigger mode allows you to set the period of the burst. 39. Press the (Burst Period) soft key. 40. Set the Burst Period to 500 usec using the knob or the numeric keypad. Oscilloscope Set-up 41. Change the Time/Div to 100 uS/div to see two bursts. Skip this section if the scope is triggering OK. The scope may have problems triggering on this waveform. Sometimes it triggers on the first edge of the burst, sometimes on other edges causing the displayed waveform to jump around. The scope feature “Holdoff” can solve this problem. “Holdoff” delays the scope from arming its trigger for a settable time. a. Rotate the [Holdoff] knob until the display triggers steadily. The trigger should become more stable at a [Holdoff] value of 80 usec. This is enough time to pass the third pulse in the burst and allows the following triggers to occur on the first pulse of each burst. Function Generator Set-up 42. Press the (Trigger Setup) soft key. 43. Press the (Source) soft key. 44. Press the (Ext) soft key. (Ext) allows you to set a trigger to occur on either a positive going TTL edge or a negative going TTL edge. 45. Press the (Source) soft key 46. Press the (Manual) soft key. (Manual) lights/activates the front-panel [Trigger] button. 47. Press the [Trigger] button to trigger a burst. 48. Repeatedly press the [Trigger] key. As you watch the function generator’s display, you will see the message “Instrument Triggered”. Oscilloscope Set-up Watching the scope screen you may see nothing but the scopes auto triggered base-line trace. In order to see the single burst triggered by pressing [Trigger], you must change the oscilloscope’s triggering from Auto to Normal. 49. Press the [Mode] button in the trigger section of the oscilloscope’s front panel. A ‘Trigger Mode’ soft key menu appears on the bottom of the oscilloscope’s screen. 6 50. Press the (Normal) soft key. The scope will stop auto triggering and wait for the function generator’s [Trigger] button to be pressed. You should see a new, triggered burst with each push of the [Trigger] button. Look carefully and you will see that the trace changes slightly with each new trigger. 51. Press the (Auto) soft key again to return to auto triggering. Frequency Sweep Mode In the frequency sweep mode, the function generator “steps” from a start frequency to a stop frequency at a specified sweep rate. The function generator can sweep up or down in frequency, and with either linear or logarithmic spacing. It can also output a single sweep, one pass from start frequency to stop frequency, using an external or manual trigger. The function generator can produce a frequency sweep for sine, square, ramp, or arbitrary waveforms (pulse, noise, and dc are not allowed). Function Generator Set-up 1. Cycle the power on the function generator to reset to default values. Once startup has completed, adjust the correct load by following these steps; a. Press the [Utility] button. b. Press the (Output Setup) soft key. c. Press the (Load/High Z) soft key. The load toggles to High Z. d. Press the (DONE) soft key. 2. Press the [Sweep] button. 3. Press the Output button to enable the output signal. Oscilloscope Set-up 4. Press [Auto-scale] on the scope. The oscilloscope will display a sweeping sine wave. Function Generator Set-up Let’s configure the following Swept Sine waveform (instructions below): Start Frequency 5 MHz Stop Frequency 1 MHz Sweep Time 3 Seconds Sweep Linear Amplitude 2 Vpp 5. Make sure the (Start) soft key is selected (highlighted). Use the numeric keypad to enter 5 MHz. 6. Press the (Stop) soft key and use the numeric keypad to enter a stop frequency of 1 MHz. 7. Press the (Sweep Time) soft key and use the numeric keypad to set a sweep time of 3 seconds. 8. Press the [Sine] button to change to the sine signal menu. 9. The (Ampl) soft key is highlighted. Use the numeric keypad to enter 2 Vpp. 7 Oscilloscope Set-up 10. Press [Auto-scale] button. You should see the configured signal. Function Generator Set-up 11. Press the [Sweep] button on the generator’s front panel to return to the sweep menu. 12. Press the (Marker) soft key. The (Marker) soft key toggles between (Off) and (Freq). When (Freq) is selected it displays the frequency where the Sync output (BNC connector on the function generator’s front panel) will toggle. The Sync signal is initially a logic High. When the swept signal reaches the Marker frequency the Sync signal switches to a logic Low. The Sync signal switches from low to high at the beginning of each new sweep. 13. Press the (Marker) soft key again to toggle it off. 14. Press the (Trigger Setup) soft key. It is structured the same as for Burst mode. The (Source) soft key displays a choice of 3 triggers; Internal, External and Manual. The (Trig Out) soft key displays a choice of 3 trigger Outputs; off, output trigger with a positive going slope, and output trigger with a negative going slope. The output trigger signals are TTL level. The signals can be used to trigger other devices via the BNC connecter on the rear panel. 15. Press the (DONE) soft key to exit. Amplitude Modulation A modulated waveform consists of a carrier waveform and a modulating waveform. For AM, the carrier waveform amplitude is varied by the instantaneous voltage of the modulating waveform. The function generator will accept an internal or external modulation source. Function Generator Set-up 1. Cycle the power on the function generator to reset to default values. Once startup has completed, adjust the correct load by following these steps; a. Press the [Utility] button. b. Press the (Output Setup) soft key. c. Press the (Load/High Z) soft key. The load toggles to High Z. d. Press the (DONE) soft key. 2. Press the [Sine] button. 3. The (Freq) soft key is currently highlighted. Set it to 1 MHz using the keypad. 4. Press the [Output] button to enable the output signal. Oscilloscope Set-up 5. Press [Auto-scale] button on the scope. Function Generator Set-up 6. Now press the [Mod] button on the generator. 8 7. Press the (AM Freq) soft key and set it to 1 Hz. This slows the modulation down so the signal change is visible. The amplitude of the waveform is changing from the peak value to zero at a modulation rate of 1 Hz. 8. Press the (AM Depth) soft key. Modulation depth is expressed as a percentage and represents the extent of the amplitude variation. At 0% depth, the output amplitude is half of the selected value. At 100% depth, the output amplitude equals the selected value. 9. Enter an AM depth value of 0% using the numeric keypad. The waveform amplitude stops changing because there is no modulation. 10. Gradually increase the depth to 100% using the knob. Watch how the signal changes on the oscilloscope display. As you increase the function generators’ depth, the peak-to-peak amplitude of the oscilloscope’s trace gradually increases until it is at the set value. The 33220A has a maximum modulation depth of 120%. 11. Press the (shape) soft key and notice the choices: Square, Triangle, Upramp, Dnramp and under the (MORE) soft key Noise and Arb. 12. Press the [Mod] button again to return to the Modulation Menu. 13. Press the (Source) soft key. This soft key allows you to toggle between internal and external modulation signals. For Ext, the carrier waveform is modulated by an external waveform connected to the rear-panel BNC “Modulation In connector”. The modulation depth can be controlled by a varying signal between +5 Vand –5 V. For example, if the modulation depth is set to 100%, and the modulating signal is at +5V, the output will be at maximum amplitude. When the modulating signal is at –5V, the output will be at minimum amplitude. Variations in voltage between +/- 5V will vary the depth of modulation. 14. Press the (Source) soft key again to toggle to Int. Frequency Modulation 15. Press the (Type) soft key. 16. Press the (FM) soft key. The Source of the modulating signal is internal. 17. Press the (Freq Dev) soft key. The peak Frequency Deviation is the difference between the modulating waveform frequency and the carrier frequency. You have already set the carrier frequency to 1 MHz. The default Freq Deviation is 100 Hz. The oscilloscope shows little more than an ordinary 1 MHz sinusoidal waveform. 18. Change the (Freq Dev) to 100 kHz using the numeric keypad. With the larger deviation, the change of frequency is now visible on the scope. To better see how the signal is changing we will slow the FM frequency down 19. Press the (FM Freq) soft key and use the numeric keypad to enter 100 mHz. Oscilloscope Set-up The scope trace changes very slowly with a period of 10 seconds. To see what is happening to the modulated carrier signal’s frequency we will do an automatic frequency 9 measurement on the scope. The frequency is now changing slow enough for the oscilloscope to track it. 20. Press the [Time] button in the Measure section on the scopes front-panel. 21. Select the (Freq) soft key. The display shows the frequency measurement that varies from about 900 kHz to 1.100 MHz. The carrier frequency is set to 1 MHz. This is the center of the measured range since the modulation shape is a sine wave. This means that the frequency is changing in the range of +/- the deviation of the 100 kHz we entered. Similar to AM, the FM mode allows an External modulating source. Selecting the External source enables the carrier waveform to be modulated with an external waveform. The frequency deviation is controlled by the +/- 5V signal input on the rearpanel “Modulation in” connector. An example using the external modulation is if the deviation is set to 100 kHz, then a +5V signal level corresponds to a 100 kHz increase in frequency. The deviation will decrease as the external source signal is decreased between +5V and 0V. A Negative (0V to –5V) signal level will reduce the frequency below the carrier frequency. 22. Press the (Shape) soft key. This shows the various wave shapes that can be selected. Frequency Shift Keying (FSK) Modulation The function generator can be configured to “shift” its output frequency between two preset frequency (“carrier” and “hop”) values using FSK (Frequency Shift Keying) modulation. The carrier frequency is defined by either an internally set value, or an external signal input on the “Trig In” rear-panel BNC connector. Function Generator Set-up 1. Cycle the power on the function generator to reset to default values. 2. Once startup has completed, adjust the correct load by following these steps; a. Press the [Utility] button. b. Press the (Output Setup) soft key. c. Press the (Load/High Z) soft key. The load toggles to High Z. d. Press the (DONE) soft key. 3. Press the [Sine] button. 4. Verify that the (Freq) soft key is selected and set it to 5 kHz using the numeric keypad. This is the carrier frequency. 5. Press the [Mod] button to return to the Modulation Menu. 6. Press the (Type) soft key 7. Press the (FSK) soft key. 8. Press the (Hop Freq) soft key and set it to 10 kHz using the numeric keypad. 9. Press the (FSK Rate) soft key and set it to 0.2 Hz using the numeric keypad. The is the rate of change between the carrier and hop frequencies. 10. Press the [Output] button to enable the signal ouput. Oscilloscope Set-up 11. Press the [Auto-scale] button. 10 12. Set the time/div to 50 usec/div. The oscilloscope will display the signal switching frequency from 5 kHz to 10 KHz at a 200 mHz rate. We can verify this by using the oscilloscope’s automatic frequency measurement feature. 13. Press the [Time] button in the Measure section on the front panel. 14. Press the (Freq) soft key. The oscilloscope shows the measured frequencies that hop from 5 kHz to 10 kHz. FSK modulation allows either an Internal (default) or an External source. When the External source is selected, the output frequency is determined by the signal level input to the rear-panel “Trig In” BNC connector. When a logic Low level is present, the carrier frequency is output. When a logic High level is present, the hop frequency is output. The maximum external FSK rate is 1 MHz. The maximum internal FSK rate is 100 kHz. Note: The input connector used for the externally-controlled FSK waveforms “Trig in” is not the same input connector used for externally modulated AM and FM waveforms “Modulation In”. Pulse Width Modulation Function Generator Set-up 1. Cycle the power on the function generator to reset to default values. 2. Once startup has completed, adjust the correct load by following these steps; a. Press the [Utility] button. b. Press the (Output Setup) soft key. c. Press the (Load/High Z) soft key. The load toggles to High Z. d. Press the (DONE) soft key. 3. Press the [Pulse] button. Let’s configure the following Pulse waveform (instructions below): Frequency 1 kHz (default – no change needed) Width 300 usec Amplitude 200 mV (default w/High Z load – no change needed) DC offset 0V (default – no change needed) Edge time 5 nsec (default – no change needed) 4. Press the (Width) soft key and use the numeric keypad to enter a width of 300 usec. 5. Press the [Output] button to enable the signal output. Oscilloscope Set-up 6. Press the [Auto-scale] button. Function Generator Set-up 7. Press the [Mod] button. While Pulse function is turned on, pressing the [Mod] button shows a display of Pulse width modulation parameters. 11 8. Press the (Width Dev) soft key and set the deviation to 100 usec using the numeric keypad. We can change the PWM frequency to view the signal changes more easily. 9. Press the (PWM Freq) soft key and set it to 0.2 Hz using the numeric keypad. 10. Press the (Shape) soft key and select UpRamp The unmodulated pulse width has been set to 300 usec. Now, with a 100 usec width deviation the width is varying from 200 usec to 400 usec. You could say, the signal width is varying the width of the unmodulated pulse (300 usec) +/- the width deviation (100 usec). Generating a DC Output Typically, the front panel user interface for the 33220A is very intuitive. How to generate a DC signal is not as easy. Function Generator Set-up 11. Press the [Utility] button. 12. Press the (DC) soft key to toggle DC on. 13. Set the DC output voltage “offset” to 1 Vdc using the knob or numeric keypad. Oscilloscope Set-up 14. Change the oscilloscope’s V/div to 2 V/div. You should see the auto triggered, flat trace at 1/2 a division above ground (0V). Note: If the load were not set correctly (High Z vs. 50 Ohms) we would see 2X the expected set voltage. Create and Store an Arbitrary Waveform There are five built-in arbitrary waveforms stored in non-volatile memory. You can store up to four user-defined waveforms in non-volatile memory. Each waveform consists of between 1 (a dc voltage) and 65536 (64K) data points. For this example we will create and store the ramp waveform shown below. Function Generator Set-up 1. Cycle the power on the function generator to reset to default values. 12 2. Once startup has completed, adjust the correct load by following these steps; a. Press the [Utility] button. b. Press the (Output Setup) soft key. c. Press the (Load/High Z) soft key. The load toggles to High Z. d. Press the (DONE) soft key. 3. Press the [Output] button to enable the signal output. 4. Press the [Arb] button to select the arbitrary waveform function. A temporary message is displayed indicating which waveform is currently selected. 5. Press the (Create New) soft key to start the waveform editor. Waveform editor allows you define/change a waveform by specifying time and voltage values for each point in the waveform. When you select Create New waveform, the previous waveform in that volatile memory location is overwritten. 6. Press the (Cycle Period) soft key. This is used to set the time boundaries for the waveform (the waveform period). The time value of the last point defined in the waveform must be less than the specified cycle period. 7. Set the cycle period of the waveform to 10 msec using the numeric keypad. The following ‘High V Limit’ and ‘Low V Limit’ parameters set the upper and lower voltage levels that are possible while editing the waveform. The upper limit must be greater than the lower limit. By default, Point #1 is set equal to the upper limit and Point #2 is set equal to the lower limit. 8. Press the (High V Limit) soft key and set it to 3.0V using the numeric keypad. 9. Press the (Low V Limit) soft key and set it to 0V using the numeric keypad. The (Interp) soft key enables or disables linear interpolation between waveform points. This feature is available only from the front panel. When interpolation is enabled (default), the waveform editor automatically makes a straight-line connection between points. When interpolation is disabled the waveform editor maintains a constant voltage level between points and creates a step-like waveform. 10. Press the (Interp) soft key and toggle to on. 11. Press the (Init # Points) soft key to set the initial number of waveform points. 12. Enter 4 points using the numeric keypad. An arbitrary waveform can be created with up to 65,536 (64K) points. The waveform editor initially builds a waveform with two points and automatically connects the last point of the waveform to the voltage level of the first point to create a continuous waveform. You can add, remove, or edit points at any time. Next, we will begin a point-by-point editing process. 13. Press the (Edit Points) soft key. This accepts the initial waveform settings and begins the point-by-point editing. The status line at the top of the display window shows; • Point Number left • Time value of the current point middle • Voltage value of the current point right 14. Press the (Voltage) soft key to set the voltage level for Point #1. 13 This point is fixed at a time of 0 seconds. By default, Point #1 is set equal to the upper limit. 15. Set the voltage level of Point #1 to 0V. Note: The waveform editor performs all amplitude calculations using absolute V, rather than Vpp, Vrms or dBm. 16. Press the (Point #) soft key and then turn the knob to increment to Point #2. 17. Press the (Time) soft key and set the time to 2msec using the numeric keypad. The (Time) soft key was not available for Point #1 because it starts the waveform. 18. Press the (Voltage) soft key to set the voltage to 3 V using the numeric keypad. 19. Using the (Point #), (Time), and (Voltage) soft keys, configure the remaining waveform points 3 and 4 using the values shown below. Point # 1 2 3 4 Time Value 0s 2 ms 4 ms 7 ms Voltage Value 0V 3V 1V 0V Use these guidelines whenever you are configuring a waveform. The time value of the last point in a waveform must be less than the specified cycle period. The waveform editor automatically connects the last waveform point to the voltage level of the first point to create a continuous waveform. To insert additional points after the current waveform point, press the (Insert Point) soft key. The new point is inserted midway between the current point and the next defined point. To remove the current waveform point, press the (Remove Point) soft key. The remaining points are joined using the interpolation method currently selected. You cannot remove Point #1 since the waveform must have a defined initial value. We are now ready to store the arbitrary waveform in memory. 20. Press the (End/Store) soft key to store the new waveform in memory. 21. Press the (Store in Non-Vol) soft key to store the waveform in one of four nonvolatile memory locations. Note: If you press the (DONE) soft key rather than the (Store in Non-Vol) soft key the waveform is stored in volatile memory. You can assign a custom name to the four non-volatile memory locations. The name must follow these guidelines. The custom name can contain up to 12 characters. The first character must be a letter, but the remaining characters can be letters, numbers or the underscore character (“_”). To add additional characters, press the right-arrow key until the cursor is to the right of the existing name and then turn the knob. To delete all characters to the right of the cursor press the +/- key 14 22. For this example, assign the name “RAMP” to (Arb Mem 1). 23. Press the (STORE ARB) soft key to store the waveform. The waveform is now stored in non-volatile memory and is currently being output from the function generator. The name that you used to store the waveform should now appear in the list of stored waveforms under the Stored Waveform soft key. Oscilloscope Set-up 24. Press the [Auto-scale] button to view the waveform. You have completed the JumpStart 33220A Function/Arbitrary Waveform Generator front-panel training. 15
