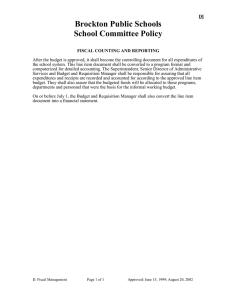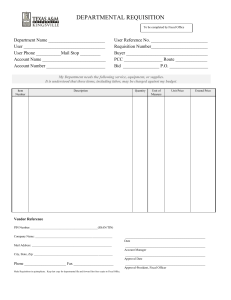Accounts Payables Accruals For FY15
advertisement

Accounts Payables Accruals For FY15 June 18, 2015 Information Technology References: Finance – Processes – Year End Closing – Tools – How To Chapter 5 - Release, Carryover, Accrue Documents (see pages 5-1 to 5-28) Tutorial Home Page – Help from the Top Tool Bar- Finance – Year End Reference Manual Year End Closing Manual – Steps 1, 10 and 11 ***Continuing this Year – Manual Accruals of Due to/from Government Entities*** The use of 9290/9590 objects will be required for any accruals associated with state or federal programs These entries will need to be manually done via a journal as the Year End Processing activity does not allow the use of objects other than 9210/9510 Amounts from manually created journals to 9290/9590 will remain in 9290/9590 during the Asset/Liability roll and will need to be reversed in the new fiscal year o Can copy the journal entry and move to the appropriate expense/revenue accounts 1. Understanding the AP Process You cannot accrue or carryover requisitions in the Open status. o You must submit or cancel the requisition. o Using the quick link on the processing screen enables you to go from the screen directly to the requisition activity and deal appropriately with the req status and then return to the list without having to have the Requisition activity open Documents with errors will not post o You must resolve the errors o Using the quick link on the processing screen enables you to go from the screen directly to the requisition activity, deal appropriately with the req amount and then return to the list without having to have the Requisition activity open You cannot process requisitions with negative outstanding accrual or carryover amounts o These requisitions must be resolved in the Finance-Requisition activity o Using the quick link on the processing screen enables you to go from the screen directly to the requisition activity, deal appropriately with the req amount and then return to the list without having to have the Requisition activity open The accrual and carryover columns on the list are editable, but may not be set to a negative value AP Accruals FY15 6/18/15 Workshop Page 2 If all fields are $0 the requisition will roll to the next fiscal year with a zero dollar amount o This would not be something you would generally want to do o You must manually complete the requisition o Using the quick link on the processing screen that will enable you to go from the screen directly to the requisition activity, deal appropriately with the req and then return to the list without having to have the Requisition activity open When you post an Accrual amount the Escape system will: o Create a journal entry in the closing fiscal year to set up the liability o Add liability accounts in next year o Write history record detailing what was done to the requisition/PO during the year end process When the Payables (PCL) year-end closing list is created, Escape makes the assumption that all requisitions are to be carried over into the next year o This is not the case in our county o Construction projects are an example of a kind of requisition that may need to be carried over rather than released and reissued o The Carryover process allows the req or PO number to remain the same between years This is helpful for Construction projects but can be confusing for most everything else When you post a Carryover amount Escape will internally o o o o o Change the fiscal year of the requisition Add accounts for next year Reverse outstanding encumbrances in the closing year Encumber amounts in the new fiscal year Write the appropriate history record as to what happened to the requisition/PO during the year end process When you post a Release amount on the requisition (both the accrual and carryover amounts are zero), Escape will o Change the requisition status to completed o Reverse outstanding encumbrances o Write a history record for what was done to the requisition during the year end process The Release column is calculated by subtracting the accrual and carryover amounts from the outstanding amount o A red amount will be shown if the result is negative o No requisitions items with red amounts can be processed The Accrual process will result in FY15 journal entries which establish AP’s (credits object 9529) and record expenses (debits objects 1xxx through 6xxx) in 2014-15 AP Accruals FY15 6/18/15 Workshop Page 3 Stores Requisitions do go through the year end process o Must be addressed in the Finance–Stores activity o See page 5-17 of the Escape Year End Closing manual o Stores requisitions default to release o Backorders are cancelled automatically Work Orders do not go through the year end process o Must be addressed in the Finance-Work Orders activity o See page 5-11 in the Escape Year End Closing manual o Must be manually closed or cancelled or complete If the work order status is Open or Submitted you must cancel If the work order status is Approved, Assigned or Ready to Expense you have a choice to cancel or complete Reminder: o The Asset/Liability roll, which takes place after 2014-15 is closed, will move the General Ledger amounts from object 9529 in FY15 to General Ledger object 9510 in FY16 The Asset/Liability roll does not roll the specific AP’s to the next fiscal year o Until the Asset/Liability roll is performed, there will be no balance in the FY16 general ledger object 9510 to offset the payments being made to the FY15 (accrued) payables 2. To Review Potential PCL’s Finance – Reports – Fiscal - Fiscal15 Run the Fiscal Year End Checklist (Fiscal 15) report (provides a list of all items needing to be addressed prior to close) Make sure the Fiscal Year is 2015 (System will default to 2016 after July 1) Leave Reqs as default to No (This will provide only those reqs that have an encumbered balance) Change AP Payments to say Yes (Will include pending AP payments that are not associated with a requisition) AP Accruals FY15 6/18/15 Workshop Page 4 Select Go Review the resulting report for any outstanding items that you know you will not want to accrue or carry forward o Verify all balances and pending payments o Remember to also check encumbrance amounts This report must be totally clean (no entries present) before you are ready to close the fiscal year See Step 1 of the Year End Closing Manual dated 05/29/15 for additional uses of this report Next….go to Finance – Processes – Year End Closing (provides a list specific to AP’s via the selection criteria) 1. Enter search criteria: a. Fiscal Year (2015)- System will default to 2016 after July 1s. b. Document Type Select Vendor Req to start for a smaller list to work from If using smaller lists be sure to run a listing for each type to verify that you have addressed all entries c. Account Code may be another limiting selection to start your review d. Process Default should say No The No selection will allow you to determine if you want to process a few items or all items AP Accruals FY15 6/18/15 Workshop Page 5 2. Select Go 3. Report options from the resulting report listing: a. From Task select Year End Processing Report Reports all detail for remaining items of each requisition b. From the tool bar select the “Magnifying Glass” icon Snapshot with Payments for the requisition highlighted on your list 4. Review checklist and take appropriate action as defined in the process outlined below 5. There can be no remaining entries on the processing screen prior to your close 3. The Setup of Payables Finance – Processes – Year End Closing 1. Document Type = Vendor Reqs 2. Click Go (Ctrl g) From the resulting list: 3. Determine for each line item whether to accrue, carry over or close out the amounts *****Always use the Enter Key – Not the Tab Key***** AP Accruals FY15 6/18/15 Workshop Page 6 4. Post the entry or entries from the Task menu You can post as many times as you want You will need to run a new search before each processing session Accrual - This is used when you have received the goods or services before July 1st (in FY15) and will pay for them next year (FY16) o The payable amount is expensed to the current year account and next year’s liability account is brought into the requisition for payment next year o Enter the amount of the requisition (or a partial amount) in the Accrual field I used $100.00 in the example above o Escape automatically moves the dollars to the Carryover field You must then zero out the carryover field o Once the Carryover field has been set to zero the system will automatically calculate the release amount and enter it in the Release column for you See the 568.51 in the Release field in the example above o When you post an accrual amount Escape will Create a journal entry in the closing fiscal year (FY15) to set up liability Reverse the encumbrance (FY15) Add liability accounts in next year (FY16) Write history record defining what happened to the requisition during year end processing ***Once posted the requisition has “crossed the line” into FY16 and can only be altered from the FY16 fiscal year*** AP Accruals FY15 6/18/15 Workshop Page 7 Carryover - You can carry forward a requisition from the current year to next fiscal year without setting up a liability o This will cause the requisition to be paid from next year’s appropriation with the same req or PO number as the current year (R15 or PO15) o Verify the amount of the requisition (or a partial amount) in the Carryover field as shown in the example above Escape automatically placed the remaining dollar amount from the requisition in the Carryover field. If you do not change the carry over amount you will need to make sure that you Change the Process Field from No to Yes Escape will not automatically change it for you if no entry is made If you want to carry over an amount different from the Escape entry you will need to change the carry over amount Escape will automatically do the release math Escape will automatically change the process field to yes o When you post a carryover amount, Escape will Create a journal entry in the closing fiscal year (FY15) to reverse the encumbrance (FY15) Add expense accounts in next year (FY16) Encumber the amount (FY16) Write history record for year-end processing results ***Once posted the requisition has “crossed the line” into FY16 and can only be altered from the 2016 fiscal year AP Accruals FY15 6/18/15 Workshop Page 8 Release - Sometimes it is just better to close out the requisition as shown in example above o Enter zero in the Carryover field Escape will automatically calculate the Release amount Escape will automatically set the process flag to Yes Escape will automatically release the funds upon posting o When you release a requisition amount Escape will Create a journal entry in the closing fiscal year (FY15) Release the funds (FY15) Set the requisition to complete (FY15) Create a journal to reverse the encumbrance(FY15) Write history record to document what happen to the requisition during the year end process 5. Select Post from the Task menu to process all requisitions flagged as Yes There were no changes to R15-00020 o If I had wanted to actually post carryover for this requisition I would have to manually change the process flag to Yes AP Accruals FY15 6/18/15 Workshop Page 9 Always verify that the documents to be processed match with your count o In our example above we were changing R15-00016,R15-00019, R1500021 and R15-00022 (4 documents) Always verify that all your entries processed If there were errors the posting for items with errors would have failed AP Accruals FY15 6/18/15 Workshop Page 10 Payable Issues for Thought Expired accounts -Requisitions can be accrued and carried over even if the accounts do not exist or are expired in the new year (FY16) -If a component of an account string does not exist you will need to establish the component or fix the requisition before the year end process is attempted -If possible, the accounts should be corrected prior to the payable being either accrued or carried over Escape will use the following logic: -Accrued: The liability account assigned uses the same fund-project year resource of the base year account If the resource is changed for the new fiscal year, Escape uses the new value to assign the liability account If the new year liability account does not exist, Escape will create it based on the error account and the fund-project year-resource of the base fiscal year - Carried over: If the expense account is expired prior at the start of the new year or doesn’t exist in the new year, Escape will use the Finance Error Acct defined on the Ledger tab of the Organization record If the error account is valid, Escape Online processes the requisition and gives the user the following error message: Processed - One or more accounts are missing in new fiscal year If the error account is expired or does not exist in the new year, Escape generates an error and stops the processing of the requisition for year end In either case a history record is written to the requisition listing the expense accounts that could not be used in the new fiscal year Account Distribution Tied to Line Items To appropriately distribute the accrued/carryover amounts to the liability Accounts, Escape changes the account distribution option of the req to manual Escape Online adds the liability accounts to the requisition and distributes the amounts AP Accruals FY15 6/18/15 Workshop Page 11 Escape writes a history record detailing the amount accrued/carried over and documenting that the account distribution method was changed to manual If there is a time when you need to roll back the year end processing, Escape will rollback the year end processing as usual, but leave the account distribution option set to manual o It would be up to you to change the account distribution option and reevaluate the accounts Multiple Users Sometimes there are two people working the year end list and they both try to post a requisition at the same time or the same requisition at different times If you receive the error: “Cannot process requisition, it is already in fiscal year xxxx,” o This means that the document has already been carried forward to the new fiscal year o The requisition has “crossed the line” into FY16 and can only be altered from that fiscal year Items Process Too Soon – Pre Close There will be times when you have accrued something and did not mean to. Basically, you have two options: Cancel the requisition, copy it and make the payment on the new req Make a direct payment to the vendor in the current fiscal year and manually complete the new fiscal year requisition Return to the Vendor Requisition screen and select Roll Back Year End Processing o The Roll Back Year End requires the activity permission AP Accruals FY15 6/18/15 Workshop Page 12 4. Fixing Vendor Requisition Errors (Pre-Close) Rollback Procedure This feature is extremely handy if you need to alter account codes for a requisition that has already been accrued (crossed the line into FY16) o You can rollback year end processing for a single requisition ONLY if: The requisition has not been cancelled or completed There have been no payment on the accrued requisition The previous fiscal year is still open When you need to alter last year’s accounts You are a fiscal user or have the Rollback activity Data Entry Correction If you have NOT closed the books for the year and discover a data entry mistake in a year-end liability that was set up follow the procedure below: Finance – Requisitions – Vendor Requisitions 1. Open the requisition that needs to be changed 2. From the task bar select the Rollback Year End Processing task. 3. Go to the Accounts tab 4. If the req amount is changing a. Change the items as necessary **OR** AP Accruals FY15 6/18/15 Workshop Page 13 b. Add an adjustment amount to get the requisition total to change 5. If red X in Acct Undistributed Amount, need to distribute in Accounts Tab 6. Or change the Manual Account Distribution Option 7. Go to the Accounts tab a. Verify distribution of new cost of the req or if multiple accounts distribute new cost of the req **OR** b. Add account codes if necessary 8. Save and close the requisition\ AP Accruals FY15 6/18/15 Workshop Page 14 9. Reprocess the requisition on the year End Closing list This reverses the liability and encumbrance journal entries and changes the fiscal year of the requisition back to the previous year Incorrect setup of Payables will affect both fiscal years FY15 will be overstated if the Payable is set up over the actual amount owed. FY16 will be understated as you manually complete or pay short the accrued requisition. 5. Review of Additional Payables (PCL) Information Three methods to review Payables (PCL) setup, activity and journal information: 1. Finance – Fiscal – Journal Entry Enter the R15-xxxxxx that you are interested in Zero out the Fiscal Year field so you will get a list of all journals to the PCL Select Go All journals associated with that Payables (PCL) will be listed in order of entry type Open and review the adjustment entry 2. Finance – Requisitions – Vendor Requisitions Leave the fiscal Year Blank Enter and open the R15-XXXXXX you are interested in Select the History Tab All activity will display in order of entry o History will always tell you if you have moved the requisition through the accrual process AP Accruals FY15 6/18/15 Workshop Page 15 Remember that until the Asset/Liability Roll is done for your district later in August, you will be viewing the general ledger object 9529 in FY15 and the general ledger object 9510 in FY16 for all Payables (PCL’s) if you are verifying using the G/L 3. Finance – Reports – Ledger Ledger 02a- Receivables/Liabilities Activity Closing year - Enter the fiscal year for which the payables were setup (will default to FY16 after July 1) A/R or A/P - Use the lookup to limit the report to Payables (For the final report to your accountants this should reference all) Requisition number – Specify Invoice # to see only transactions for that invoice Cleared items - Change Cleared items to No to limit the report to only items that have not been cleared (For the final report to your accountants this field should be Y) Unposted JE – Change to Yes to include journals that are not posted on the report. AP Accruals FY15 6/18/15 Workshop Page 16 This report shows journal entry activity by: o requisition number o account receivable invoice number o journal entry number as it relates to account receivable and/or liability setup and clearing o Page breaks on account type o If account selection is specified Only those accrual journal entries that have expense/revenue detail matching the selection criteria will be included in the report o The offset objects the report uses are defined in the Ledger tab of the Organization record AP Accruals FY15 The current year is 9529 and the prior year is 9510 6/18/15 Workshop Page 17 o Journal entries Tthat do not reference a requisition or invoice and only have an offset account and a cash account will be excluded from the report o The description comes from the AR Invoice/Vendor Req comment If the comment is blank, the report will use the comment from the latest JE that is found for this reference number o Journal accrual journals to 9290/9590 will not show on this report o If the offset account is expired, an asterisk will show next to the amount Payables (PCL) Cheat Sheet A. To SET UP an AP in 2014-15 from EXISTING requisitions/purchase orders created during FY15 Pages 6-10 of this manual 1. Go to Finance – Processes –Year End Closing Source criteriao Select Department from the drop down menu o Select Document Type from the drop down menu and choose Vendor Req o Select Go From the list alter the Accrual, Carryover and/or Release column amounts to be as you need by clicking on the fields and entering the data o The Escape system assumes that since you have created a requisition/purchase order that the items are still needed so the natural default is the Carryover column o This is Not the normal assumption for our county Make sure that the Process column shows Yes 2. Select Task from the menu bar at the top of the screen 3. Select Post from the drop down menu The screen should give a count of the ones ready for processing Select Yes if you agree with the count to continue the post If any of the postings fail you will see a message bar and it will indicate why the post failed when you hover over the message with your mouse If you receive an error message on an item follow through on the error message and then redo the process above after the error has been corrected AP Accruals FY15 6/18/15 Workshop Page 18 B. To SET UP an AP in 2014-15 WITHOUT A PRIOR requisition/purchase order having been created in FY15 1. Go to Finance – AP - Vendor Requisition 2. Select New Select 2014/2015 from the drop down Fill in all the criteria required for the Invoice, Items and Accounts tab On the Requisition tab select or change the default Order Type to Direct Payment ***Since this type of payment would be for something already received it should not be necessary to have a full purchase order to send to a vendor. 3. Select submit If you do not want the requisition to go through any approvals, use the Approval Override selection 4. You do not need to print the requisition to continue the year end process 5. Now return to the steps under A. To set up an AP in 2014-15 from existing requisitions/purchase orders 6. You must take the newly created requisition through the Year end Processing in order to accrue the amounts C. To SET UP an A/P in 2014-15 and simultaneously make a 2016 cash payment in one step (payment type is called a “Direct” payment) In Escape you are able to process a FY15 payment without setting up a structured payable. This requires diligence in making sure you are selecting the proper year, FY15, as you begin the direct payment process. The system knows that you are processing payables to FY15 and will: In 14-15, credit object 9529 and debit expense objects 1xxx to 6xxx. In 15-16, credit object 9110 (cash) and debit object 9510 (accounts payable). This process should only be used when: You have received a billing for 2014-15 services/goods/reimbursements No prior requisition or PO has been established You are now paying the exact amount of the bill 1. Go to Finance – AP – Enter Direct Payments 2. Very Important – Change the fiscal year to FY15 (2014/2015) from the drop down menu ****Do not use this feature prior to the 6/23 APY run**** AP Accruals FY15 6/18/15 Workshop Page 19 3. Enter C for the Bank Account and continue filling out all necessary information Only enter FY15 invoices together For any FY16 invoices o Start the direct payment process again without changing the fiscal year The default is FY16 4. Select Go 5. When submitting the FY15 payments for approval be sure to batch them together by selecting the Payment Type as Direct when building the list for submission 6. Follow the normal AP processing steps D. To ALTER an already set up payable done through the Requisition Year End Closing process 1. Go to Finance –Requisitions – Vendor Requisitions Source criteriaIn the Reference Number field enter the Payable number you wish to alter (R15-xxxxx) Note that the Payable number is the same as the original Req number Clear the Fiscal Year field with the space bar Select Go 2. Open the requisition that needs to be changed 3. From the task bar select the Rollback Year End Processing task. 4. Go to the Accounts tab 5. If the req amount is changing a. Change the items as necessary **OR** b. Add an adjustment amount to get the req total to change 6. Go to the Accounts tab a. Distribute the full new cost of the req **OR** b. Change the account codes if necessary 7. Save and close the requisition 8. Reprocess the requisition on the year End Closing list ****At this point a system created journal reverses the first accrual in both fiscal years**** AP Accruals FY15 6/18/15 Workshop Page 20 E. Payables (PCL) Scenario’s ***Pre Close*** 1. When a Payable (PCL) was set up and should not have been Finance – Requisitions – Vendor Requisitions a. Leave Fiscal Year field blank on search screen b. Enter and open the vendor requisition needing alteration (Do Not Reopen the PCL from the Task menu) c. Go to the Task tab d. Select Rollback Year End Processing (see page 13 of this manual for details) e. Change amounts accordingly (see pages 14-15 of this manual for details) f. A FY15 journal will be created that will alter the FY15 and bring the FY16 setup to zero g. You MUST Reprocess the requisition on the Year End Closing List 2. When a Payable (PCL) was set up for the incorrect amount Finance – Requisitions – Vendor Requisitions a. Leave Fiscal Year field blank on search screen b. Enter and open the vendor requisition needing alteration (Do Not Reopen the PCL from the Task menu) c. Go to the Task tab d. Select Rollback Year End Processing (see page 13 of this manual for details) e. A FY15 journal will be created that will alter the FY15 and bring the FY16 setup to zero f. You MUST Reprocess the requisition on the Year End Closing List 3. When a Payable (PCL) was set up to the incorrect resource/account code a. Leave Fiscal Year filed blank on search screen b. Enter and open the vendor requisition needing alteration (Do Not Reopen the PCL from the Task menu) b. Go to the Task tab c. Select Rollback Year End Processing (see page 13 of this manual for details) d. A FY15 journal will be created that will alter the FY15 and bring the FY16 setup to zero e. Cancel the requisition and copy it with the correct resource/account code f. You MUST Reprocess the requisition on the Year End Closing List AP Accruals FY15 6/18/15 Workshop Page 21 ***Post Close*** 1. When a Payable (PCL) was setup and not paid against (formally Z’ing out) Finance – Requisitions – Vendor Requisitions a. Blank out the Fiscal Year field on search screen b. Enter and open the vendor requisition needing to be closed (Do Not Reopen the PCL from the Task menu) c. Make no alterations to the Accounts tab d. From the Task menu, select “Manually Complete” or “Cancel” if the requisition has not been paid against e. This will force a journal in FY16 that will relieve the 9510 and credit the expense side f. This will affect FY16 for the amount that was not paid 2. For a Payable (PCL) that was partially paid against but will not be totally cleared Finance – Requisitions – Vendor Requisitions a. Blank out the Fiscal Year on search screen b. Enter and open the vendor requisition needing to be closed (Do Not Reopen the PCL from the Task menu) c. Make no alterations to the Accounts tab d. From the Task menu, select “Manually Complete” or “Cancel” if the requisition has not been paid against e. This will force a journal in FY16 that will relieve the remaining 9510 balance and credit the expense side for the difference between what was set up and what was paid f. This will affect FY16 for the amount that was not paid Th AP Accruals FY15 6/18/15 Workshop Page 22 Step 8 - USE TAX LIABILITY FOR 2014/2015 WHAT IS USE TAX? If you buy an item and because of the vendor’s location you are charged a sales tax rate other than the correct rate (or none at all), you are liable to the State for the balance. Sales taxes should be calculated based on the delivery address. The difference between the tax rate you pay and the tax rate in effect for that delivery area is called Use Tax. Below is a chart showing the tax rates that were in effect during FY 2014/2015. SALES TAX RATES Unincorporated County City of Santa Rosa Windsor Sebastopol Cotati Rohnert Park City of Sonoma Healdsburg In Effect 1/1/2014 8.25% 8.75% 8.25% 9.00% 8.75% 8.75% 8.75% 8.75% Change Effective 10/1/2014 9.25% No Change Effective 4/1/2015 8.25% 8.75% 8.25% 9.00% 9.25% 8.75% 8.75% 8.75% For example, if you bought an item on 2/15/15, were charged 7% tax and the delivery address is in the Santa Rosa City limits, you are liable to pay the State of CA the balance of 1.75%. The Use Tax is calculated on payments and credited to object code 9580. If the vendor overcharges you, you can reduce the sales tax to the correct tax amount on the invoice. Include with payment a print out from the State Board of Equalization the Tax Rate for the delivery location. How To: Go to: www.boe.ca.gov Hover over the Taxes & Fees tab. Click on City & County Tax Rates. Click on Find a Sales and Use Tax Rate by Address. Enter the address of the delivery location and select Search. AP Accruals FY15 6/18/15 Workshop Page 23 The sale of surplus equipment needs to have sales tax added to the amount charged to the buyer. When depositing this transaction, code sales tax to object 9580, and amount of sale to revenue object code 8631. Do not abate expenditure accounts for sales of used or surplus equipment. Example of how to calculate sales tax portion of total sales amount: Taxable amount = total sale / (1 + applicable tax rate) Tax = total – taxable amount For example, District sold piano for $500: (tax rate 8.25%) Taxable amount = $500 / 1.0825 = $461.89 Tax = $500 – $461.89 = $38.11 It is important that departments are aware when making Internet purchases that Sales or Use Tax needs to be added to the purchase price if not already added by vendor. The use tax calculated should be credited by general ledger entries to object code 9580. Auditing district credit card purchases is a good way of keeping this process in check. At the end of the fiscal year, each district and charter school is required to file a Use Tax Report with the State Board of Equalization including both Use Tax incurred because vendor did not charge enough sales tax, and sales tax on district sales of surplus equipment and sales of adult meals. The State Board of Equalization Publications #71, 100, 105, and 110 are located on the State Board of Equalization’s website; www.boe.ca.gov and refer to these processes. This is the first year districts have acquired their own TIN as part of the ACA. Therefore, the BOE is requiring districts register individually for Use Tax as well. SCOE has done this for each district, registering them for a Seller’s permit. AP Accruals FY15 6/18/15 Workshop Page 24 NEW: Districts need to eFile with the State Board of Equalization. Previously, SCOE had filed for districts that did not have an individual Use Tax account. E-Filing Use Tax for Districts with Multiply Tax Rates I. What information Districts with Multiple Tax Rates need: a. Total Purchases Subject to Use Tax b. Tax Rate Due c. Use Tax Amount Due d. Total Gross Sales Amount, if any II. Districts with Multiple Tax Rates will need to Transfer the 9580 Liabilities from Special Funds and Resources to the General Fund, Resource 0000, via journal, by June 25, 2015, but after your last APY run III. On the day following the last APY, scheduled for June 24 th (25th for SRCS and SRJC), in Escape run the following reports: a. Fiscal01 report for the fiscal year filtered by object 9580; include Assets and Liabilities (sample report attached) b. Fiscal03 for the fiscal year filtered by object 9580 and include Assets and Liabilities (sample report attached) i. Transfer the 9580 liability from Special Funds and Resources to the General Fund, Resource 0000 by June 25th but after the last APY run C. ReqPay20 Use Tax Report (sample report attached): ii. Starting Transaction Date: 7/1/2014 iii. Ending Transaction Date: 6/30/2015 iv. Select Go AP Accruals FY15 6/18/15 Workshop Page 25 IV. Grid Payments: a. Go to Finance-AP-Payments b. Search on: i. Status = Paid ii. Scheduled Pay Date Start = 7/1/2014 iii. Scheduled Pay Date End = 6/30/2015 iv. Press Go c. From the List, click the Grid d. From the Grid, Deselect the following: i. Pymt Type ii. Status iii. On Hold iv. Batch v. Scheduled vi. Amt Undistrib vii. Check Status viii. Variance Message ix. Street, City, State x. Final Pymt xi. Comment e. Export Grid to Excel AP Accruals FY15 6/18/15 Workshop Page 26 V. Excel Spreadsheet a. Sort Use Tax column Largest to Smallest b. Delete lines with zero amount in Use Tax column c. Sort Owed column Smallest to Largest d. Insert lines to separate the different tax rates e. In the Owed column cell for first tax rate, add formula to convert percentage cell to decimal. Should look something like: i. =8.25/100 ii. Copy down the column for first tax rate f. Do the same in “e.” above for second tax rate g. Insert a Column for Purchases Subject to Use Tax between Collected column and Use Tax column i. Add formula to divide Use Tax column by tax rate Owed column. Should look something like: =J2/G2 ii. If necessary, decrease decimals to only 2 places iii. Copy down the entire inserted column h. Auto Sum Purchases Subj. to Use Tax and Use Tax columns for each tax rate i. Clean up Sort VI. Add journal items from the Fiscal03 not included in the ReqPay20 Use Tax Report (or Payment Grid) to your spreadsheet VII. Also Add Adult Lunches and Sales of Surplus Equipment (see page 3 of documentation for districts filing with only one tax rate) Completed Spreadsheet AP Accruals FY15 6/18/15 Workshop Page 27 Total Purchases Subject to Use Tax Rate 8.25% Total Purchases Subject to Use Tax Rate 8.75% AP Accruals FY15 6/18/15 Workshop Page 28 VIII. After reconciling spreadsheet with all reports, plug your numbers into the template below (this template may or may not be helpful) Total Total Purchas Purchas es es Subject Subject to to Use Tax Grand 8.25% Total Use Tax Rate 8.75% Purcha ses Subject to Use-The Combined State, County and Local Tax column applies to all Purchases Subject to Use Tax Tax -The Unincorporated Co. column is for the Tax Rate Due that is 8.25% -The Cotati, Rohnert Park, City of Sonoma, Healdsburg and City of Santa Rosa column is for the Tax Rate Due that is 8.75% -The Sebastopol column is for the Tax Rate Due that is 9.0% -The Cotati column effective 10/1/2014 is for the Tax Rate Due that is 9.25% -Total Use Tax Due should equal what your exported excel spreadsheet shows IX. You are now ready to file online with the State Board of Equalization a. Watch the 7 minute eFiling Use Tax Demonstration Tutorial your first time through i. Go to the www.boe.ca.gov ii. Hover over header Taxes & Fees iii. Click on Sales & Use Tax Overviews iv. Second box down, hover over Seminars & Training tab v. Click on Online Seminars vi. Scroll down to eFile box and click on eFile Demonstration Tutorial English X. Process your payment and code to the General Fund, Resource 0000, Object 9580 to clear 9580 b. Mail payment by July 31. AP Accruals FY15 6/18/15 Workshop Page 29 E-Filing Use Tax for Districts with Only One Tax Rate I. What information Districts with Only One Tax Rate need: a. Total Purchases Subject to Use Tax b. Tax Rate Due c. Use Tax Amount Due d. Total Gross Sales Amount, if any II. Districts with Only One Tax Rate will need to Transfer the 9580 Liabilities from Special Funds and Resources to the General Fund, Resource 0000, via journal, by June 25, 2015, but after your last APY run. III. On the day following the last APY scheduled for June 24th (25th for SRCS and SRJC) in Escape run the following reports: a. Fiscal01 report for the fiscal year filtered by object 9580; include Assets and Liabilities (sample report attached) b. Fiscal03 for the fiscal year filtered by object 9580 and include Assets and Liabilities (sample report attached) i. Transfer the 9580 liability from Special Funds and Resources to the General Fund, Resource 0000 by June 25th but after the last APY run c. ReqPay20 Use Tax Report: i. Starting Transaction Date: 7/1/2014 ii. Ending Transaction Date: 6/30/2015 iii. Select Go AP Accruals FY15 6/18/15 Workshop Page 30 69.88 + 31.98 = 101.86 101.86 + 117.27 = 219.13 divided by 8.25% = $2,656.12 Purchases Subject to Use Tax The last page of the report provides a break down by fund the Use Tax Amount Due. IV. Compare the ReqPay20 Use Tax total to the Fiscal03 Account Balance a. If there is a variance, review the Fiscal03 for what journals were created and add to the total Use Tax. b. Divide the Use Tax Due by the Tax Rate. This is the Purchases Subject to Use Tax you will need when eFiling Use Tax. AP Accruals FY15 6/18/15 Workshop Page 31 Add to Total Use Tax Calculation 68.93 8.25% divided = by 835.52 Total Gross Sales Amount V. The Total Sales Tax on Adult Lunches from the Fiscal03 can be divided by the tax rate to get the Total Gross Sales Amount you will need when eFiling Sales & Use Tax. VI. After reconciling, file online with the State Board of Equalization a. Watch the 7 minute eFiling Use Tax Demonstration Tutorial your first time through i. Go to the www.boe.ca.gov ii. Hover over header Taxes & Fees iii. Click on Sales & Use Tax Overviews iv. Second box down, hover over Seminars & Training tab v. Click on Online Seminars vi. Scroll down to eFile box and click on eFile Demonstration Tutorial English VII. Process your payment and code to the General Fund, Resource 0000, Object 9580 to clear 9580 a. Mail payment by July 31. AP Accruals FY15 6/18/15 Workshop Page 32 REPORT SAMPLE AP Accruals FY15 6/18/15 Workshop Page 33 REPORT AP Accruals FY15 6/18/15 Workshop SAMPL Page 34 AP Accruals FY15 6/18/15 Workshop Page 35 Page 25