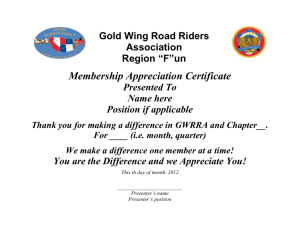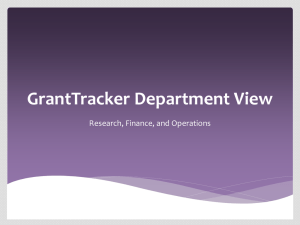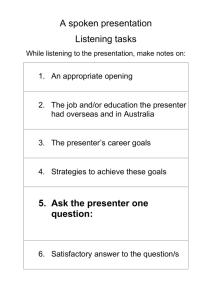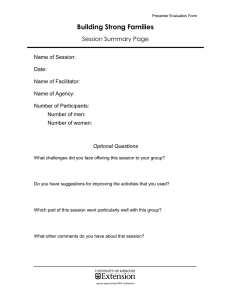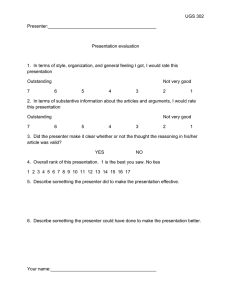Chapter 10 – Microsoft Accessibility Checker 15:47 mins 14.06.2012
advertisement

Chapter 10 – Microsoft Accessibility Checker 15:47 mins 14.06.2012 [PowerPoint Slide Titled: Afternoon 2] [Screen shot of a Word document] Daniel: Excellent. So now that I’ve talked about some of these best practices, and go to the website and you can explore some of those, I want to show you a tool in Office 2010 that we just introduced with that version, which is essentially a checker that will do a lot of this for you. Think of it as a spell check for accessibility. And the idea here is that you should know how to do all this stuff when you’re creating a document, but there are time when you may forget something, just like you may accidentally misspell a word on occasion, and there is a tool that is here to help assist you in identifying places where you may have made mistakes. So I have a document, one that we’ve been working in here for a good portion of the day, and what I’m going to do is click on the File tab up at the top of the ribbon. [Presenter clicks on File] And when I click on the File tab, in the middle of the screen we have a section here that is called Prepare for Sharing. [Presenter demonstrates by moving the arrow over the middle of the screen] And when I click on the button that says Check for Issues, it gives me three options. [Presenter clicks on Check for Issues, and a menu box appears on the screen] The first one is a document inspector, and it inspects the document for hidden properties and personal data. So on the right hand side you see here it says who is the author, when was it last modified and by whom, and what are related documents, and there’s all sorts of information you can embed in a document. And this Inspect Document will actually show you all of those places where you may have hidden comments from reviewers in any of the other properties, and sort of walks you through whether or not you want to delete or keep any of those. The last one which I’ll mention is Check Compatibility. [Presenter moves the arrow to the menu box and highlights Check Compatibility] In the first group this morning there came up a couple of questions around taking documents in Office 2007 or 2010, and saving them as www.transcriberonline.com 1 Chapter 10 – Microsoft Accessibility Checker 15:47 mins 14.06.2012 the DOC format for Office 2003. One of the great things about this Check Compatibility is it will tell you if there are some obvious things that you’ve done in Office 2007 or 2010 that won’t work in Office 2003, or may look improper, or may be formatted wrong because of the support in Office 2003. So if you’re creating a document and you don’t know if this existed, and you need to save it in a previous version, it will definitely check the compatibility, and it will help give you a list of things you should look into. The middle one here is Check Accessibility. [Presenter moves the arrow to the menu box and highlights Check Accessibility] And when I click on this Check Accessibility button it brings me back to my document window, and you’ll see that on the right hand side of the screen I now have an Inspection Results pane with the Accessibility Checker. [Presenter clicks on Check Accessibility, and the Word document appears on the screen] And this Inspection Results pane contains a number of items that are broken into three hazards – Errors, Warnings, and Tips. Now an error, something that would qualify for an error, and I fixed it in the first round, which it’s not showing right now, and removed it, let’s just come in and we’re going to… [Presenter performs various actions as he searches through the document on the screen] An example of an error is an image without Alt Text. And so under the Errors, you see there’s a red exclamation point? [Presenter moves the arrow to show the red exclamation point under Errors on the right hand side of the screen] And that the tool Tip that comes up, ‘Errors indicate content that people with disabilities are unable to read’. So it tells me that there’s an image with missing Alt Text, and it’s named Picture 40. [Presenter moves the arrow on the menu box to demonstrate] The first thing on the list here is that when you import or embed images into your documents, please make sure that they’re named well, or in a descriptive way, because right now I have a number of objects that you’ll see here in the Inspection Results that are named with Picture www.transcriberonline.com 2 Chapter 10 – Microsoft Accessibility Checker 15:47 mins 14.06.2012 13, Picture 17, Picture 54, and there’s no way for me to understand what those pictures are. [Pictures points the arrow to the Objects not Inline menu on the right side of the screen] Because they were not imported with names. So in this case that Picture 40 is missing Alt Text, and I happen to know where Picture 40 was, because I just deleted it, but let’s say I was at the beginning of my document and I had just run this checker on a new document that I had just opened. [Presenter moves through the document on the screen] So I’m going to come up here and all I have to do is in this Inspection Results pane, and click on Picture 40. [Presenter clicks on Picture 40] And it’s going to take me directly to an image that it’s referencing is as missing the Alt Text. And at the bottom of this Inspection Results pane it shows Additional Information, and it tells me why I should fix the error, and how to fix it. [Presenter indicates the Additional Information menu by moving the arrow to the bottom of the Inspection Results pane] So this way I don’t have to go off and find instructions on all of this. It just tells me the ‘Alternate text helps readers understand information that’s presented in pictures and other objects,’ and how to fix it. To add an alternate text to a picture or object we right click on the object and then select the format command. [Presenter right clicks on the object, and then selects Format Picture] We then switch to the Alt Text tab and we type a description of the object into the Title and the Description text boxes. [Presenter switches to the Alt Text tab and then types data into the Title and Description text boxes] And you’ll see here, I’m going to just use a portion of this for the Title, and then I’m going to go ahead and close this. [Presenter types data into the Title line, and then clicks on Close] So you notice that the second I input that text in the Alt Text field, that error has disappeared from my Inspection Results list. This is a real time result, so as you make corrections it will automatically add or remove items from the list, so it’s not like a checker that I run it, and I www.transcriberonline.com 3 Chapter 10 – Microsoft Accessibility Checker 15:47 mins 14.06.2012 get a report, then I have to run it again when I’m done – if I turn it on, and here are the results, and as I make changes things disappear off the list, and so on and so forth. So the next warning is Unclear Hyperlink Text. I’ve stumbled on that every single time. So when I click one of those it’s going to take me to a link where Hyperlink Text is shown here in the link that exists. [Presenter clicks on the Hyperlink error in the Inspections Results menu, and the Hyperlink appears in the document on the left of the screen] Now as I mentioned earlier there are different reasons to why you may or may not want to have Hyperlink Text visible on a page. If it’s destined to be printed you may even want to have your Hyperlink Text visible, so that’s why it shows up as a warning and not as an error, because it’s just warning, this may not be your intent, but if it is, that’s OK, and the same thing with some of these other items. So, and this is one where I would actually say clearly if this is not designed to be printed, that this would be something that may be fixed because it says ‘go to the Microsoft Accessibility website,’ which is not a link, and then there’s a link after it. [Presenter moves the arrow across the document to demonstrate] So we should actually take this text here, cut that, and then actually make this a link here, pop down to Hyperlink, and put that in there. [Presenter amends the text of the document, then right clicks on the highlighted text, then selects Hyperlink, then pastes the text into the Address line] And now I’ve created the link, and that link disappears from my Warnings. [Presenter moves the arrow to the Inspection Results and points to the Unclear Hyperlink Text menu box] We have a number of items here. We talked before this is the example of objects that are not inline. [Presenter selects a picture from the Objects not Inline box to demonstrate] Now I want to note that in the book that we were playing with earlier, this is the picture that we put in two paragraphs, for those of you that weren’t up here, the three of us, what we did is we created a paragraph that was two Columns, and made this object, or this image, just off to the right hand side of this text, because it’s actually two Columns of text. www.transcriberonline.com 4 Chapter 10 – Microsoft Accessibility Checker 15:47 mins 14.06.2012 [Presenter highlights text on the screen to demonstrate his point] And it did not show up in our errors because a screen reader would read that two Columns as if it were linearly. [Presenter moves the arrow to the Inspection Results menu on the right hand side of the screen] So another common mistake is repeating blank characters. We talked about that a little bit earlier, about how blank characters are interpreted as blank, blank, blank, blank, by a screen reader. And so here’s an example of when I click on these four characters, there’s actually blank text here between these items; there’s extra spaces in here. [Presenter clicks on 4 Characters in the Repeated Blank Characters menu, and the blank text is highlighted in the document on the left hand side of the screen] And navigating through that with a screen reader line-by-line, it’s going to think that there’s something there that’s not there. Here is a section where a link was created and there’s a whole bunch of spaces to move the ‘3’ over to the right side of the screen, which is not the right way to – it moves it in the Footer – but that’s not the right way to format that sort of text, you want to use Styles and move ‘3’ to the right-hand side. [Presenter clicks on 18 Characters in the Repeated Blank Characters menu, and the blank text is highlighted in the document on the left hand side of the screen] And finally, Tips. [Presenter moves the arrow to the Tips menu on the right hand side of the screen] These are things that are potentially troubling, but nothing that would prevent the person from getting information, it just means that the semantics of the information may be confusing to a person. [Presenter highlights different options on the screen to demonstrate] And so you’ll see here, Skipped Heading Level, and Check Reading Order, what would happen here is that the Heading level that I mentioned before, it could have a Heading 3 that precedes a Heading 2, so it says, “Wait a minute, why do you have a Heading 3 before a Heading 2; shouldn’t it say 2 first?” www.transcriberonline.com 5 Chapter 10 – Microsoft Accessibility Checker 15:47 mins 14.06.2012 Again it doesn’t actually detract, but a person still gets the information, it just means that it might be a confusing and a little bit out of order, or it might make it difficult to read. So that is the Accessibility Checker. You can’t, we get asked quite a bit if it exports that result to another document, you know, as a list, and you cannot unfortunately. The Accessibility Checker can however be enforced, so the way that you enforce this for the tech heads in the room, if you are an Administrator in an Active Directory, domainjointed environment, and you are pushing through policies, you can actually enforce the use of the Accessibility Checker to be a group policy before a file can be saved. So you can say that as a group policy, in order to save a document the Accessibility Checker has to be run prior to being saved. And if that didn’t make any sense to you, don’t worry, it made sense to somebody, and you don’t need to worry about it. Any questions on the Accessibility Checker? Yes, Sir? [Question being asked from the audience] The question, related to enforcement, and can you enforce that Errors, or Tips, and Warnings are to be looked at versus just running it, and the answer to that is currently you can only enforce them if you run, you can’t enforce that any of the items are changed. Unfortunately there’s still, as much as we would like to and even the folks with the Deputy VP, we would like think that there are a number of absolutes around the standards of how we do things, there are I believe a set of discretions which are to be understood, something like using Alt Text, for example, how that’s used properly. So there’s always going to be some level of judgements that will need to take place. But what I do think that comes out of being enforced is that - has been run, is that you can at least hold people accountable, that if errors do exist that do cause problems, you can say, “Hey, I know you’ve either ignored it, or you didn’t do the right thing, because I know that you had to at least run the Checker.” Yes, Sir? [Question being asked from the audience] The question is is the additional information on how to fix these items available as a resource? And all of these are basically the website that I just showed you in creating accessible documents. [Presenter moves the arrow up and down the menu box on the right hand side of the screen, and then switches to the Windows 7 website] This doesn’t have all of them. I believe I just have it bookmarked here. www.transcriberonline.com 6 Chapter 10 – Microsoft Accessibility Checker 15:47 mins 14.06.2012 [Presenter searches the website on the screen] There is a document that goes over the Accessibility Checker, and I believe there’s a thing that says where are the rules, or the Accessibility Checker rules. [Presenter searches and selects a page on Accessibility Checker rules] So this is a list of rules that the Accessibility Checker checks for, and here it says Detailed Explanation of each of these rules. [Presenter points to a section on the page on the screen] And you can see here why fix, and how to fix. [Presenter points to a section on the page of the screen] So it’s all in this document here. Just do a search on Office at Microsoft.com for Accessibility Checker rules, and you can pull up that page. Yes, Sir? [Question being asked from the audience] So the question is SharePoint, is it the backbone of the Office environment? SharePoint is definitely a different view, because its HTML based and there’s a whole bunch of other things. The short answer is can we rule that the Checker works with SharePoint; no, it doesn’t unfortunately. In an online environment there are just a number of other factors we need to focus on. I know they’re doing more work in SharePoint, and trying to build in more system defaults around some tools, whether that will make them accessible or not, but I’m not the right person to talk about SharePoint documents. Yes? [Question being asked from the audience] Yeah, the question is, is there an ignore button where you can ignore maybe Check for Warning, if you’ve decided that it’s something that doesn’t need to be fixed and can you clear it, so that it’s ignored. And no, there’s not. It’s just when you check it, it’s there, OK I’ve looked at it, and I’m going to move to the next one. But that’s a good recommendation I’ll take back to the team. www.transcriberonline.com 7