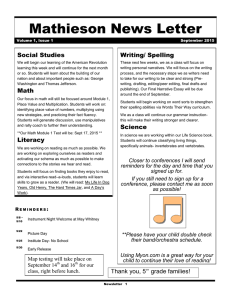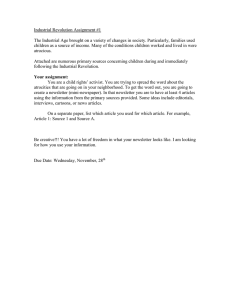Mrs. Sauby’s Class News Class Auction What we are learning:
advertisement

Mrs. Sauby’s Class News Volume 2, Issue 1 September 18, 2015 Class Auction What we are learning: MATH: Decimal place values and representing decimals as fractions. IB: Learning the IB learner profiles: Inquirer, Risk Taker, Caring, Open-Minded, Global Thinkers, Principled, Balanced, Reflective, Knowledgeable, and Communicator Students may bring in ONE item (or a group of small items to sell as one item) for other students to bid on with their class checkbook earnings for our auction on October 2. If your student had a birthday before school started or this month, you are welcome (but never obligated!) to send in store bought treats to share with our 28 students. Please be aware that some students have nut, strawberry, and/or lactose allergies. Language Arts: Thank you letters, Informational Text Features and Evidence from text. Class Practices: Class Job Applications, classwork/homework & behavior expectations, and class rewards. UPCOMING EVENTS 10/2 Class Auction and Birthday celebration 10/12 Columbus Day – No School 11/2 - 6 Conferences – Early Release at 12:10pm Volunteers I can always use volunteers to help with copying and other classroom prep, just let me know if you are able to help! QUESTIONS OR SUGGESTIONS? Charlene Sauby sauby@skitsap.wednet.edu 360-443-3594 Newsletter 1 continued from page 1 Newsletter 2 continued from page 1 Newsletter 3 MORE WAYS TEMPLATE TO CUSTOMIZE THIS FOOTERS Inserting and Editing Pictures Type your sub-heading here To change the text at the very bottom of each page of your newsletter, click Headers and Footers on the View menu. Use the Header and Footer toolbar to open the footer, and replace the sample text with your own text. INSERT SYMBOL It is a good idea to place a small symbol at the end of each article to let the reader know that the article is finished and will not continue onto another page. Position your cursor at the end of the article, click Symbol on the Insert menu, You can replace the pictures in this template with your company’s art. Select the picture you want to replace, point to Picture in the Insert menu, and click From File. Choose a new picture and then click Insert. Select the Link to File box if you don’t want to embed the art in the newsletter. This is a good idea if you need to minimize your file size; embedding a picture adds significantly to the size of the file. To edit a picture, click on it to activate the Picture toolbar. You can use this toolbar to adjust brightness and contrast, choose the symbol you want, and then click Insert. BORDERS You can use page borders and text box borders to change the appearance of your newsletter. Borders on text boxes help keep different articles separate, and can set off sidebar articles from the rest of the page. To change a text box border, select it, double click its edge and choose the Colors and Lines tab in the Format Auto Shape dialog box. Choose a new picture, and click the Link to File box if you don’t want to save the art with the newsletter. change line properties and crop the image. For more detailed editing, double-click on the graphic to activate the drawing layer. QUESTIONS AND ANSWERS Q: How do I change the text and borders that appear at the Q: I would like to change some of the text box shading to bottom of every page? improve the print quality. Can that be done? A: Click Headers and Footers on the View menu. Use the A: Yes. To change the shading or color of a text box, Header and Footer toolbar to navigate among headers and select it and double click its borders to open the Format footers, insert date or time, or format the page numbers. To Text Box dialog box. Click the colors and lines tab and then change the text in the footer, select it and type your new text. choose the new color from the Color drop-down list in the To change the border, click Borders and Shading on the Fill section. Format menu. Q: What’s the best way to print this newsletter? Q: Can I save a customized newsletter as a template for future editions? A: Print page 2 on the back of page 1.Fold in half and mail with or without an envelope. For best results, use a A: Yes. First make any changes you want to this newsletter, medium to heavyweight paper. If you’re mailing without an then click Save As on the File menu. Choose Document envelope, seal with a label. Template from the Save as type drop down list (the extension should change from .doc to .dot). Save the file Q: I would like to use my own clip art. How do I change under a new name. Next time you want to create a the art without changing the design? newsletter, choose New from the File menu, then choose A: To change a picture, click on the picture, then point to your template. Picture on the Insert menu and click From File. Choose a new picture, and click Insert. Newsletter 4 Room 45 News You Can 5