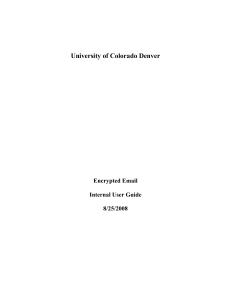________________________________________________ University of Colorado Denver

________________________________________________
University of Colorado Denver
Encrypted Email
External User Guide
8/26/2008
________________________________________________
These instructions are for users who reside outside the University of Colorado
Denver that receive encrypted emails from faculty or staff of UCDenver.
As a part of our HIPAA compliance initiatives, a system is now available that allows you to communicate securely via email with doctors and other professionals at The University of Colorado Denver.
You must use this system if you wish to send private or Protected Health Information
(PHI) to any individual at UCDenver. In order to use the system, you must first receive a message marked as secure communication from an individual within the UCDenver network. If there is a need to communicate PHI information with someone within the
UCDenver system, please ask your contact to send you a secure message.
Once you have received a secure message, you can reply or initiate new conversations with individuals at UCDenver in a secure manner. You will not have an account on our secure email servers until you have received a secure message from someone within the
UCHSC network.
________________________________________________
How to receive secure messages:
1. The following screen shot is the way the initial secure message is formatted.
This is the message that you will receive from someone at
UCDenver.
2
2. You will notice that the message has an attached file called securedoc.html.
You will be prompted to open (view) the file or save (download) it to your computer. For best results, save the file first, then open it in a web browser.
3. After you open the “securedoc.html” file, you will see the following screen.
4. Please click the “Register” button which will initiate the creation of your account on the secure mail server. This happens the first time you are sent a secure message. Once you register, you will not see this screen on messages that you receive after this.
3
5. After clicking “Register” you will be asked to input user information as pictured below. Once you have filled out the page, click the “Register” button.
4
Once filled out, you will see that your account has been created.
.
Please follow the instructions and check your email account to activate. You will see the following message in your inbox:
5
Click the link “click here to activate this account.” You will see the following screen:
5. Once your account is created and registered, you can view your secure message. Go back to the original message (the first one you received) and open it. Save the file “securedocument.html” to your hard drive and then open it. You will see the following screen:
6
Enter your password to retrieve the message o If you do not see the open button, please make sure that you are saving the file “securedocument.html” to your hard drive. If you open the file directly from the email without saving it first, you may not see the open button.
Note: The “Remember me on this computer” functionality for accessing secure messages has been disabled.
________________________________________________
If you have any difficulty using the secure messaging system, please contact the
UCDenver help desk at (303) 724-4357.
7