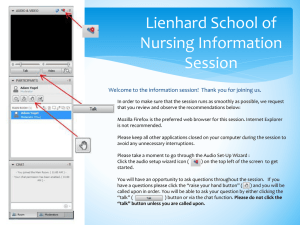Basic Access The Environment
advertisement

Basic Access The Environment When you first begin to use Microsoft Access, it is important to become familiar with a few of the items you will encounter. When you open Access 2007, you will be greeted by the window below. Notice that you have the option to create a new database in the center portion of the window, or you can open a database that was recently used to the right of the screen. If you opt to create a new database, you will be faced with the screen below. This is where most people falter. The first big piece to understanding Access is the actual look and feel of the environment. At the top of the Access window is the title bar. The Title Bar will tell you the name of the file you are using and the name of the name of the program that is open. Just to the left of the title, you will see two new elements to Office 2007. First, please notice the round colorful button on the far left. That is called your Office Button, and in a lot of ways it will replace the file menu from prior versions of the program. Moving over on the title bar to the right, you will find the Quick Access toolbar. This is the only toolbar left in Office 2007. It will likely have only three buttons, but it is customizable. Below the Title Bar, you will find the Ribbon. The Ribbon has tabbed sets of commands. These commands are on buttons to make the action quicker than using menus. The buttons are grouped into sets that are labeled directly below the set. The new series of tabs is designed to be more intuitive than previous versions of the program. In the image below, the Title Bar is referring to the name of the database which, in my sample, is called “Test.” Below the Ribbon, you should see a Navigation Pane. This will help you move between all of the areas within Access 2007. You will see that by default, it has created a table for you. To create your own elements within Access, you will have to click on the Tab called “Create.” Under the Create Tabbed sets of commands, you will see buttons for everything you will need to create your database. Tables are the main storage place for data in an Access database. This is just for storage, and although you can do the data entry in this place, it isn’t the best place for ease of use. The tabbed set of commands is for forms. Forms are the best possible place to do data entry. You can create a form for each table, and it will present you with an environment to see all of the information that a record contains. It is almost impossible to do this in a table. In a table, you would have to scroll left to right to see all of the information. The fourth set is for reports. Reports are used whenever you want to print the information in your database. That will include printing mailing labels as well as lists of names – in short, reports are for all printing. The final area is for queries. You use queries to view, change, and analyze data in different ways. You can also use them as the source of records for forms and reports. It is a way to isolate information, search for records with a certain criteria, so that you can manipulate that information. The final section available in Access also includes the Macros and Modules sections. These are mostly used in advanced situations where you want to create a website, or automate commands and operations. The Modules tab is for creating, viewing and editing Visual Basic code. Visual Basic is the name of the underlying programming code. In addition to knowing what all of the areas contain and are used for, it is important to understand that there are multiple views for each of the objects on each of the tabs. There is, in general, a view called design and one called view for each section of work. Design View will let you edit the items in a database. It will not show the data in this mode, but it will let you change appearance and characteristics of the data. The View mode will let you see the data, or run the query. This will be the mode used for data entry and printing reports. Creating a Table with a Template When you are creating the table of the database, you are beginning to form the contents of the database. This process takes careful planning. Your database will need three things in order to function appropriately. It will need labels to identify Field Names in the database. The database will need data, the actual information for each item. Finally, it will need a little bit of formatting in order for the data to be stored correctly. You will need to decide what the function of this database will be before you begin. If you decide that your database will be used to keep the addresses of your customers, you will want to consider all of the possible fields that you will need. For example, make sure that you have separate fields for first and last names. If you create one large field for “name,” you will not be able to sort the information in alphabetical order by last name. Plan ahead! To begin, you will be able to use the option labeled “Table Templates” to create tables without too much trouble. Pressing the button will show you a list of options. You will be able to choose from the sample tables created for business reasons or for personal reasons. There is an option for a table for a contacts list. For the purpose of this exercise, choose that one. Notice that all you have to do is choose the option and a Table is created with all of the typical field names that would be in a mailing list. If there are options you do not want, or would like to rename, you can do so my Right-Clicking on the column header. Creating a Table without Using a Wizard Sometimes the Table Wizard will not be able to suit your needs for creating a table. Perhaps you just want to create a small table quickly. Begin by going to the Create Tab and clicking the button called Table Design. This will open the table in design view so that you can begin to add to it. Notice that nothing is pre-done for you in creating this table. All of the design elements of this table are up to you. You will be asked to choose the field names, the data types and include whatever comments about the field that you would like. Comments are the only aspect of this creation that is optional. Begin by typing in the name of the field that you are creating under Field Name. Hit tab on your keyboard to bring yourself to the section for Data Types. You can use Data Types to specify the kind of information that will be saved in this field. Your choices of Data Type are Text, Memo, Number, Date/Time, Currency, AutoNumber, Yes/No, OLE, Hyperlink, Attachment and Lookup Wizard. Text will be used for most of your fields like names and addresses. You would use a memo field for items that would require more typing – like a field for comments. Numbers will let you have fields that you can calculate, and date fields are pretty straightforward. Currency will allow you to have dollar signs and 2 place decimal points. AutoNumber will automatically number your records; this is the best choice for primary keys to insure that there will be no repetition. Yes/No fields will let you have a check box. OLE is for Object linking and embedding so that you may have an Excel Spreadsheet directly inside the database. Hyperlinks will let you put in websites and e-mail addresses. Attachments are for including a file with the record entry. The Lookup Wizard will let you draw information from another table to automatically enter data in a field. Use the Lookup Wizard You can use the Lookup Wizard in Microsoft Access to create professional looking drop down menus in you database. In addition to adding an attractive flare to your database, this feature will allow you to control the kinds of data that are entered into any one particular field. Let’s say you wanted to limit the entries to a field called “payment.” You want to make sure that the person doing the data entry on the database only types in cash, check or credit. Not only do you run the risk of typos or abbreviations, but typing the same three items again and again can be tedious. Creating a menu can cut down on the data entry time. In short, it is quicker, easier and more efficient. The first step to creating this kind of menu is to create a table with the options you would like in your menu. Using our example, you would create a table that had only three entries: Cash; Check; Credit. It would look a little like this display does. Close the table, and return to the design view of the table you would like to have the menu. Find the field that you would like to alter and change the data type to the Lookup Wizard. Selecting this option will automatically launch the wizard for you. The first step in the wizard will ask you where you would like to get the information from – a table or would you like to type them in yourself. Choose the option to use a table. The second step you like you pick which table you would like to use. Once you have made that selection you are ready for the next step. The next step is to pick which fields you would like for your menu, and the next step is asking you if the list should be alphabetized. Next, you pick the size of the field. Finally you get to name the new menu. Save the table you are working in, and go to the data sheet view to make sure that it worked for you. You will notice that the Data Type has changed to a Number. Don’t worry about this, but don’t change it either. It means that it is drawing from a numbered list. Creating a Form The first step to creating a form is to move to the Form section of the Create Tab. To begin, let us click the Form Button. You are immediately given a form. You could stop here and have a functional space to do the data entry. You can also customize it. Notice that there are two new tabs available to you on the Ribbon. Editing the Form to something more than the default setting will require the Contextual Tabbed Set of Commands. With Contextual Tabbed Sets of Commands, you only have access to those commands in the specific circumstances. When you click anywhere but on the chart, the Contextual Tabbed Set of Commands goes away. Notice that the special tabs are color coded so that you can identify them as contextual. Notice that you are on the Contextual Tab called “Format” and that you can add elements to your form like a title, a logo and you can even change the color palate using AutoFormat. The Arrange Tab will let you reorder the Field Names in your Form. The final step will be to name and save your form. You must save the form if you intend to use it as a permanent object in your database. You may also create a form in the design view. This kind of creation will allow you even more flexibility in the appearance of your form. This will open a blank space for you to use to create the design of your form. You will have to bring in the field names and decide where they should go. This way of creating a form takes a little longer, but it is easier to customize. Using the Label Wizard in Reports The primary use of creating reports is to generate something to print from your database. The most common thing that people print is mailing labels. Built into Microsoft Access is a Label Wizard. Using the Wizard makes this common task quick and easy. First, go to the Reports section of the Create Tab and then click the button that says “Labels.” This will open a window that looks like the one below. Choose what size mailing label you use in your office; select one and click the button that says Next. You are asked to choose a font and a font size for your label. The next step wants you to choose which field names you would like and in what order. Make sure that you put in all of the spaces between each field or there will be none. You also want to make sure that you include a comma after the city field or there will be none. Click the button that says Next. You are asked for a field name to sort by, such as zip codes or last names. The last step is asking for a name for the label. Make sure that your label name includes the label size as well as any information about how it was sorted. So that you will remember the next time you need to print these labels, and for anyone else using the database. Queries You will use queries to manipulate the information in your database. For example, if you want to isolate the people from your list who are working in a particular department. For the most part, you will perform most of your queries in the design window. Move to the Queries section of the Create Tab and click the Button for Design Design. This will open up a small dialog box where you can decide which table or tables you will use in your query. Click the table you want and then press the button that says Add. Make sure you only press it once, because Access will add the table for every time you press the button. Once you have finished, click the button that says “Close” and you can begin setting the criteria for your query. Notice that you have a little box in the query window that has all of the field names for the table you selected. You can double click on individual field names, or you can double click on the asterisk to bring in all of the field names. In the section below the line notice that you have a line for field names, a line for the table it is from and the place you can use for sorting the output of the query. You will have below that the line to decide whether or not you would like to show this field in the result of the query. You have lines below that for putting in the criteria for your query. If you are looking for all of the people that have the word “Connecticut” in the state field, then you will type the word on the criteria line under the field name State. Once you have set the criteria for your query you are ready to run it. Running the query is as simple as pushing the button on the Ribbon that has a red exclamation point. This will let you see the results of your query. You may save the query from here, or go back to the design view to alter the criteria for the query and run it again. Saving queries that work can be a way to save time if you know you will be looking for this information again at some point. Be sure that you name the query something that explains completely what the search will yield.