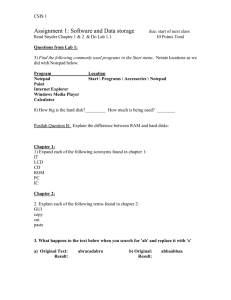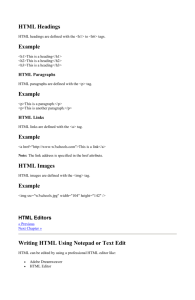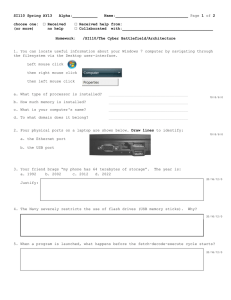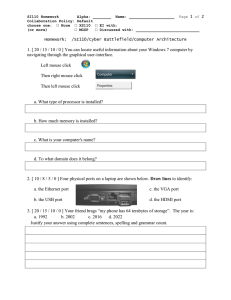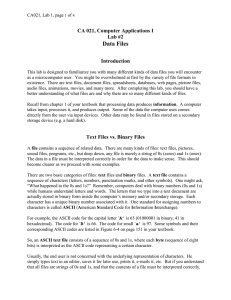Data Files CA 101, Introduction to Microcomputers Lab #1 Introduction
advertisement
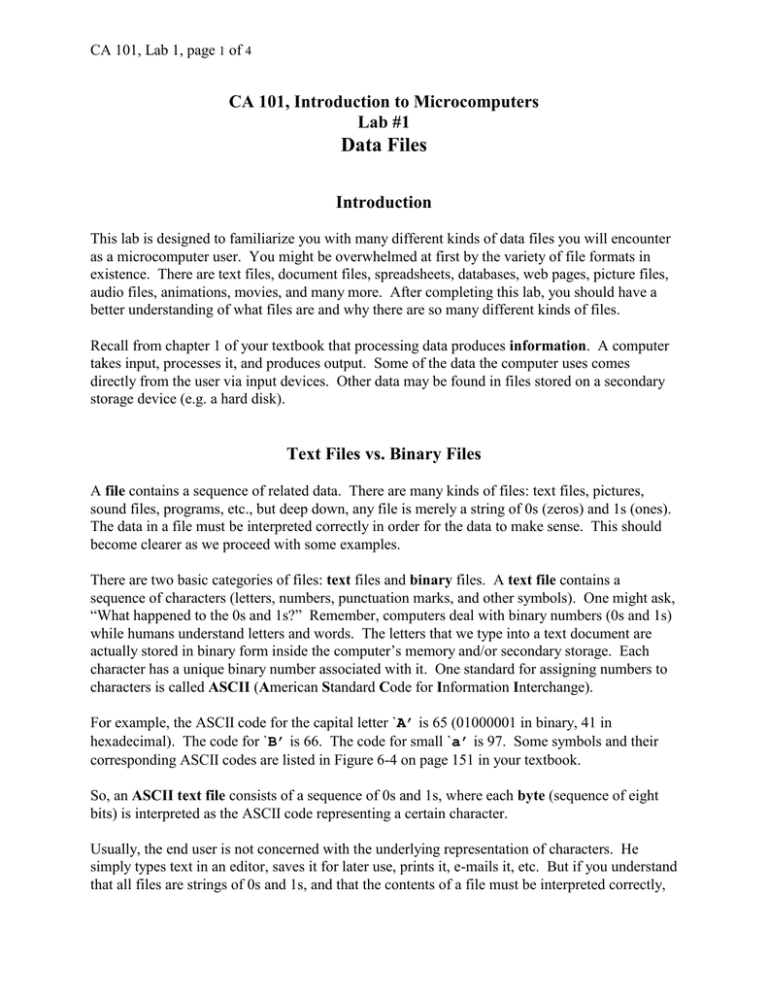
CA 101, Lab 1, page 1 of 4 CA 101, Introduction to Microcomputers Lab #1 Data Files Introduction This lab is designed to familiarize you with many different kinds of data files you will encounter as a microcomputer user. You might be overwhelmed at first by the variety of file formats in existence. There are text files, document files, spreadsheets, databases, web pages, picture files, audio files, animations, movies, and many more. After completing this lab, you should have a better understanding of what files are and why there are so many different kinds of files. Recall from chapter 1 of your textbook that processing data produces information. A computer takes input, processes it, and produces output. Some of the data the computer uses comes directly from the user via input devices. Other data may be found in files stored on a secondary storage device (e.g. a hard disk). Text Files vs. Binary Files A file contains a sequence of related data. There are many kinds of files: text files, pictures, sound files, programs, etc., but deep down, any file is merely a string of 0s (zeros) and 1s (ones). The data in a file must be interpreted correctly in order for the data to make sense. This should become clearer as we proceed with some examples. There are two basic categories of files: text files and binary files. A text file contains a sequence of characters (letters, numbers, punctuation marks, and other symbols). One might ask, “What happened to the 0s and 1s?” Remember, computers deal with binary numbers (0s and 1s) while humans understand letters and words. The letters that we type into a text document are actually stored in binary form inside the computer’s memory and/or secondary storage. Each character has a unique binary number associated with it. One standard for assigning numbers to characters is called ASCII (American Standard Code for Information Interchange). For example, the ASCII code for the capital letter `A’ is 65 (01000001 in binary, 41 in hexadecimal). The code for `B’ is 66. The code for small `a’ is 97. Some symbols and their corresponding ASCII codes are listed in Figure 6-4 on page 151 in your textbook. So, an ASCII text file consists of a sequence of 0s and 1s, where each byte (sequence of eight bits) is interpreted as the ASCII code representing a certain character. Usually, the end user is not concerned with the underlying representation of characters. He simply types text in an editor, saves it for later use, prints it, e-mails it, etc. But if you understand that all files are strings of 0s and 1s, and that the contents of a file must be interpreted correctly, CA 101, Lab 1, page 2 of 4 you will begin to understand why some programs cannot open files created by other programs, why there are so many types of files, why there is a need to convert between file types, and so on. Using Notepad to Create a Text File 1. Start the Notepad program by clicking on the Start button, which is located in the lower lefthand corner of your screen, then select All Programs, then Accessories, then Notepad. A new window should appear with the words “Untitled – Notepad” appearing in the title bar. The word “Untitled” means that you have opened a new file and have not yet given it a name. The word “Notepad” is the name of the application program you are now using. 2. Type some text in the Notepad window, such as “My name is” followed by your own name. To save what you have typed, click on the word File in the menu bar of the Notepad window, then select Save-As. You need to give the file a name. Type “lab1” (without the quotes) in the File name field. The program needs to know where to store your file. The Save in field lets you choose where you want the file to be stored. Make sure the Save in field says “Desktop”. If not, click the down arrow located just to the right of the Save in field, then select Desktop. Now click the Save button. Notice that the title of the Notepad window has changed to “lab1 – Notepad” to reflect the name you gave the file. Now look at your desktop. (You may need to move or minimize the Notepad window first). You should find a new text file called “lab1” on your desktop. This file contains the text you just typed in the Notepad window. 3. Now close the Notepad window by clicking on the X in the upper right corner of the window. If you want to open your file again, simply double-click on the lab1 text file icon located on your desktop. The icon looks like a small white notebook with some writing on it. Let’s review what we have done so far. You started an application program called Notepad. You typed some text, and you saw the text displayed in the Notepad window. You saved the information in a new text file on the hard disk. You closed the Notepad program, and you started it again to re-open your text file. All you see in the Notepad window is the text you typed. Where are the 0s and 1s? They really are there, in your file, but the Notepad doesn’t show them to you. Instead, it interprets each sequence of eight 0s or 1s as an ASCII character and displays the characters on the screen. Of course, this is exactly what should happen when a text file is opened. Using Microsoft Word to Create a Simple Document 4. Now we’ll try a more powerful word processing application called Microsoft Word. Start the Microsoft Word program by clicking Start, then All Programs, then Microsoft Word. A new window should appear with the words “Document 1 – Microsoft Word” appearing in the title bar. CA 101, Lab 1, page 3 of 4 5. Type the same text in the Word window as you typed previously in the Notepad window, (“My name is” followed by your own name). To save what you have typed, click on the word File in the menu bar, then select Save-As. Type “lab1” (without the quotes) in the File name field. Make sure you save the file on the desktop. Click on the yellow folder icon which has an upward-pointing arrow on it, until “Desktop” appears in the Save in field. Then click the Save button. You should now find another file called “lab1” on your desktop. However, unlike the other lab1 file you created, its icon looks like a sheet of paper with a blue letter `W’ on it, which identifies the file as a Microsoft Word document (*.doc). Even though you simply typed some text in the Word window, you didn’t produce a simple text file. You produced a Microsoft Word document. Microsoft Word uses its own file format to store its documents. Back to Notepad 6. Notepad only works with simple text files. To see this, try opening another kind of file, for example, the Word document you just created, with Notepad. Click File, then Open. A new window appears so you can choose which file you want to open. By default, Notepad only shows you the text files (*.txt) that are located in whatever folder it is looking in. We want to attempt to open another kind of file. Locate the Files of Type field, which should read “Text Documents (*.txt)”, and change it to “All Files”. Make sure you are looking at files which are located on the desktop, and choose your lab1.doc file. What do you see when Notepad opens the file you created with Microsoft Word? Its gibberish. Why? Because Notepad is misinterpreting the data. Notepad assumes that the bytes in the file are ASCII codes for characters, but Notepad is wrong in this case. The bytes in a Word document aren’t necessarily text. They may contain special codes for text formatting, for example. A Word document is not a simple text file; it is a binary file. 7. Any file which contains anything other than simple text is a binary file. For example, a picture file (*.jpg, *.gif, *.bmp, etc.) contains color values for each pixel in an image. An executable file (*.exe) contains coded instructions for the CPU. Try to open another file, for example a picture, audio, or executable file with Notepad. What do you expect to happen? Using Hex Workshop to Edit Binary Files 8. Start the Hex Workshop program by double-clicking its icon on the desktop. Open your lab1.txt file by choosing File, Open from the Hex Workshop menu. Hex Workshop displays each byte of the file as a hexadecimal (base 16) number. The window pane on the right shows the corresponding text, interpreting each byte as an ASCII character. These displays are two different representations of the same data. CA 101, Lab 1, page 4 of 4 9. Now open a binary file using Hex Workshop. First open the lab1 Word document and see what it looks like. Then try opening an icon, picture, or audio file. While Hex Workshop may not be able to display all the data as it was meant to be displayed, it still does a better job of presenting non-text data than Notepad does, as it should. The important thing to be learned from this is that a data file needs to be opened by the appropriate program. You cannot open a picture with an editor than understands only text. Likewise, you cannot create a letter with a program than plays movies, etc. Using Calculator to Convert Between Number Systems 10. Start the Calculator program by clicking on Start, then All Programs, then Accessories, then Calculator. Make sure the calculator is in scientific mode. To do this , select View from the menu bar in the Calculator window, then select Scientific. Now, you should see a group of four radio buttons that control the number system that is used to display information in the display window of the calculator. The buttons are Hex (for hexadecimal, or base 16), Dec (for decimal, or base 10), Oct (for octal, or base 8), and Bin (for binary, or base 2). Dec should be selected by default. If not, then select it by clicking on the little circle just to the left of Dec. Now enter a number, such as 65, either by clicking on button 6 followed by button 5, or by typing 65 on the keyboard. The number that appears in the display window can be converted to a different number system by simply clicking on the radio button to change the number system. Try it. Click on the little circle just to the left of Bin to change into binary mode. Notice that the 65 changes to 1000001, which is the binary number equivalent to 65. Now switch to Hex mode. What number appears? Try some more numbers. Using Paint to Edit Picture Files 11. Start the Paint program by clicking on Start, then All Programs, then Accessories, then Paint. Draw a red square on a white background, and save the image as a 24-bit bmp. 12. Now open the image file with Hex Workshop. Look at the hexadecimal version of the data. Find a section of the file with a repeating sequence of “FF0000” bytes. These are red pixels. Change some of these values, e.g. to “000000”, then save the file. Now open the image with Paint. What do you see? Has anything changed? Why?