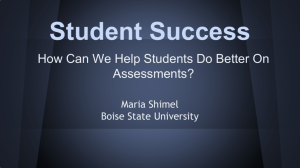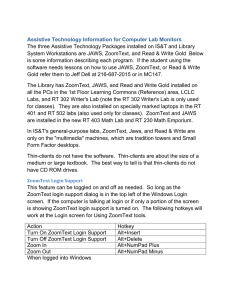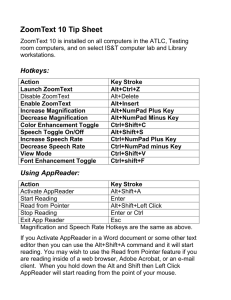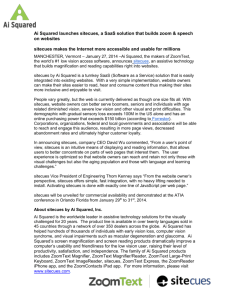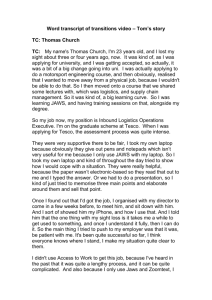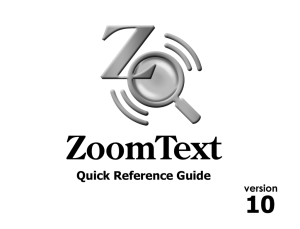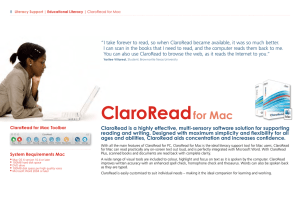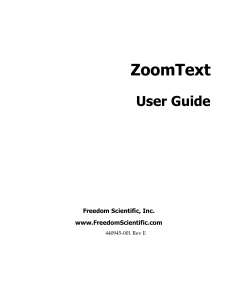EasyAccess Study Room PC
advertisement

EasyAccess Study Room PC Extra Applications installed here are: JAWS (Screen reading) Dragon NaturallySpeaking (voice recognition) Plus standard on all IT Service clusters: ClaroRead Plus (text to speech and literacy support) Screen Ruler Claro View Zoomtext V10 (magnification) MindView 6 (mindmapping) Clip Speak (clipboard reader) EasyAccess Study Room PC Printing Print from this PC is sent to the cluster printers on this floor. Support The IT Service provides support on this PC. You can call x5999 from an internal phone or email it.servicedesk@ncl.ac.uk You can also arrange familiarisation training on the specialist applications on this computer via the IT ServiceDesk. They will pass your request on to our Learning Technologies team. Further information see the IT Service website: http://www.ncl.ac.uk/itservice/accessibility-advice/ When you leave If you have turned the speakers down please turn them up again. Logoff normally and leave the PC powered on. Inform the library staff so that they can lock the room. Quick Guides: ClaroRead Plus Screen Ruler ClaroView ClipSpeak MindView Zoomtext Quick Reference JAWS Troubleshooting Sound and Microphone Dragon NaturallySpeaking Dragon NaturallySpeaking Command Sheet 4 5 6 7 8 9 10 11 13 14 ClaroRead Plus ClaroRead for Windows provides a range of features to help with reading, writing and studying. It launches as a floating toolbar that sits on top of other applications. You can use it to: Scan: convert images to machine readable documents using Play: Listen to on screen text using high quality voices - text is highlighted as it is spoken Font and Spacing: adjust fonts and spacing in Word H'phones and Check: check spelling and similar sounding words using Save: convert documents to sound and video files to listen to later Start ClaroRead Plus from the LearningApps program group. Get help by clicking on the blue help icon on the toolbar. There are also good help videos on You Tube: https://www.youtube.com/user/ClaroSoftware 4 Screen Ruler ScreenRuler is a piece of software which allows part of the screen to be highlighted or underlined. It can assist you with viewing and concentrating on text. It provides a "strip" across the screen in a colour of your choice and allows you to have the rest of the screen coloured and darkened out if desired. You can launch ScreenRuler from the LearningApps program group. 5 CLAROVIEW Claroview is a simple application to increase your comfort when viewing your PC screen. It applies a coloured overlay to the screen, reducing glare. You can customise the colour of the overlay and adjust the tint level. You can launch ClaroView from the LearningApps folder 6 ClipSpeak ClipSpeak is a simple clipboard reader. When ClipSpeak starts it places a small icon in the system tray. Any text that is now copied to the clipboard is now spoken out. Useful ClipSpeak Keyboard Commands To stop speech: tap Right Control To disable ClipSpeak: Hold down right shift and tap right control To change voice and speed settings right click on the clipspeak Icon Start ClipSpeak by selecting Programs then LearningApps then ClipSpeak. 7 MindView MindView is a concept mapping program similar to Inspiration and MindGenius. Start MindView from the LearningApps program group. Look for the “quick start” instructions available from the program’s help You can experiment with some of the examples files installed with the product. Links to video tutorials are also available from our website: http://www.ncl.ac.uk/itservice/accessibilityadvice/specialistsoftware/mindview/ 8 Zoomtext Zoomtext is a magnification and screen reading program to support people with low vision. It is installed on all ISS cluster computers. Start it by clicking on Start Menu, All Programs then Zoomtext 10 When it starts you will see: Magnifier tab: Displays controls for ZoomText's magnification features. Reader tab: Displays controls for ZoomText's screen reading features. Tools tab: Displays controls for ZoomText's tools features. ZoomText button Enables or disables ZoomText. You may find the following keyboard shortcuts helpful: Alt+Ins and Alt+Del Alt numpad+ and Alt numpadAlt+Shift+S Alt+Shift+A Alt+Shift+left click Alt+Shift+D 9 Enable Zoomtext, Disable Zoomtext Increase/Decrease magnification Toggle Speech on and Off Start App Reader - Use Enter to pause/restart - Esc to exit App reader from mouse position Start Doc Reader JAWS JAWS is a screen reading program designed for blind people. First time users of this PC should add JAWS to their Startup programs. On study room PCs JAWS can be started with the keyboard shortcut Ctrl+Alt+J To learn JAWS we would recommend: Initial training – please contact it.servicedesk@ncl.ac.uk or call x5999 Use the BasicTraining shortcut on the desktop to work through the JAWS guide. For context sensitive help press Insert-F1 10 Troubleshooting Sound and Microphone Problems Turn the speakers on by rotating the circular dial on the sound-bar at the bottom of the screen. The green light above the dial will come on. Click on the sound icon in the system tray and set the volume to the maximum. If there is still no sound you should check that Windows is using the right speakers: Type Sound into the start menu search box and click Sound from the search list You will then see the Playback controls. Make sure that Soundbar Speakers is selected and click Configure. 11 Click the Test button to try out the speakers. If you still have no sound at this point please contact the ISS Helpline. Using the Microphone Dragon will work best if you use the headset microphone connected to this PC. (Plantronics Audio 400 USB Microphone.) If it is not working, check that the default recording devices is set to Microphone USB Audio Device. 12 Dragon NaturallySpeaking Dragon NaturallySpeaking is a voice recognition program. You will need to use the attached headset microphone and invest a few minutes creating a user profile. Click Start Menu, Programs, LearningApps then NaturallySpeaking Roaming Follow the on-screen prompts to create a new user profile. You can bring up the Dragon Sidebar by saying “What Can I say” The Cheat sheet at the end of this booklet provides a list of common commands. The computer has been set up to listen using the headset microphone and play sound through the monitor speakers. If you need to adjust this please use the instructions overleaf. Last updated 28 July 2015 NMD 13