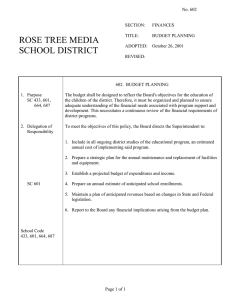On-Line Auxiliary Financial Plan Instructions
advertisement

On-Line Auxiliary Financial Plan Instructions Each year departments are asked to project the next fiscal year budget. Projections are submitted using the On-Line Auxiliary Financial Plan report (BUDG000018) located on Information Navigator or other approved document. Projections should be based on your best estimate with the information you have at the time. You should use the history of the account as well as current happenings to make this estimate. Note: We have worked with ITS to have this report rewritten to accommodate the requests received last year on possible improvements. The changes requested and addressed were (1) to be able to save the form and be able to return to it, (2) to have the totals recalculate when changes were made, (3) to have the administrative overhead amount checked for accuracy and an alert if under/over budget, (4) to have the percent of increase to expenses calculated and an alert when over 6%, and (5) to have a calculation and alert that would display if the requested budget would create a negative balance. We have tested many different scenarios and believe all is working as anticipated. Calculating Projections Start with the Anticipated Ending Cash Balance of current fiscal year Subtract Anticipated Ending Encumbrances of current fiscal year Add Anticipated Revenues for the new fiscal year Equals Amount available for Expenditures EXPENDITURES: Anticipated Salary Add anticipated Fringe Add anticipated OPS (Don’t forget that there are fringe cost associated with OPS) Add anticipated Expenses Equals Sub Total of expenses subject to administration overhead Add anticipated OCO Add anticipated Transfer Out Add anticipated Administration Overhead fees (Multiply Subtotal by 3.71%) Equals Total Expenditures (Note that this amount should not exceed the Amount available for Expenditures as calculated above) Completing On-Line Auxiliary Financial Plan Log on to MyUWF Select Information Navigator D:\219511182.doc Page 1 Use the Search Field and Enter BUDG000018 Select Search Click on the report ID within the search results screen D:\219511182.doc Page 2 Enter your Fund and ending date. The ending date should be that specified on the request memo sent out in early February each year (normally the date is last day of February of the current year). Note: The fund must be an active fund. If you need to set up a new fund for the new fiscal year you will need to request that the fund be created in Banner prior to being allowed to enter data into the financial plan. Select View Report D:\219511182.doc Page 3 Actual as of 3/31/2009 column is the amount actually received or expended for the current fiscal year at the date of March 31, 2009 or whatever date you entered in the criteria screen. Projected 6/30/2009 column is calculated based on the number of months past and projecting the same rate of spending through 6/30/09. In this example the first 9 months of the fiscal year have past, so the system takes the amount received or expended at 3/31/09 and divides by 9 to get a monthly amount. Next it multiplies that monthly amount by 12 to get the yearly projected amount. Initial Calculated Budget Request column is calculated based on the projected 6/30/2009 field multiplied by 1.10% for Revenue and by 1.06% for Expenditures with the exception of Administrative Overhead Charges which is a total of SALARY, FRINGE, OPS, and EXP categories multiplied by 3.71%. This is just a starting point for which you may or may not agree. D:\219511182.doc Page 4 Compare your calculations to those generated by the report in the column labeled Initial Calculated Budget Request. o o o If you agree with the Initial Calculated Budget Request proceed to the next bulleted step If you do not agree with the Initial Calculated Budget Request Enter your estimates in the column labeled Adjusted Budget RequestRemember to use whole dollars only (there are very few exceptions to the whole dollar entry). You may add additional categories by using the drop down list on the blank lines. For example this index might want to add an OCO budget-on the next available blank line under Expenditures select the drop down menu and Select Other Capital Outlay, then enter the amount under the Adjusted Budget Request column and select Re-Calculate / Archive D:\219511182.doc Page 5 Add a Category here Note 1: If you have not calculated enough Administrative Overhead, you will get a message in Red below note 1 that reads: Review the amount entered and change as appropriate. Note 2: If you have entered total expenditures in excess of 6% you will get a message in Red below note 2 near the bottom of the page that reads: You must enter an explanation in Narrative section.N ote 3: If you have entered expenditures and transfer out budget in excess of the ending cash plus revenues and transfer in you will notice that the Net Available Balance will be displayed in red as shown in the above example. Make adjustments to the budget as appropriate. D:\219511182.doc Page 6 Enter Comments in the Narrative section as appropriate Select Re-Calculate/Archive this will display your adjusted totals and save your data in a table so that the data can be retrieved for future use by the budget office and in case you need to come back to it for any reason. Always recalculate if you make any changes to this document. Select Create PDF Verify all information is correct-if not go back and adjust the form making corrections as needed Print the form if you want a copy for your office. Select Send to RouteIt Complete the Route It Form (see Separate Instructions-Rolling Out RouteIt). Be sure to list all individuals that need to approve, listing Jackie Pinkard last. Be sure to complete no later than the date as specified on the request memo sent out in early February each year. D:\219511182.doc Page 7