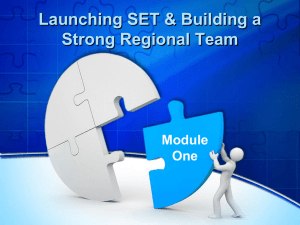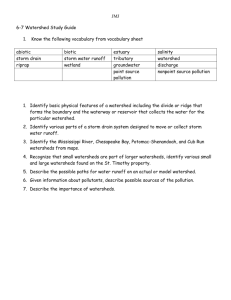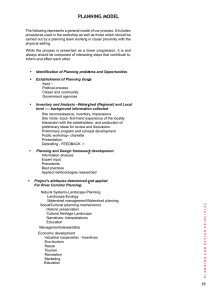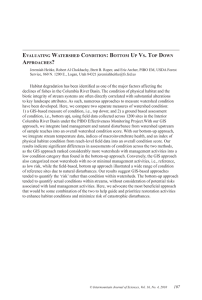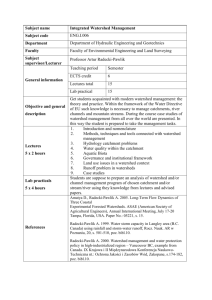Exercise 6 - ArcView 8 Population Demographics Adjacent to
advertisement

Exercise 6 - ArcView 8 Population Demographics Adjacent to National Estuarine Research Reserves Introduction Part 1 Discussion Part 2 Overview and the Coastal Context Formatting Data for Analysis Applying These Skills Elsewhere Analysis and Display of Demographic Data Discussion Overview of Management Applications Introduction Understanding C-CAP Data Part 3 Using C-CAP Data to Determine Impervious Surfaces Discussion Overview of Management Applications Challenge More Impervious Surface Calculations Courtesy of Written by OSU Marine Resources Mgmt. student Danielle Pattison Ex. 6 - Population Demographics Adjacent to National Estuarine Research Reserves 2 Introduction: Skills Learned Before beginning this exercise, please copy the data directory \\sci-geo\geo265\data\ex6_coast to your student working directory. For this exercise, please turn in your lab report, including answers to the questions posed in the exercise, as well as the requested map layout. You will also hand in your lab notebook. Again, please refer to the syllabus for complete guidelines on writing these two documents. After completing this exercise, you will have the skills to: • Use and understand Census data • Join and relate tables • Add and calculate table fields • Use various legend classifications and symbols • Create maps with multiple data frames • Use Coastal Change Analysis Program (C-CAP) data GEO 265 - GIS Practicuum Ex. 6 - Population Demographics Adjacent to National Estuarine Research Reserves 3 Part 1: Formatting Data for Analysis Background Goal As a coastal resource manager, you are concerned with the health and vitality of the nation’s coastal areas. With coastal populations on the rise, you are particularly interested in marine protected areas and how well they are actually being protected from the human activities outside their borders. In this exercise you will look at National Estuarine Research Reserves (NERRs) in New England and determine the areas of influence around them. One of the challenges will be dealing with the differences between natural and physical boundaries. Physical processes may occur within natural boundaries, but data is often available and management decisions made in accordance with political boundaries. Therefore, you will have both watershed and county boundaries to work with. Once you have determined your areas of influence, you will also need to find and incorporate demographic data for those areas in preparation for Exercise B. After hearing the lecture and working through the exercises, the student will be able to select features based on location and create new layers containing these data. The student will also be able to find and understand census data, as well as being able to join this and other tabular data to existing shapefiles. Objectives 1. Reselect watersheds that intersect NERRs boundaries 2. Reselect counties that intersect and influence these watersheds 3. Join the table containing population statistics and demographic data for 2000 with the county shapefile table GEO 265 - GIS Practicuum Ex. 6 - Population Demographics Adjacent to National Estuarine Research Reserves Part 1: Formatting Data for Analysis Tools to Use Data Summary of Process Steps 1. Select New England NERRs by Location – Create a new shapefile of the NERRs that are located in the New England states 2. Select Watersheds by Location – Create a new shapefile of watersheds that intersect the New England NERRs 3. Select Counties by Location - Create a new shapefile of counties that have significant area within the chosen watersheds 4. Find Census TIGER Data - Use the Internet to find sites where 2000 Census TIGER data is available to download 5. Join Table to Shapefile – Join the 2000 demographic data to your county shapefile 4 New_England2.mxd ArcMap document states Polygon layer of US states NERRs Polygon layer of US NERRs ne_states Polyline shapefile of New England states ne_watersheds Polygon shapefile of New England watersheds ne_counties Polygon shapefile of New England counties nerr_counties.lyr Polygon layer file of counties that intersect with NERRs ne_dem_2000.dbf DBF table of New England census demographic data Select By Location Use this function to select features based on their location relative to another feature Join Data Use this function to append additional data to a layer’s attribute table GEO 265 - GIS Practicuum Ex. 6 - Population Demographics Adjacent to National Estuarine Research Reserves 5 Part 1: Formatting Data for Analysis Did You Know? 1. Select New England NERRs by Location Transparency To begin, start ArcMap . When prompted, select to start the program with an existing map, navigate to the ex6_coast data directory in your student working directory and select the New_England.mxd ArcMap document file. Turn on the NERRs layer. Notice that the NERRs layer, showing the nation’s estuarine research reserves, is hard to see unless you turn off the States layer. Instead of having to do that, you can make the state layer partially transparent. Double click on states.shp to open the Layers Properties dialog box. Click on the Display tab, and set the Transparent value to 75%. Click OK. ? Which coast of the US are most of the NERR sites located on? You can make raster, TIN, and feature layers transparent in scenes and maps. For example, you can use transparent layers to: •Visualize data that is scattered above and below a reference plane •Compare two surfaces •Show terrain and subsurface features at the same time ___________________________________________________________ You will select and work with those sites within the New England states. Turn on ne_states, right click on it, and select Zoom To Layer. You can also use the Adjust Transparency tool on the Effects toolbar in ArcMap to set the transparency for a layer. GEO 265 - GIS Practicuum Ex. 6 - Population Demographics Adjacent to National Estuarine Research Reserves 6 Part 1: Formatting Data for Analysis 1. Select New England NERRs by Location (cont’d) On the menu bar, click Selection > Select by Location. Choose to select features from The NERRs layer That intersect The features in the ne_states layer Click Apply and Close GEO 265 - GIS Practicuum Ex. 6 - Population Demographics Adjacent to National Estuarine Research Reserves 7 Part 1: Formatting Data for Analysis Web Sites 1. Select New England NERRs by Location (cont’d.) For more information on the National Estuarine Research Reserves System visit http://www.ocrm.nos.n oaa.gov/nerr/ As you can see, there are four National Estuarine Research Reserve sites within New England. One each in Maine, New Hampshire, Massachusetts, and Rhode Island. They are the Wells NERR, Great Bay NERR, Waquoit NERR, and Naraganset NERR respectively. To create a separate shapefile of just these selected sites, right-click on NERRs and choose Data > Export Data. Export the selected features using the same coordinate system as the layer’s source data, and save it in your student directory under /ex6 as new_nerrs.shp. Click Yes to add the data to your map. Right-click on NERRs, and choose Selection > Clear Selected Features. Turn off NERRs. Again, your new NERRs layer may be hard to see until you change the color. Double click on the symbol box of new_nerrs and change the fill color to a bright red. Change the outline color to red as well. Click OK. GEO 265 - GIS Practicuum Ex. 6 - Population Demographics Adjacent to National Estuarine Research Reserves 8 Part 1: Formatting Data for Analysis Did You Know? 2. Select Watersheds by Location Watersheds Now that you have the New England NERRs, you want to know which watersheds they are part of. Turn on the ne_watersheds shapefile. Choose Selection > Select by Location. Set the parameters so that you are selecting features from ne_watersheds that intersect with new_nerrs. Click Apply. Close the dialog box when it is finished. Zoom in on the selected watersheds. In the Table of Contents, right-click on ne_watersheds and choose Selection > Zoom to Selected Features. Right-click on ne_watersheds and export the data as a new shapefile to your student directory. Name it nerr_watersheds. As before, export just the selected features and use the source data layer’s coordinate system. Add the new data layer to the map. “That area of land, a bounded hydrologic system, within which all living things are inextricably linked by their common water course and where, as humans settled, simple logic demanded that they become part of a community." John Wesley Powell, geographer Remember - no matter where you are, you're in a watershed! Right click on ne_watersheds, Selection > Clear Selected Features. Turn off ne_watersheds. GEO 265 - GIS Practicuum Ex. 6 - Population Demographics Adjacent to National Estuarine Research Reserves Part 1: Formatting Data for Analysis 3. Select Counties by Location You will now select the counties that contain these watersheds, and therefore influence the NERR sites. Turn on ne_counties. It is difficult to see the county borders underneath the watershed polygons. Making nerr_watersheds partially transparent will allow you to view both layers and all their boundaries. Also, if your new shapefiles are assigned colors which are not easy to distinguish from the others, always feel free to change the symbol color. Open the Layer Properties for nerr_watersheds. Click the Display tab and make the layer 40% transparent. 9 Did You Know? Spatial Bookmarks A spatial bookmark identifies a particular geographic location that you want to save and refer to later. Bookmarks are easy to create. Once you have your data view set to a particular area, simply go to View > Bookmarks > Create From the menu bar, click on View > Bookmarks. Select RI_watershed. Right-click on ne_counties, and choose Label Features. You are looking at the area surrounding the Narragansett NERR in Rhode Island. As you can see, the watershed for this area overlaps several counties. Some more than others. For example, Worcester and Plymouth counties each have substantial areas within the watershed zone. Middlesex County, on the other hand, overlaps the watershed by just a small piece. You want to select only those counties with at least a moderate impact on the watershed area. As you pan and zoom around your map, you can easily return to the study area by accessing the bookmark. GEO 265 - GIS Practicuum Ex. 6 - Population Demographics Adjacent to National Estuarine Research Reserves 10 Part 1: Formatting Data for Analysis 3. Select Counties by Location (cont’d) Navigate to Select by Location. In the Select by Location dialog box, choose to select features from the ne_counties layer, that have their center in features from the nerr_watersheds layer. Click Apply. Move the dialog box to the side, and see that many of the influencing counties surrounding the NERR have been selected, but not all of them. You will now add to your selection those counties which do not have their center within the watershed region, but are still considered significantly within the watershed. For your next selection in the Select by Location dialog box, choose to add to the currently selected features in, and keep ne_counties checked. Choose those features that are within a distance of features in nerr_watersheds. You will notice that the option to enter a distance buffer becomes available. Enter –2, and change the units to miles. This will select those counties which overlap the watershed by at least 2 miles. Click Apply. Close the dialog box when the selection process is complete. GEO 265 - GIS Practicuum Ex. 6 - Population Demographics Adjacent to National Estuarine Research Reserves 11 Part 1: Formatting Data for Analysis 3. Select Counties by Location (cont’d) Right-click on ne _counties and turn off the labels. Then choose Selection > Zoom to Selected Features. Export the selected features to create a new shapefile. Name this layer watershed_counties.shp and save it to your student directory. Choose Yes to add this data to your map. Clear the selected features from ne_counties, and turn the layer off. Rearrange your Table of Contents so that the top three layers are new_nerrs, nerr_watersheds, and watershed_counties in that order from top to bottom. To move a layer, simply highlight it and drag it up or down in the Table of Contents. You now have those counties which influence the New England NERR sites selected and in a separate shapefile to work with for the rest of this exercise. ? Why was it important to select counties that overlapped with the watershed regions, instead of just those that intersected with the boundaries of the NERRs? (answer in your lab report) GEO 265 - GIS Practicuum Ex. 6 - Population Demographics Adjacent to National Estuarine Research Reserves 12 Part 1: Formatting Data for Analysis Did You Know? 3. Select Counties by Location (cont’d) The TIGER/Line files are a digital database of geographic features, such as roads, railroads, rivers, lakes, political boundaries, census statistical boundaries, etc. covering the entire United States. To see a comparison, add nerr_counties.shp to your map. The area around Narragansett NERR is a good example of how many counties would have been missed without considering the watershed coverage. Remove nerr_counties from the Table of Contents. 4. Find Census TIGER Data Census data can be very useful in evaluating and understanding the geographic patterns of human activity. These data can also help us visualize the proximity of the activities to environmental areas. Understanding the types and extent of certain activities can aid coastal managers in protecting coastal areas and resources. Open the Attribute Table for watershed_counties, and examine the various data fields. Notice that this table contains 1990 population data for each of the selected counties. More up to date population figures are available, as well as a variety of other demographic data. You will find and use Census TIGER data for this additional information. The TIGER/Line files are downloaded in compressed shapefile format for a selected county or data layer. TIGER® stands for Topologically Integrated Geographic Encoding and Referencing GEO 265 - GIS Practicuum Ex. 6 - Population Demographics Adjacent to National Estuarine Research Reserves Part 1: Formatting Data for Analysis 4. Find Census TIGER Data (cont.) Open Internet Explorer and go to www.google.com. Search for “2000 census tiger data” The first entry of your search results should be Geography Network. Click on this entry to go to the Geography Network site. This is a site, operated by ESRI, where you can easily download free Census Tiger data. Click on the link to Download Data. The next page allows you to choose Census data by state. Select any state of interest to you, either by clicking on the map or selecting the state name from the drop down menu. The following page is where you select the data you wish to download by county or data layer. Take a moment to explore this page, particularly the various options under the Select by Layer menu to become more familiar with the types of data available. In your lab report, briefly describe some of the files that you have downloaded and opened due to your own interest. Include the readme file from one of the layers in your lab report. In the interest of time, the necessary data for all the New England counties has been downloaded and put into a single table for you. It is important however, for you to know where this data came from, in the case that you need to use Census data in the future. 13 Did You Know? The Geography Network is an online resource for finding and sharing geographic content, including maps and data, from many of the world's leading providers. The Geography Network can also be accessed directly through ArcMap! File > Add Data from Internet > Geography Network FYI For this exercise we are using Census County Demographics (SF1). Close the Geography Network window. GEO 265 - GIS Practicuum Ex. 6 - Population Demographics Adjacent to National Estuarine Research Reserves Part 1: Formatting Data for Analysis 5. Join Table to Shapefile In the next exercise you will calculate the population change between 1990 and 2000. In order to do that, you will join a table of 2000 demographic statistics, including population, to your watershed_counties layer. If necessary, open the attribute table for the watershed_counties layer. Use to add the table called ne_dem_2000.dbf. from the data folder. This table is the previously mentioned aggregate file of Census Tiger data, and contains the demographic data for all the New England counties. Right click on the title and open the table. Arrange the two tables so you can view the field headings of both at the same time. In order to join two tables they must share a common field, known as a common key. Look at the column titled “FIPS” in the watershed_counties table. Compare that to the “STFID” column in the ne_dem_2000 table. They have different headings, but both contain unique identifying numbers referring to the same thing. (The first two numbers are the state code, and the last three numbers are the county code). You will use these fields as the common key for the tables. Remember, watershed_counties is a subset of counties you created from ne_counties so it does not contain records for every county in New England, as ne-dem_2000 does. You are only interested in the information from ne_dem_2000 that corresponds to the counties in your watershed layer. Close the Attribute Tables. 14 Did You Know? If you have information stored in a table, such as a dBASE, INFO, or geodatabase table, you can associate it with your geographic features and display the data on your map by one of two methods: Joining tables appends the attributes from one table onto the other based on a field common to both tables. Relating tables defines a relationship between two tables— also based on a common field—but doesn't append the attributes of one to the other. Instead, you can access the related data when necessary. GEO 265 - GIS Practicuum Ex. 6 - Population Demographics Adjacent to National Estuarine Research Reserves 15 Part 1: Formatting Data for Analysis 5. Join Table to Shapefile (cont’d.) Since you will be joining data to watershed_counties, begin by opening its Layer Properties. In the Layer Properties box, click on the Joins & Relates tab. Under Joins, click the Add button. Make sure the first pull-down menu is set to Join attributes from a table. Choose FIPS as the field to base the join on. Choose ne_dem_2000 as the table being joined. Choose STFID as the other field to base the join on. Click OK. GEO 265 - GIS Practicuum Ex. 6 - Population Demographics Adjacent to National Estuarine Research Reserves 16 Part 1: Formatting Data for Analysis 5. Join Table to Shapefile (cont’d) In the Layer Properties box, click on the Fields tab. Examine the new fields that have been added. You will have to widen the Name field to view the field titles in this table. Notice that the title now includes the name of the table it originated from. This is particularly helpful when you have commonly named fields. Close Layer Properties and any open tables. Save your map document. In Part 1 you selected NERRs in New England, selected watersheds that intersected with the New England NERRS, and selected counties that were significantly within those watersheds. You did this to find the counties whose populations and activities have an influence on the NERR sites. Once you had these counties, you were able to join Census TIGER data to your county shapefile. In Part 2 you will use this and other demographic data to look at and map various population and environmental parameters. GEO 265 - GIS Practicuum Ex. 6 - Population Demographics Adjacent to National Estuarine Research Reserves 17 Discussion: Applying These Skills Elsewhere Can you think of other scenarios where political vs. natural boundaries could be an issue? (answer in your lab report) GEO 265 - GIS Practicuum Ex. 6 - Population Demographics Adjacent to National Estuarine Research Reserves 18 Part 2: Analysis and Display of Demographic Data Background Goal Now that you have determined the areas influencing the New England NERR sites, your interests will focus on the population changes and demographics of these areas. After looking for areas of especially high population change, you will concentrate on Barnstable County, Massachusetts, the location of the Waquoit NERR. It will be up to you to determine which of the county demographic data is most important to consider for coastal management purposes, and the best way to display the information you have. To use census and other tabular data to calculate and represent population changes. The student will also have the skills to display demographic information in an appropriate and meaningful way. Objectives 1. Perform table calculations 2. Use and understand different legend classifications 3. Create a map layout using multiple data frames GEO 265 - GIS Practicuum Ex. 6 - Population Demographics Adjacent to National Estuarine Research Reserves 19 Part 2: Analysis and Display of Demographic Data Tools to Use Summary of Process Steps Data 1. Add and Calculate a New Field – show the population change between 1990 and 2000 2. Display Population Data – look at several population parameters including total population, population density, and population change 3. Join Tables – join demographic data to a county shapefile 4. Use Different Classification Methods – use and understand the various classification schemes available in ArcMap 5. Layer Symbology – learn more about the tools available to effectively display your data 6. Choose Four Demographic Parameters to Map – select and customize maps for four parameters of interest to coastal managers 7. Create a Map From a Template – a quick look at some of the templates available in ArcMap 8. Create a Map Layout with Multiple Data Frames – use the Layout View to customize your map 9. Tips For Customizing Your Map Layout – tips for adding map features, customizing legends and data frames New_England.mxd ArcMap document nerr_watersheds.shp Polygon shapefile of watersheds adjacent to NERRs watershed_counties.shp Polygon shapefile of watershed influencing counties trt25001.shp Polygon shapefile of Barnstable census tracts t9025001.dbf DBF table of Barnstable demographics York.mxd ArcMap document Field Calculator Use this tool to perform mathematical calculations to set a field value for a single record or all records. Join Data Use this function to append additional data to a layer’s attribute table Change Layout Lets you change the layout of your map by choosing a different template GEO 265 - GIS Practicuum Ex. 6 - Population Demographics Adjacent to National Estuarine Research Reserves 20 Part 2: Analysis and Display of Demographic Data 1. Add and Calculate a New Field If necessary, start ArcMap and open the NewEngland.mxd map document you saved from the previous exercise. Open the Attribute Table for watershed_counties.shp. You will now create a new field to show the population change from 1990 to 2000. In the Attribute Table click on Options > Add Field. Name the new field pop_chng and change the Type to Long Integer. Click OK. The new field will be inserted as the last column of the original data set, in this case the last column with watershed_counties in the title. Right-click on the new field header and choose Calculate Values. A message will pop up warning you that you have not started an editing session. Click No to exit the message, and begin an editing session. To do this, Click Editor on the Editor toolbar and choose Start Editing. In the Start Editing dialog box, highlight your source folder (ex6_coast in your directory) and make sure watershed_counties is listed as being available for editing. Click OK. Return to Calculate Values to bring up the Field Calculator. GEO 265 - GIS Practicuum Ex. 6 - Population Demographics Adjacent to National Estuarine Research Reserves Part 2: Analysis and Display of Demographic Data 1. Add and Calculate New Field (cont’d.) In the Field Calculator set the expression to read [ne_dem_2000.POP2000] – [watershed_counties.POP1990] Click OK. After the calculations have completed, take a moment to look at the numbers. It may be easier to put them in order. To do so, right-click on the field heading and choose Sort Descending. ? Which county has experienced the greatest population change? Does any one state appear to be changing more than the others? Have any county populations decreased? Which one(s)? (answer in your lab report) Close the Attribute Table when you are finished. 21 FYI Mouse Over Tip Sometimes layer titles are longer than the spaces provided for them (as in the Field Calculator) and are hard to read. Rather than having to scroll over to read the full title, hold your cursor over the layer name for a second and the name will appear in its entirety! GEO 265 - GIS Practicuum Ex. 6 - Population Demographics Adjacent to National Estuarine Research Reserves 22 Part 2: Analysis and Display of Demographic Data 2. Display Population Data Now that you have joined the demographic data to the watershed_counties layer, you can use the new attributes to symbolize the layer. Zoom to the extent of watershed_counties and turn off the nerr_watersheds layer. Double click on watershed_counties and select the Symbology tab if necessary. Choose to Show Quantities, and Graduated colors. For Value, select ne_dem_2000.POP2000. Drag the Properties box to the side so you can view your map. Click Apply. This is showing the population, or number of people, in the selected New England counties. While this is useful information, it may not be the best way to show how populated each of the counties are. Now you will look at population density, or the population per square mile. This can be done two ways. You could create a new field in the attribute table and calculate the population density (pop2000/area), as you did to find the population change. You can also normalize, or divide one attribute by another, and get the same result. Normalization can be done in the Symbology section of the Layer Properties box. GEO 265 - GIS Practicuum Ex. 6 - Population Demographics Adjacent to National Estuarine Research Reserves 23 Part 2: Analysis and Display of Demographic Data 2. Display Population Data (cont’d) With Value still set to ne_dem_2000.POP2000, select watershed_counties.AREA for Normalization. Click Apply. Notice how the classification of the counties changes on the map. Set Normalization back to NONE. Choose the field you created, watershed_counties.pop_chng, as the Value. Click Apply. This shows how much the population changed between 1990 and 2000. ? You have seen how displaying population data differently affects the map. When might you be interested in each of these three parameters? Total population; population density; population change? (answer in your lab report) For the remainder of this exercise you will focus on a county that is experiencing a high degree of population change. As you can see on your map, the area around Waquoit NERR on Cape Cod, Massachusetts has undergone some of the highest levels of population change. We will look more closely at Barnstable County. Close Layer Properties. GEO 265 - GIS Practicuum Ex. 6 - Population Demographics Adjacent to National Estuarine Research Reserves Part 2: Analysis and Display of Demographic Data 3. Join Tables You will now add two new items specific to Barnstable county. One is a shapefile of Barnstable county divided up by census tracts. The other is a table with the associated demographic data by census tracts. These data are Census TIGER files and were downloaded from the Geography Network Web site. Add trt25001.shp and t9025001.dbf from the data folder in your student directory. A warning box will pop up telling you that these items are in a different projection than your current map projection. Click OK. For the best possible alignment and accuracy you would want to actually change the coordinate system of the new layers, but for our simple viewing purposes ArcMap’s “on the fly” projection change is sufficient. In the Table of Contents, change the layer name of trt25001.shp to Barnstable census tracts. Turn off all layers except Barnstable census tracts. Zoom to that layer. Open the tables for the Barnstable layer and t9025001.dbf. Scroll all the way to the right in t9025001. The common field for these tables is titled KEY. This is the field you will use to join the two tables. Close both tables. Join the table t9025001 to the Barnstable census tracts layer. (Remember, this is done through the Layer Properties box of the Barnstable layer). Make sure that you understand the process. 24 Did You Know? ArcMap supports project on the fly, meaning that you can make a map in one projection(referred to as a coordinate system) and have your data stored in any number of projections. To enable a feature layer to be projected on the fly, ArcMap needs to know the source coordinate system (for the layer) and the target coordinate system (for the Map display). GEO 265 - GIS Practicuum Ex. 6 - Population Demographics Adjacent to National Estuarine Research Reserves 25 Part 2: Analysis and Display of Demographic Data 4. Use Different Classification Methods Open the Layer Properties for the Barnstable layer and click on the Fields tab. Scroll through the list of fields to see what new information is available to you. There are significantly more data fields at the census tract level than there were at the county level. Click on the Symbology tab. Under Show, select Quantities: Graduated colors. For Value, select t9025001.PERSONS. Move the Properties box to one side so you can view your map. Click Apply. Notice in the Classification section of the Properties box, where it says Natural Breaks (Jenks). This is the default method of classification in ArcMap. This method uses natural groupings or patterns in the data to define classes and shows clusters or concentrations of values. GEO 265 - GIS Practicuum Ex. 6 - Population Demographics Adjacent to National Estuarine Research Reserves Part 2: Analysis and Display of Demographic Data 4. Use Different Classification Methods (cont’d) Also notice that a border of water surrounding Cape Cod is included in this layer and is being classified. Look at the classification ranges. The first one goes from 0 – 1100. Since we aren’t interested in the water area, we can assume it has zero “persons” and exclude it from our data display. Did You Know? The most common classification methods are: Natural Breaks – identifies breakpoints between values In the Properties box, click Classify. Click Exclusion. Under the Query tab, set the expression to read "t9025001.PERSONS" = 0 Under the Legend tab, make sure the box for “show symbol for excluded data” is unchecked. Click OK. Click OK in the Classification box, and then Apply in the Properties box. Not only does the map look better without the surrounding water area, those 0 values will no longer be incorporated into classification schemes, which could potentially skew the results. 26 Return to the Classification box by clicking on Classify. Examine the graphical display. The blue lines on the graph show where the data are broken into different classes. Put your cursor over one of the lines. The cursor turns into a side-to-side arrow, allowing you to click on and move the break line to a new value. Notice that as soon as you do this, the method type automatically changes to Manual. The Break Values listed to the right also reflect the changes being made. Quantile – each class contains the same number of features Equal Interval – divides values into equal ranges Standard Deviation – shows distributions above and below the mean GEO 265 - GIS Practicuum Ex. 6 - Population Demographics Adjacent to National Estuarine Research Reserves 27 Part 2: Analysis and Display of Demographic Data 4. Use Different Classification Methods (cont’d) Change the Classification Method type to Equal Interval. This classification scheme divides the range of attribute values into equal-sized subranges. For example, values that ranged from 0-50 and had 5 classes, would be divided as 0-10,11-20, 21-30, etc. Click OK and Apply to see the changes on the map. What do you think of the changes? This map doesn’t show as much variety between counties. Look again at the graphic in the Classification box. Notice that most of the data fall within 2 classes, so this classification type would probably not be the best choice for this data set. What types of data may be better suited for equal interval classification? (answer in lab report) ? This time, change the Classification Method to Quantile. In a quantile classification, each class contains an equal number of features. Click OK and Apply to see the changes on the map. For any of these classification methods, you can also change the number of classes. Experiment with this for a moment. As you have seen, your map will look very different depending on the classification method and number of classes you choose to use. An important aspect of displaying any data is finding the combination best suited for your data and what you want it to show. GEO 265 - GIS Practicuum Ex. 6 - Population Demographics Adjacent to National Estuarine Research Reserves 28 Part 2: Analysis and Display of Demographic Data 5. Layer Symbology In addition to changing the way your data is classified, you have many other options available as to how to display your data. Under Show: Quantities, change from Graduated color to Dot density. Highlight t9025001.PERSONS in the Field Selection box, and click on the arrow to move it into the box on the right. Change the Dot Value to 500, and click Apply. Each dot represents 500 people. This time, change the Symbology to Proportional symbols. Select t9025001.PERSONS for the Field Value. This time you get a warning about this field having some zero values and asking you to exclude them. Using the Exclude button, exclude the data where persons equal zero, just as you did previously. Click Apply. In this case, the symbol size represents total population values. To look at population density, normalize t9025001.PERSONS to the size of the counties. (In this case, t9025001:LAND_KM). Areas of high population density are now much easier to distinguish. GEO 265 - GIS Practicuum Ex. 6 - Population Demographics Adjacent to National Estuarine Research Reserves Part 2: Analysis and Display of Demographic Data 5. Layer Symbology (cont’d) Under Show, click on Charts and select Pie. This type of symbology makes it easy to compare related fields. As an example, we’ll look at how people in this area get to work. About halfway down the Field Selection box, highlight and move to the right the fields DRVALONE, CARPOOL, and PUBTRANS. Click the Size button, and change to size to 22 pts. Click OK and Apply. Let’s say you are particularly interested in seeing the percentage of commuters who use public transportation. The color scheme is randomly assigned for the pie chart, but you can change it. Double click on the symbol next to PUBTRANS in the Layer Properties box, and change it to bright yellow. Click Apply. Finally, change the classification back to showing population density in Graduated colors using Natural breaks. Close Layer Properties. 29 Did You Know? Styles An organized collection of symbols and map elements ArcMap starts with two default symbol styles: ESRI and a Windowgenerated symbol set. Many other industry specific (civic, weather, evnironmental, real estate, etc) styles can be accessed at: Tools > Styles > Style Manager. There are over 12,000 symbols available in ArcMap! GEO 265 - GIS Practicuum Ex. 6 - Population Demographics Adjacent to National Estuarine Research Reserves 30 Part 2: Analysis and Display of Demographic Data 6. Choose Four Demographic Parameters to Map Read this section so that you understand your objective, and then move onto sections 7 and 8 for further instructions and tips on creating your map layout. Choose four parameters that you think would be of interest to a coastal manager for the area. They can be ones you have already worked with, or new ones. Look through the attribute table and see what you can come up with. Try to incorporate some of the different classification methods and symbology styles you have just learned about. Choose between either Wells NERR in York, Maine or Waquoit NERR in Barnstable, Mass. If you choose to work with York, Maine, you will find a York.mxd map document in the data folder with the necessary files. Feeling stuck? Start with something simple like population density, either as a graduated color or proportional symbol. Or show housing units using dot density. How about a pie or bar chart of residences that use public vs. private sewage systems? You could show the ratio of housing units that are renter occupied versus owner occupied, rental rates by graduated color, which counties have a majority of seasonal residents, or look for areas with older homes – those built prior to 1970. GEO 265 - GIS Practicuum Ex. 6 - Population Demographics Adjacent to National Estuarine Research Reserves Part 2: Analysis and Display of Demographic Data 7. Create a Map From a Template Before you begin your own layout, you will see how templates can be used to make quick and easy maps. If necessary zoom to the extent of the Barnstable layer. Change to the Layout View by clicking on the Go to File > Save as. Navigate to your student working directory, name your file Blank, and change the file type to .mxt. You have just saved a blank template that you will be using in the next exercise. Click the Change Layout In the Select Template box, click the General tab and highlight LetterLandscape.mxt. Click Finish. Notice that the template includes a standard title area, north area, scale bar and legend. You can click on any one of these and drag it to a more appropriate place on your map layout. Click the Change Layout button again. This time choose LandscapeClassic.mxt. tab near the bottom of the map view. 31 FYI Template saving tip If you save a template in the ArcMap Templates folder (\ArcGIS\arcexe82\bin\ Tempates), it will show up in the list of templates on the General panel of the New map document dialog box. button on the Layout Toolbar. These are just a few of the many templates available to you. Explore them more thoroughly on your own when you have time. GEO 265 - GIS Practicuum Ex. 6 - Population Demographics Adjacent to National Estuarine Research Reserves 32 Part 2: Analysis and Display of Demographic Data 8. Create a Map Layout With Multiple Data Frames In this section of the exercise you will be creating one map layout comprised of four separate maps. Each of the four maps will come from a different data frame in ArcMap. So far you have been working with all your data in one data frame. You will need to create three more data frames. The same data layers can be used in all the data frames, but each can be customized to show something unique. Click the Change Layout button and under the My Templates tab, select the blank.mxt template you created in the previous section. Under File > Page Setup, change the Page Orientation to Landscape. In the Layout View, click on the data layout. Once it is highlighted, grab a corner and reduce it to about ¼ the size of the page. Position this data frame in one quadrant of the page. Your default (and only) view at this point is named Layers. Rename it to Data Frame 1. You can do this by clicking on the title in the Table of Contents, or by going through its Properties box. Also in the Data Frame Properties box, click on the General Tab and change the display units to “Miles”. The map units should be decimal degrees. GEO 265 - GIS Practicuum Ex. 6 - Population Demographics Adjacent to National Estuarine Research Reserves 33 Part 2: Analysis and Display of Demographic Data 8. Create a Map Layout With Multiple Data Frames (cont’d) You will now create three more data frames. Click Insert > Data Frames. In the Layout View resize it to be the same as Data Frame 1. Reposition it in another quadrant of the page. In the Table of Contents rename the New Data Frame to Data Frame 2. Repeat this process until you have four Data Frames. When you are sizing and positioning your data frames, you may want to leave space at the top of the page for a title and at the bottom for all the other important cartographic elements that you need to include on your map (Remember the SIX cartographic elements!). In order to work with an individual data frame, it must be active. You can make a data frame active by clicking on it in the Layout View or right-click it and select Activate in the Table of Contents. GEO 265 - GIS Practicuum Ex. 6 - Population Demographics Adjacent to National Estuarine Research Reserves 34 Part 2: Analysis and Display of Demographic Data 8. Create a Map Layout With Multiple Data Frames (cont’d) If you haven’t done so already, rename your new data frames – Data Frame 2, 3, and 4. In Data Frame 1 in the Table of Contents, right-click on Barnstable census tracts and select Copy. Paste it into each of the other three Data Frames. (Right-click on each of the Data Frames in the Table of Contents and click Paste Layer) Now you are ready to begin customizing each data frame to display a different parameter from the data available to you. You can switch back and forth between the Data View and the Layout View. The Data View will show only the active data frame and it may be easier to work with the individual data frames in this mode. Feel free to copy and paste any other layers into your new data frames as needed. For example, having new_nerrs would be useful to show where the Waquoit (or Wells) NERR is in relation to the demographics within the county. See the next page for suggestions on customizing your map. As you customize a data frame, have fun, and be creative! When you have finished, save your map document and prepare a copy (screen shot) of your map for your lab report. Close ArcMap. GEO 265 - GIS Practicuum Ex. 6 - Population Demographics Adjacent to National Estuarine Research Reserves 35 Part 2: Analysis and Display of Demographic Data 9. Tips For Customizing Your Map Layout Since you are not using a template, you will need to add your own legend, north arrow, and scale bar. This can be done using the Insert portion of the menu bar. The Legend Wizard that comes up when you click Insert > Legend, offers a variety of options for customizing your legend. It is relatively self explanatory and allows you to: - choose which layers to include in your legend - change background colors and border styles - change symbol patch styles You can also change layer titles. When you customize the symbology of each layer, an additional title gets added to the layer describing the classification. For example, look at the Barnstable census tract layer in any of the Data Frames. If you haven’t already changed it, the sub-title should read t9025001.PERSONS/t9025001.LAND_KM. Not a very clear title to have on your map legend! Highlight the sub-title and click it once to change the name to something more appropriate, like Population Density. Changing it in the Table of Contents will automatically update it in your layout, even if you’ve already added the legend for that Data Frame. To customize the look of the data frame itself, you can double click on the Data Frame title in the Table of Contents or right-click > Properties on the data frame in the Layout View. This brings up the Data Frame Properties box. Go to the Frame tab to change the background colors and border styles of each data frame. GEO 265 - GIS Practicuum Ex. 6 - Population Demographics Adjacent to National Estuarine Research Reserves 36 Discussion: Overview of Management Applications 1. Which parameters did you choose to include in your map? 2. What other data would you like to have analyzed, given more time? (answer these questions in your lab report) GEO 265 - GIS Practicuum Ex. 6 - Population Demographics Adjacent to National Estuarine Research Reserves 37 Part 3: Using C-CAP Data to Determine Impervious Surfaces Background Goal Land cover information can give you, a coastal resource manager, insight into how the land in your area is being utilized. This in turn can help determine the impact of different coverage types on local habitats or water quality. In this exercise you will find the amount of impervious surface in two NERR watersheds and compare the results. Impervious surfaces are of interest because they are a main contributor to surface water runoff and its effects, including water quality degradation, erosion, flooding and sedimentation. You will use land classified as Developed to determine imperviousness since development results in more paved surfaces and less area for water to drain into soils. After completing the exercise, the student will better understand C-CAP data and how they can be used in coastal management. Objectives 1. Become familiar with C-CAP data classifications 2. Use C-CAP data to determine the percentage of impervious surface within watersheds It should be noted that for Part 3 we are considering all developed land to be impervious. While this will only give us a very rough estimate, it is adequate for our comparison purposes. You will be given the opportunity to do more precise calculations in the Challenge Exercise. GEO 265 - GIS Practicuum Ex. 6 - Population Demographics Adjacent to National Estuarine Research Reserves Part 3: Using C-CAP Data to Determine Impervious Surfaces Summary of Process Steps 1. Examine C-CAP data classifications – familiarize yourself with the classification schemes used in C-CAP data 2. Determine the percentage of impervious surface in the Great Bay NERR watershed – use the Select by Attribute function and table Statistics to calculate this percentage 3. Determine the percentage of impervious surface in the Narragensett Bay NERR watershed – repeat the process for the Rhode Island NERR watershed Data CCAP.mxd ArcMap document ne_nerrs Polygon shapefile of NERRs in New England nerr_watersheds Polygon layer of watersheds adjacent to NERRs nh_nh19930612.img C-CAP land cover image of New Hampshire ma_ma19970623.img C-CAP land cover image of Massachusetts NHnerr_landcov C-CAP land cover layer of Great Bay NERR area RInerr_landcov C-CAP land cover layer of Narragansett Bay NERR area 38 Tools to Use Select By Attribute Use this function to select features based on their attributes Statistics Use this function to get statistics describing the values in a table’s numeric columns, such as the sum, minimum, mean, maximum, and standard deviation of those values. GEO 265 - GIS Practicuum Ex. 6 - Population Demographics Adjacent to National Estuarine Research Reserves 39 Part 3: Using C-CAP Data to Determine Impervious Surfaces Web Sites 1. Examine C-CAP Data Classifications For more information on the CCAP data, visit: Start ArcMap and open the CCAP.mxd map document.. You are looking at two full C-CAP scenes covering much of the New England coastal area. www.csc.noaa.gov/crs /lca/ccap.html Turn on ne_nerrs and zoom to the Wells NERR (WEL) in Maine. To download CCAP data, visit: www.csc.noaa.gov/crs /lca/locate.html Or www.csc.noaa.gov/crs /lca/locateftp.html GEO 265 - GIS Practicuum Ex. 6 - Population Demographics Adjacent to National Estuarine Research Reserves 40 Part 3: Using C-CAP Data to Determine Impervious Surfaces 1. Examine C-CAP Data Classifications (cont’d) Turn off ne_nerrs and examine the land cover in the Wells NERR. Consult the C-CAP legend in the Table of Contents. ? What type of land cover makes up most of the Wells NERR area? ? Notice the white lines running north-south in the area. What do they represent? (answer in lab report) Zoom to the extent of ne_nerrs and turn the layer back on. Also turn on nerr_watersheds. For the rest of the exercise you will be looking at land cover within the watersheds of Great Bay and Narragansett Bay NERRs. Turn off nh_nh19930612.img and ma_ma19970623.img, and close their legends (by clicking the minus sign next to their name). Turn on NHnerr_landcov and expand its legend. GEO 265 - GIS Practicuum Ex. 6 - Population Demographics Adjacent to National Estuarine Research Reserves Part 3: Using C-CAP Data to Determine Impervious Surfaces 1. Examine C-CAP Data Classifications (cont’d) Turn off the watershed layer so that you can see the land cover grid. This layer shows just the land cover within the Great Bay NERR watershed. 41 FYI The land cover grids were produced in ArcView 3x using the C-CAP Data Handler Extension. Zoom to the NHnerr_landcov layer, and open its Attribute Table. The attribute table contains records for each of the land classifications (Class_names) along with how many pixels are assigned that classification (Count). Also notice the Level1 field which is a more generalized set of land cover classifications. For example, Level1 classifies the three forest land cover categories (Deciduous, Evergreen, and Mixed Forest) into one Forested Land class. 2. Determine the Percentage of Impervious Surface in the Great Bay NERR Watershed You will now find the total area (represented by pixels) of the watershed, and the area classified as Developed in order to calculate the percentage of impervious surface. In the Attribute table right-click on the Count field header, and go to Statistics. First, you are interested in how many pixels make up the entire watershed scene. That is represented by the Sum. Jot that number down. ____________ (Total pixels in NHnerr watershed) Close the Statistics window. GEO 265 - GIS Practicuum Ex. 6 - Population Demographics Adjacent to National Estuarine Research Reserves 42 Part 3: Using C-CAP Data to Determine Impervious Surfaces FYI 2. Determine the Percentage of Impervious Surface in the Great Bay NERR Watershed (cont’d) You may have noticed that the color for selected items is the same as symbol color for …. In the C-CAP data legend. There isn’t much…. Present in these land cover scenes so it did not pose a problem for distinguishing the selected items. If it had, however, it is possible to change the Selection color for better contrast with your layers. In the Attributes window, click Options > Select by Attributes. Create a new selection using the expression Level1 = ‘Developed Land’. Click Apply. As you can see in the Attribute Table, this has selected those pixels designated as both High and Low Density Developed. Close the Select by Attribute window, and move the Attribute Table so that you can see the areas selected on the land cover grid. In the Attribute Table, right-click on Count and go to Statistics. This time it is only considering the selected areas, so the Sum in this case are just those pixels classified as Developed Land. Jot this number down: _________ (Developed Land pixels in Nhnerr watershed) Close the Statistics window. To find the percentage of this watershed that has impervious surfaces divide the Developed Land pixels by the Total pixels. (A calculator can be found by clicking on Start at the bottom of your screen. Start > Programs > Accessories > Calculator) ______ % of the NHnerr watershed is impervious surface. To Change the Selection Color, click Selection > Options and choose a new Selection Color GEO 265 - GIS Practicuum Ex. 6 - Population Demographics Adjacent to National Estuarine Research Reserves 43 Part 3: Using C-CAP Data to Determine Impervious Surfaces 3. Determine the Percentage of Impervious Surface in the Narragansett Bay NERR Watershed and put this in your lab report. Follow the same procedures to determine the impervious surface percentage for the Narragansett Bay watershed. Find the sum of all RInerr_landcov pixels _________ (Total pixels in RInerr watershed) Select Developed Land, and find the sum _________ (Developed Land pixels in RInerr watershed) Calculate the percentage of impervious surface _________ % of the RInerr watershed is impervious In Part 3 you worked with and became familiar with C-CAP data. You selected individual land cover classes and used statistics about those classes to determine the percentage of impervious surfaces in NERR watersheds. GEO 265 - GIS Practicuum Ex. 6 - Population Demographics Adjacent to National Estuarine Research Reserves 44 Discussion: Overview of Management Applications Challenge Exercise 1. Which watershed has more impervious surface? Calculate more precise estimates for impervious surfaces. 2. What implications might this have on the NERR and the water quality of the bay? 3. What else could you find out about the watershed region using CCAP data? Consider High Intensity Developed areas to be 90% impervious, and Low Intensity Developed areas to be 65% impervious. answer in lab report Don’t forget the Challenge Exercise!! Does it drastically change your results? Answer in lab report GEO 265 - GIS Practicuum Ex. 6 - Population Demographics Adjacent to National Estuarine Research Reserves 45 Congratulations! You have completed Exercise 6! Let’s quickly review what you did and what you learned – You began by selecting NERRs in New England, and then finding the watersheds and counties that influence those NERRs. By doing this you learned how to select features based on where they are in relation to features in other layers. Once you had the counties that made up these influential areas, you found and incorporated the corresponding Census TIGER data. In the process, you learned not only how to find appropriate Census data, but how to join tabular data to your existing shapefiles. From there, you calculated the 1990-2000 population change for your counties and used a variety of classification methods to display population information. This taught you how to create and calculate new data fields, as well as getting you familiar with what classification types work best with different data. You then concentrated on one county (Barnstable, MA) and brought in its census tract and demographic data. You used this data to create a map layout using multiple data frames. Each data frame represented an environmental parameter that you deemed important to coastal managers. Again, you gained experience joining tables and using various classifications and symbology. Finally, you learned about C-CAP data. You became familiar with the C-CAP classification scheme, how to select individual land cover classes, and how to use the attribute table statistics. Most importantly, you learned how all of these skills can and are used in the application of coastal management! GEO 265 - GIS Practicuum