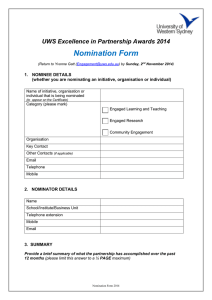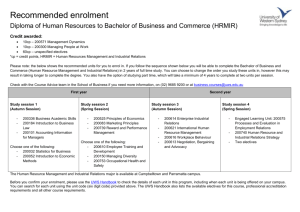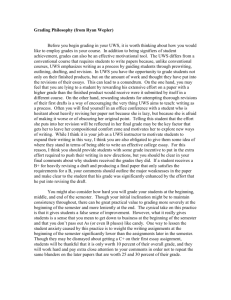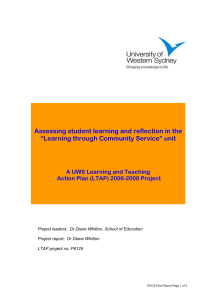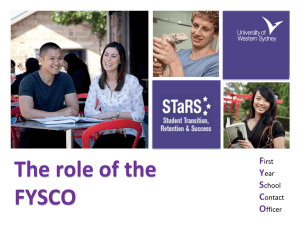v How to use this resource
advertisement
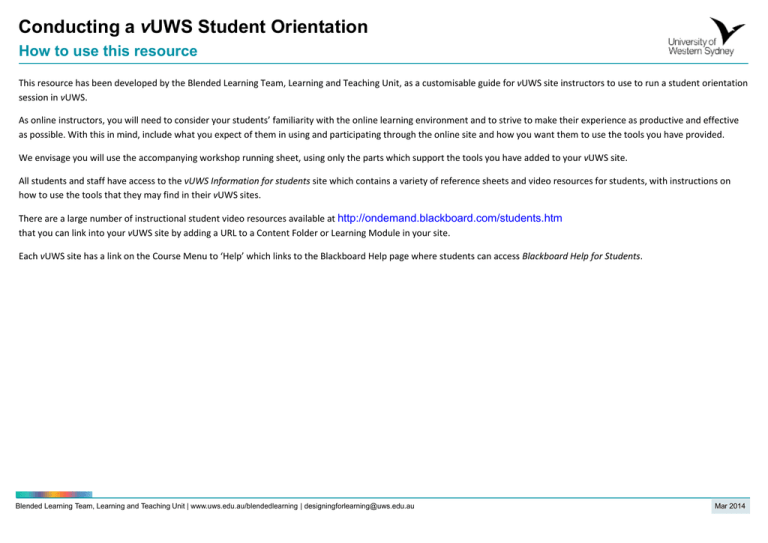
Conducting a vUWS Student Orientation How to use this resource This resource has been developed by the Blended Learning Team, Learning and Teaching Unit, as a customisable guide for vUWS site instructors to use to run a student orientation session in vUWS. As online instructors, you will need to consider your students’ familiarity with the online learning environment and to strive to make their experience as productive and effective as possible. With this in mind, include what you expect of them in using and participating through the online site and how you want them to use the tools you have provided. We envisage you will use the accompanying workshop running sheet, using only the parts which support the tools you have added to your vUWS site. All students and staff have access to the vUWS Information for students site which contains a variety of reference sheets and video resources for students, with instructions on how to use the tools that they may find in their vUWS sites. There are a large number of instructional student video resources available at http://ondemand.blackboard.com/students.htm that you can link into your vUWS site by adding a URL to a Content Folder or Learning Module in your site. Each vUWS site has a link on the Course Menu to ‘Help’ which links to the Blackboard Help page where students can access Blackboard Help for Students. Blended Learning Team, Learning and Teaching Unit | www.uws.edu.au/blendedlearning | designingforlearning@uws.edu.au Mar 2014 Session Outline Blended Learning at UWS This section of the Session Outline covers general information about vUWS and blended learning at UWS. Items to highlight Items to show Other resources Blended Learning@UWS explained What is blended learning? Blended Learning is learning facilitated and supported through the use of information and communication technologies. Blended Learning can cover a spectrum of activities including the combination of traditional and online practices. What is vUWS? Virtual UWS or vUWS, as we commonly refer to it, is an Internet application. This means it can be accessed at any time with a computer which has access to the Internet. Virtual UWS (vUWS) has a large range of online learning tools. But, as each lecturer manages the content within their own sites, students will find that all sites are different. Provide an overview of what you expect your students to do within your site and how often you expect them to participate in activities and view resources within your site. You should also outline how often you will be going into the site. Blended Learning Team, Learning and Teaching Unit | www.uws.edu.au/blendedlearning | designingforlearning@uws.edu.au Mar 2014 Items to highlight Items to show Other resources vUWS Access Access to vUWS is automatically managed when students have enrolled and appear in the student record system (Callista). Students must be correctly enrolled in their units in order to gain access to your vUWS sites. If a student has an encumbrance or for any other reason is not correctly enrolled, they will not be able to see your vUWS sites when they log in. In this situation, the student should contact Student Central on their local campus to identify what they need to do to become correctly enrolled or remove an encumbrance. How to find vUWS To access vUWS UWS home page Start from the UWS homepage (http://www.uws.edu.au) Click the vUWS link in the horizontal navigation bar at the top of the page (https://vuws.uws.edu.au/). Logging into vUWS To access vUWS, students log in using their ‘MyUWSAccount’. These are the same details students use to log in to their student mail, computer labs and tutorial registration. vUWS Login page Getting Started tab Students will need to Activate their MyUWSAccount by accessing: https://myuwsaccount.uws.edu.au/ If it is the first time that students have accessed vUWS, encourage them to review the information in the Getting Started section of the login page. Blended Learning Team, Learning and Teaching Unit | www.uws.edu.au/blendedlearning | designingforlearning@uws.edu.au Mar 2014 Items to highlight Items to show Other resources Support for students Refer students to the For Students tab and its modules, particularly the vUWS Information for students site. All staff have access to the For Students tab so you will be able to point students to it from your My vUWS page. Alternatively, click the vUWS Information for students site link to show in more detail what the site contains and how it can assist students using vUWS. Sample of relevant resources from ‘vUWS Information for students’ site Navigating around vUWS Refer students to the Navigating in vUWS video resource which will provide them with an overview of navigating around their vUWS sites. Available from anywhere in vUWS My vUWS takes you back to your My vUWS page where all your vUWS sites are linked. For Students has modules that contain links to the vUWS Information for students site, Blended Learning Platforms team contacts, Service Now link, software you may need and other useful information Go to your vUWS site and show the location of the links mentioned Navigating in vUWS video resource Available in vUWS Information for students site or http://www.uws.edu.au/currentstudents/cur rent_students/using_uws_online_systems/ e-learning Logout logs you out of vUWS. Av Available only In a vUWS site Home Page takes you to the Notifications Dashboard for the site that you are in. Expand/Collapse menu; use the and icons on the divider between the menu and content area to expand or collapse the menu as required. Breadcrumb Trail; can be used to navigate up levels or back to the Home Page. Blended Learning Team, Learning and Teaching Unit | www.uws.edu.au/blendedlearning | designingforlearning@uws.edu.au Mar 2014 Items to highlight Items to show Other resources Demonstrate clicking on links and opening files Configuring your Computer to use with vUWS available from the Getting Started section of the login page What to expect when you click on links Show students the tools and learning materials you have added to your site. Instructors displaying their sites can log in using their MyUWSAccount credentials and then show their site with Edit Mode off. Alternatively if you have a lot of content and tools hidden or selectively released that you do not want students to see just yet, you can either log in using your -st account (you can add a test student account to your site in EDMM) or you can get a student to log in and demonstrate going through the steps for you. Some of the different file formats students can expect to encounter within vUWS include Word (.doc/.docx), PowerPoint (.ppt/.pptx), Adobe Acrobat (.pdf), Image files (.gif, .bmp, .png or .jpg), Movie files (.mpg, .mpeg or .mov) or other file formats which can be made available online. Advise students what file types you will be adding to your site. To be able to view each of these file types, students will need the appropriate program (or viewer) so that they can download and view the file if they are off-campus. If they are on-campus in the Student Computer Labs, they will be able to access the main file types. If students experience difficulties downloading files from vUWS, they should refer to the Configuring your Computer to use with vUWS reference sheet available in the vUWS Information for students site. They may also like to check the Frequently Asked Questions section. In some cases they may need to download particular software such as Flash Player to be able to view content such as Flash movies. Links to where commonly required software students may need can be downloaded are available from the Software you may need module under the For Students tab Blended Learning Team, Learning and Teaching Unit | www.uws.edu.au/blendedlearning | designingforlearning@uws.edu.au Mar 2014 Virtual UWS (vUWS Tools) vUWS Tools This section relates to some of the tools commonly used in vUWS. We would expect that you customise this information to reflect the tools that you will be using in your site/s. Any tool that you do not intend to use in your site/s should be removed from the list below. You might like to provide a link in your site to the appropriate video resources and or reference materials and refer students to them. Items to highlight Items to show Other resources Show the Discussion tool and the topics added Online Netiquette video resource Using Discussions, Blogs or Journals If you are using the Discussions, Blogs or Journal tools, please let your students know your how they should use these tools during your unit. This might include information such as: How often you will be reading messages How often you expect the students to contribute Instructional video resources for students on Discussions, Blogs and Journals available at http://ondemand.blackboard.com/students. htm Whether the topics are gradable or not. What the topics are that you have added and what each topic is to be used for. Whether you want students to assist each other by answering unit related questions if they know the answer. How you would like the students to use the tool. What the guidelines are for posting messages, eg word limit, appropriate language, etc. Also include any other specific information relating to your unit and intended use of the Discussions tool. Blended Learning Team, Learning and Teaching Unit | www.uws.edu.au/blendedlearning | designingforlearning@uws.edu.au Mar 2014 Items to highlight Items to show Other resources Using the Messages tool If you are using the Messages tool, please let your students know how you intend to use it. This might include information such as: Show the Mail/Messages tool How often you will be reading messages? When do you expect the students to use the Messages tool? If you have both the Discussions and Messages tool in your site, let the students know where to send appropriate messages, eg questions relating to the unit go to Discussion, so everyone can see and contribute to them but personal messages to the lecturer are sent as a Message. Using Learning Modules If you are using Learning Modules, demonstrate how to navigate a Learning Module using both the navigation buttons and the table of contents. If you have selected the Enforce Sequential Viewing of the Learning Module option, advise students that they must work through each item in the table of contents to be able to access the next item on the list. Show where Learning Modules are located in your site Using Wikis If you are using Wikis, demonstrate how to navigate a Wiki. Demonstrate how to add, edit and comment on a page including using the Text Editor Show where Wikis are located in your site Instructional video resource for students on Wikis available at http://ondemand.blackboard.com/students. htm Blended Learning Team, Learning and Teaching Unit | www.uws.edu.au/blendedlearning | designingforlearning@uws.edu.au Mar 2014 Items to highlight Items to show Other resources Show where Lectures Online recordings are located in your site Lectures Online Guidelines for students reference sheet Using Lectures Online If you are making recordings of your lectures available in your site through Lectures Online, demonstrate how to access and view or download the recordings. Explain the purpose of the recordings, ie they are not meant to be a replacement for attending lectures, but are intended to be used as a tool for study or review. When attending lectures students might like to note times when topics they didn’t fully understand or particularly want to review were discussed to make finding that section of the recording easier. Recorded lectures are automatically made available from the EchoCenter link on the Course Menu of your vUWS site. Using the Collaborate tool If you are using the Collaborate tool, explain to students how it is to be used. Is it for an instructor-led session, virtual office hours or as a group tool to be used and facilitated by groups of students? For instructor-led sessions or virtual office hours advise students of the session dates/times. Show where Collaborate rooms are in your site Demonstrate the Collaborate features that you will be using. Using the Quiz tool If you are planning on using Tests/Quizzes in your site, it is useful to set up a practice test to help students become familiar with using the Tests tool and to make sure their home computer is properly set up. Ensure they attempt any practice quizzes you set up by checking in the Grade Centre or using the Retention Centre, to avoid students being disadvantaged because of lack of experience or system issues. Show where quizzes Instructional video resource for students on are located in your site Taking a Test Online available at http://ondemand.blackboard.com/students. htm Practice Test in the E-Learning Student Support site There is also a practice quiz that has been set up in the vUWS Information for students site, which students can use for the same purpose. The more opportunities students have to practice online assessment, the more comfortable they will be during an assessable task. Items to highlight Blended Learning Team, Learning and Teaching Unit | www.uws.edu.au/blendedlearning | designingforlearning@uws.edu.au Items to show Other resources Mar 2014 Using the Assignments tool If you are planning on using the Assignments tool, it is advisable to get your students to have a practice run at submitting an assignment prior to having to submit the assessable item. You could set up an assignment draft as a ‘Practice Assignment’, or direct them to use the practice assignment that has been setup in the E-Learning Student Support site. This will ensure their computers are configured correctly for use with the vUWS Assignment tool and allow them to become comfortable with submitting assignments online. Show where Assignments are located in your site Instructional video resource on Submitting an Show where Self & Peer Assessments are located in your site Reference sheet for students on Self and Peer Assessment in vUWS in the vUWS Information for students site. Show how to access My Grades Instructional video resource on Checking Your Assignment http://ondemand.blackboard.com/students. htm Using the Self and Peer Assessment tool If you are planning on using the Self and Peer Assessment tool, it is useful to set up a practice assessment to allow your students to try doing a Self and Peer Assessment prior to having to complete the assessable item. Using the My Grades tool Advise students how to access the My Grades tool, what grades will be released and when they will be released. Grades http://ondemand.blackboard.com/students. htm Using Adaptive Release and/or Review Status tools If you use Adaptive Release or Review Status to control release of content advise students how this is set up and what they need to do to meet the requirements and access content. Blended Learning Team, Learning and Teaching Unit | www.uws.edu.au/blendedlearning | designingforlearning@uws.edu.au Show which items are Adaptively Released Mar 2014 General This section relates to some of the common questions and issues faced by students. Items to highlight Items to show Other resources Possible student questions There are a number of things students may ask you about using vUWS: If they need help with the content within a vUWS site or if they have questions about what is expected of them in your site/s, they should direct their enquiry to you or another member of the teaching staff for the unit. The link to the Service Now portal and Service Desk contact details on For Students tab. If they experience difficulties logging in or if they are experiencing technical difficulties with vUWS they need to contact the UWS IT Helpdesk team by phoning (02) 9852 5111 or emailing itservicedesk@uws.edu.au If they do not see your site/s listed when they log in, they will need to clarify their enrolment by contacting the Student Central on their local campus or by calling the Student Central Infoline on 1300 668 370. Once their enrolment is updated, they will need to allow up to 24 hours for their vUWS access to be updated. The contact details for Student Centrals can be found at: http://www.uws.edu.au/currentstudents/current_students/getting_help/student_central Remember to log out At the top of each page in vUWS is the Log out link. Advise students to log out if they leave their computer unattended for any period of time. Blended Learning Team, Learning and Teaching Unit | www.uws.edu.au/blendedlearning | designingforlearning@uws.edu.au Logout link Mar 2014