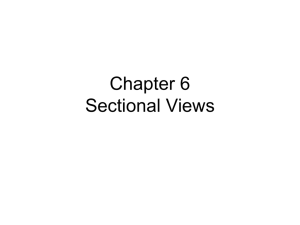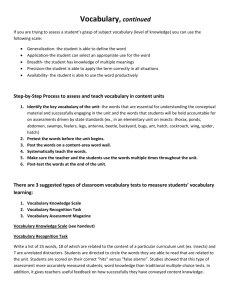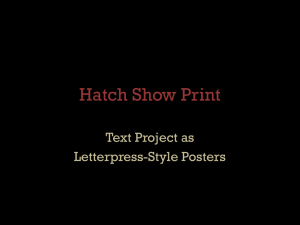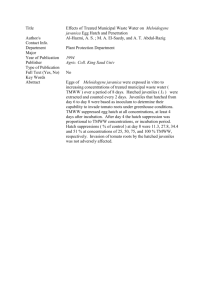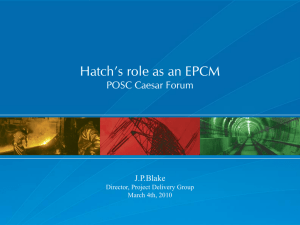Chapter 13 /Hatching Drawings Learning Objectives:
advertisement

Chapter 13 /Hatching Drawings Learning Objectives: Use the BHATCH command to hatch an area using various patterns. Use boundary hatch with predefined, user-defined, and custom hatch patterns as options. Specify pattern properties. Preview and apply hatching. Use advanced hatching options and Ray Casting. Edit associative hatch and hatch boundary using HATCHEDIT command, PROPERTIES palette, and Grips. Hatch inserted blocks. Align hatch lines in adjacent hatch areas. Hatch by using the HATCH command at the Command prompt. Chapter 13 /Hatching Drawings HATCHING In many drawings, such as sections of solids, the sectioned area needs to be filled with some pattern. Different filling patterns make it possible to distinguish between different parts or components of an object. Also, the material the object is made of can be indicated by the filling pattern. Filling objects with a pattern is known as hatching as shown in the figure. This hatching process can be accomplished by using the BHATCH or HATCH commands. Before using the BHATCH and HATCH commands, you need to understand some terms that are used when hatching. The following are some of the terms: • Hatch Patterns • Hatch Boundary Learning Objectives Illustration of hatching Chapter 13 /Hatching Drawings • Hatch Patterns AutoCAD supports a variety of hatch patterns. Every hatch pattern is comprised of one or more hatch lines or a solid fill. The lines are placed at specified angles and spacing. You can change the angle and the spacing between the hatch lines. The hatch pattern is trimmed or repeated, as required, to fill exactly the specified area. The basic mechanism behind hatching is that the line objects of the pattern you have specified are generated and incorporated in the desired area in the drawing. Although a hatch can contain many lines, AutoCAD normally groups them together into an internally generated object and treats them as such for all practical purposes. Learning Objectives Some hatch patterns Terms Chapter 13 /Hatching Drawings • Hatch Boundary Hatching can be used on parts of a drawing enclosed by a boundary. This boundary may be lines, circles, arcs, polylines, 3D faces, or other objects, and at least part of each bounding object must be displayed within the active viewport. The BHATCH command automatically defines the boundary, whereas in the case of the HATCH command you have to define the boundary by selecting the objects that form the boundary of the hatch area. Learning Objectives Terms Chapter 13 /Hatching Drawings HATCHING DRAWINGS USING THE BOUNDARY HATCH AND FILL DIALOG BOX* The BHATCH (boundary hatch) command allows you to hatch a region enclosed within a boundary (closed area) by selecting a point inside the boundary or by selecting the objects to be hatched. This command automatically designates a boundary and ignores any other objects (whole or partial) that may not be a part of this boundary. When you invoke the BHATCH command, the Boundary Hatch and Fill dialog box is displayed (figure) through which you can perform the hatching operation. Learning Objectives Boundary Hatch and Fill dialog box Chapter 13 /Hatching Drawings Example 1 In this example, you will hatch a circle using the default hatch settings. 1. Invoke the Boundary Hatch and Fill dialog box by choosing the Hatch button on the Draw toolbar. 2. Choose the Pick Points button in the Boundary Hatch and Fill dialog box. The dialog box temporarily closes. 3. Select a point inside the circle (P1) (figure) and press ENTER. The Boundary Hatch dialog box is displayed again. You can now preview the hatching by choosing the Preview button. Learning Objectives Using the BHATCH command to hatch an object Chapter 13 /Hatching Drawings 4. After checking the preview, press ESC to complete the point specification; the dialog box reappears. You can also right-click to apply the hatch without invoking the dialog box. 5. Choose OK to apply the hatch to the selected object, figure. Drawing after hatching Learning Objectives Example 1 Chapter 13 /Hatching Drawings BOUNDARY HATCH AND FILL DIALOG BOX OPTIONS The Boundary Hatch and Fill dialog box has several options that let you control various aspects of hatching, such as pattern type, scale, angle, boundary parameters, associativity, and so on. The following is a description of these options. The options have been grouped by the tab name in which they are found in the Boundary Hatch and Fill dialog box. The options available with Boundary Hatch and Fill are: • Hatch Tab • User defined Hatch Patterns • Advanced Tab • Custom Hatch Patterns • Gradient Tab* • Selecting Hatch Boundary • Composition • Preview Learning Objectives • OK Chapter 13 /Hatching Drawings • Hatch Tab This tab provides options that define the appearance of the hatching patterns that can be applied. For quick hatching of an object this tab can be used easily. • Type The Type drop-down list (figure) displays the types of patterns that can be used for hatching drawing objects. This list lets you choose the type of hatch pattern you want. The three types of hatch patterns available are Predefined, User defined, and Custom. The Predefined type of hatch pattern is the default type. When you select User defined from the Type dropdown list a pattern of lines that is based on the current linetype is created. When you select Custom from the Type drop-down list, you can select a pattern that has been defined in a custom PAT file. Learning Objectives The Type drop-down list displaying hatch pattern types Batch Hatch and Fill dialog box Tabs Chapter 13 /Hatching Drawings • Pattern The Pattern drop-down list (figure a) displays the names of all the predefined patterns available in AutoCAD. You can select any pattern from this list and the selected pattern is displayed in the Swatch box. ANSI31 is the default pattern in the HPNAME system variable. The Pattern drop-down list is available only if you have selected Predefined from the Type drop-down list. Pattern drop-down list To select a particular hatch pattern, you can also choose the [...] button that displays the Hatch Pattern Palette dialog box (figure b). The Hatch Pattern Palette dialog box has four tabs. They are described as follows. • ANSI • Other Predefined • ISO • Custom Learning Objectives Hatch Pattern Palette dialog box (ANSI tab) Chapter 13 /Hatching Drawings • ANSI This tab displays all the ANSI (American National Standards Institute) defined hatch patterns that come with AutoCAD. • ISO This tab displays all the ISO (International Standard Organization) defined hatch patterns that come with AutoCAD. • Other Predefined This displays all the predefined hatch patterns other than ANSI or ISO defined patterns. • Custom This displays all custom patterns described in any custom PAT file that is added in the search path of AutoCAD 2004. Learning Objectives Hatch Pattern Palette Tabs Chapter 13 /Hatching Drawings • Swatch This box displays the selected pattern. When you click in the Swatch box, the Hatch Pattern Palette dialog box is displayed. • • Custom Pattern This drop-down list is available only if you have selected Custom from the Type dropdown list. The selected pattern is stored in HPNAME system variable. Angle The Angle drop-down list displays angles (at an increment of 15 degrees) by which you can rotate the hatch pattern with respect to the X axis of the current UCS. The angle value is stored in the HPANG system variable. • Scale The Scale drop-down list displays scale factors by which you can expand or contract the selected hatch pattern. The scale factors that are displayed range between 0.25 to 2. The scale value is stored in the HPSCALE system variable. Learning Objectives The Angle and Scale drop-down lists Chapter 13 /Hatching Drawings • Relative to Paper Space If this check box is selected then AutoCAD 2004 will automatically scale the hatched pattern relative to the paper space units. This option can be used to display the hatch pattern at a scale that is appropriate for your layout. This option is available only in a layout. • Spacing The Spacing edit box is available only when you have selected User defined from the Type drop-down list. The value in the Spacing edit box sets the spacing between the lines in a user-defined hatch pattern. This spacing is stored in the HPSPACE system variable. • ISO Pen Width The ISO pen width drop-down list is available only for ISO hatch patterns. You can select the desired pen width value from the ISO pen width drop-down list. The value selected specifies the ISO-related pattern scaling. Learning Objectives The ISO pen width drop-down list Chapter 13 /Hatching Drawings • User defined Hatch Patterns To define a simple pattern, you can select User defined from the Type drop-down list. You will notice that the Angle and Spacing edit boxes and the Double check box are available in the dialog box. The Scale drop-down list is not available. • Angle You can specify in the Angle edit box an angle with respect to the X axis of the current UCS through which the hatch pattern is rotated. This value is stored in the HPANG system variable. • Spacing This edit box is available only for user-defined patterns and allows you to specify the space between the hatch lines in the pattern. The entered spacing value is stored in the HPSPACE system variable. Learning Objectives Batch Hatch and Fill dialog box Tabs Chapter 13 /Hatching Drawings • Double This check box is available only for userdefined patterns. When you select this check box, AutoCAD doubles the original pattern by drawing a second set of lines at right angles to the original lines in the hatch pattern. For example, if you have a parallel set of lines as a user-defined pattern and if you select the Double check box, the resulting pattern has two sets of lines intersecting at 90-degree. You can notice the effect of selecting the Double check box in the figure. If the Double box is selected, the HPDOUBLE system variable is set to 1. Learning Objectives Specifying angle and spacing for user-defined hatch patterns User defined Hatch Patterns Chapter 13 /Hatching Drawings • Custom Hatch Patterns When you select Custom from the Type drop-down list in the Boundary Hatch and Fill dialog box, you will notice that the Custom pattern drop-down list is available. The Angle and Scale drop-down lists are also available. See figure. • Custom Pattern In AutoCAD, hatch patterns are normally stored in the file named acad.pat. You can select a hatch pattern from an individual file by selecting Custom from the Type drop-down list. You can choose the [...] button to display the Custom tab of the Hatch Pattern Palette dialog box. When you select a path, the corresponding pattern is displayed in a preview window on the left. Choose OK to return to the Boundary Hatch and Fill dialog box. The corresponding pattern is displayed in the Swatch window. The name is held in the HPNAME system variable. Learning Objectives Selecting a Custom pattern Batch Hatch and Fill dialog box Tabs Chapter 13 /Hatching Drawings Exercise 1 In this exercise, you will hatch the given drawing using the hatch pattern named STEEL. Set the hatch scale and the angle to match the drawing shown in the figure. Drawing for Exercise 1 Learning Objectives Chapter 13 /Hatching Drawings • Selecting Hatch Boundary The boundary selection options available in the Boundary Hatch and Fill dialog box allow you to define the hatch boundary. This is done by selecting a point inside a closed area to be hatched or by selecting the objects. There are other options also available here for removing islands, viewing the selection, using properties from an existing hatched object, and controlling associativity of the hatch pattern. The various options are: • Pick Points • Select Objects • Remove Islands • View Selections • Inherit Properties Learning Objectives Batch Hatch and Fill dialog box Tabs Chapter 13 /Hatching Drawings • Pick Points When you choose this button, AutoCAD automatically constructs a boundary from the objects which form an enclosed area. This is the easiest method to specify a region for hatching. Select a point inside the object and a boundary is defined around the selected point by choosing the Pick Points button. Once the internal points have been selected, press ENTER and Choose OK to apply the hatch pattern to the region. In the figure, the Pick Points button has been used to hatch the square but not the triangle simply by selecting the point inside the square but outside the triangle. Learning Objectives Defining multiple hatch boundaries by selecting a point Chapter 13 /Hatching Drawings • Boundary Definition Error This dialog box is displayed if AutoCAD finds that the selected point is not inside the boundary or that the boundary is not closed. Choose OK and select another point inside the boundary or ensure that the boundary is closed. Boundary Definition Error dialog box Learning Objectives Selecting Hatch Boundary Chapter 13 /Hatching Drawings • Select Objects This option in the Boundary Hatch dialog box lets you select objects that form the boundary for hatching. It is useful when you have to hatch an object and disregard objects that lie inside it or intersect with it. In figure (a), the Select Objects button is used to select the triangle. This uses the triangle as the hatch boundary, and everything inside it. To avoid hatching of internal objects, select them at the next Select Objects prompt. In figure (b), the text is selected to exclude it from hatching. Learning Objectives Figure (a) Using the Select Objects button to specify the hatching boundary Figure (b) Using the Select Objects button to exclude the text from hatching Selecting Hatch Boundary Chapter 13 /Hatching Drawings • Remove Islands This option is used to remove any islands from the hatching area. Boundaries inside another boundary are known as islands. If you choose the Pick Points button to hatch an area, islands are not hatched by default. But, if you want to hatch the islands, you can choose the Remove Islands button in the Boundary Hatch and Fill dialog box. This applies, for example, if you have a rectangle with circles within, as shown in figure. Using the Remove Islands option to remove islands from the hatch area Learning Objectives Selecting Hatch Boundary Chapter 13 /Hatching Drawings • View Selections This option lets you view the selected boundaries before you apply the hatch pattern. This option is not available when you have not selected any points or boundaries. When you choose the View Selections button, the dialog box closes temporarily and the selected boundaries in the drawing are displayed as highlighted. • Inherit Properties This option hatches the specified boundaries using the hatch properties of an existing object. When you invoke the BHATCH command and choose the Inherit Properties button, the following command sequence appears. When you press Enter, the Boundary Hatch and Fill dialog box reappears with the name of the inherited hatch pattern in the Pattern edit box. The inherited hatch pattern is also displayed in the Swatch box. The selected pattern now becomes the current hatch pattern. If you then want to adjust the hatch properties, such as the angle or scale of the pattern, you can do so. Learning Objectives Selecting Hatch Boundary Chapter 13 /Hatching Drawings • Composition The Composition area of the dialog box provides options that control whether the hatch is associative or nonassociative with the hatch boundary. By default, the Associative radio button is selected, which implies that when you modify the boundary of a hatch object, the hatch patterns will be automatically updated to fill up the new area. If you select the Nonassociative radio button, the hatch pattern becomes independent of the boundary, which means that when you edit the boundary of a hatched object, the hatch pattern does not change with it. • Preview This option is available only after you have selected the area to be hatched. When you choose the Preview button, the dialog box is temporarily closed and the object selected for hatching is temporarily filled with the specified hatch pattern. Learning Objectives • OK By choosing the OK button, you can apply hatching in the area specified by the hatch boundary. This option works whether or not you have previewed your hatch. This button is not available if the hatch boundary is not defined. Batch Hatch and Fill dialog box Tabs Chapter 13 /Hatching Drawings Exercise 2 In this exercise, you will hatch the front view section of the drawing in the figure using the hatch pattern for brass. Two views, top and front, are shown. In the top view, the cutting plane line indicates how the section is cut and the front view shows the full section view of the object. The section lines must be drawn only where the material is actually cut. Drawing for Exercise 2 Learning Objectives Chapter 13 /Hatching Drawings • Advanced Tab You can choose the Advanced tab of the Boundary Hatch and Fill dialog box (figure) to specify options that improve the hatching speed. Defining a boundary by specifying an internal point is quite simple in the case of small and less complicated drawings. It may take more time in the case of large, complicated drawings because AutoCAD examines everything that is visible in the current viewport. In such cases, setting parameters in the Advanced tab of the Boundary Hatch and Fill dialog box improves the speed of hatching. • Island detection style • Object type Advanced tab of the Boundary Hatch and Fill dialog box • Boundary set Learning Objectives • Island detection method Batch Hatch and Fill dialog box Tabs Chapter 13 /Hatching Drawings • Island detection style Area The Island Detection Style area provides options to select the style of island detection during hatching. There are three styles available: Normal, Outer, and Ignore. To select a particular style, you can select the corresponding radio button. The effect of using the particular style is displayed in the form of an illustration in the image tile placed above the particular radio button. You can also choose the image tiles to select a particular island detection style. Island detection styles Island detection styles Learning Objectives Advanced Tab Options Chapter 13 /Hatching Drawings • Normal This style hatches inward starting at the outermost boundary. If it encounters an internal boundary, it turns off the hatching. An internal boundary causes the hatching to turn off until another boundary is encountered. In this manner, alternate areas of the selected object are hatched, starting with the outermost area. • Outer This particular option also lets you hatch inward from an outermost boundary, but the hatching is turned off if an internal boundary is encountered. The hatching process in this case starts from both ends of each hatch line; only the outermost level of the structure is hatched, hence the name Outer. • Ignore In this option, all areas bounded by the outermost boundary are hatched. The option ignores any hatch boundaries that are within the outer boundary. All islands are completely ignored and everything within the selected boundary is hatched. Learning Objectives Island Detection Style Chapter 13 /Hatching Drawings • Object type Area When you select an internal point in a region to be hatched, a boundary is created around it. By default, these boundaries are removed as soon as the hatch pattern is applied. The Object Type area provides options that allow you to specify whether these boundaries are to be retained as objects or not. The options are: • Retain Boundaries check box The Retain boundaries check box is cleared by default, which implies that the hatch boundaries are not saved. If you select this check box, you can retain the defined boundary. Learning Objectives • Object type drop-down list From this list you can select the type of object AutoCAD will create when you define a boundary for hatching. It has two options: Polyline and Region. Polyline is selected by default and the boundary created around the hatch area is a polyline. Similarly, when you select Region, the boundary of the hatch area is a region. Advanced Tab Options Chapter 13 /Hatching Drawings • Boundary set Area When hatching takes place normally, AutoCAD evaluates the entire drawing visible on the screen to determine the boundary. The Boundary set area provides options that allow you to specify what is considered when hatching. The boundary set comprises the objects that the BHATCH command uses when constructing the boundary. • New You use this option to create a new boundary set. When you choose the New button, the dialog box is cleared from the screen temporarily to allow selection of objects to be included in the new boundary set. While constructing the boundary set, AutoCAD uses only those objects that you select and that are hatchable. Once you have selected the objects to form the boundary set, press ENTER and the dialog box reappears on the screen. The benefit of creating a selection set is that when you select a point or select the objects to define the hatch boundary, AutoCAD will search only for the objects that are in the selection set. By confining the search to the objects in the selection set, the hatching process is faster. Learning Objectives Advanced Tab Options Chapter 13 /Hatching Drawings • Island Detection Method The Island detection method area of the Boundary Hatch and Fill dialog box allows you to select a method of island detection. The two methods available are: Flood and Ray Casting. These methods determine whether to include the objects that lie within the outermost boundary, referred to as islands, as boundary objects or not. • Flood This method of defining the hatch boundary includes the islands as boundary objects. This is the default method for island detection. • Ray casting This method casts rays in all directions or a particular direction from the point specified to the nearest object and then traces the boundary in a counterclockwise direction, thus excluding islands as boundary objects. Learning Objectives Advanced Tab Options Chapter 13 /Hatching Drawings RAY CASTING You can use the ray casting technique to define a hatch boundary. In ray casting, AutoCAD casts an imaginary ray in all directions or a particular specified direction and locates the object that is nearest to the point you have selected. After locating the object, it takes a left turn to trace the boundary and the boundary gets highlighted. If the point you have specified lies within the highlighted boundary, the islands within are ignored and the entire object is hatched. But, if the point lies outside the highlighted boundary, an error message is displayed and you are asked to select another point. Ray casting has five options. They are: Nearest, +X, -X, +Y, and -Y. All these options are available when you use the -BHATCH command. But, when you are using the BHATCH command only the Nearest option can be used. Learning Objectives Chapter 13 /Hatching Drawings • Using the BHATCH Command When you invoke the BHATCH command, the Boundary Hatch and Fill dialog box is displayed. Choose the Advanced tab in the dialog box and select the Ray casting radio button. Choose the Pick Points button. The dialog box closes temporarily to allow you to specify a point for ray casting. In figure (a), depending upon the location of the specified point, a boundary object is selected. You will notice that the entire circle is hatched and the inner objects (rectangle and triangle) have been ignored figure (b). Learning Objectives Figure (a) Specifying a point closer to the outer circle during hatching using ray casting Figure (b) The result of using the Nearest ray casting option Chapter 13 /Hatching Drawings Now, for the next time, select a point inside the circle but closer to the inner rectangle. The inner rectangle gets highlighted as it is nearest to the specified point and a Boundary Definition Error dialog box is displayed since, the specified point is not within the highlighted boundary. The Boundary Definition Error dialog box has two buttons. They are: OK and Look at it. If you choose OK, the dialog box is closed and you can select another point. If you choose Look at it, AutoCAD displays the highlighted boundary and the position of the specified point is shown marked with a (X) marker. An AutoCAD Message box is displayed with the message: Press ENTER to continue. You can press ENTER or choose OK to continue and specify another point. Learning Objectives The Boundary Definition Error dialog box Chapter 13 /Hatching Drawings • Using the -BHATCH Command You can also create hatch patterns from the command line using the -BHATCH command. The -BHATCH command is especially useful when you want to avoid boundary definition errors, by forcing the ray casting in a particular direction, or want to use other ray casting options that are not available through the dialog box. These options control the direction in which AutoCAD casts the ray to form a hatch boundary. When using the -BHATCH command, the dialog box is bypassed and the available options are: • Nearest • +X, -X, +Y, -Y Learning Objectives Chapter 13 /Hatching Drawings • Nearest The Nearest option is the default option. When this option is used, AutoCAD casts an imaginary ray from the specified point to the nearest hatch able object, then takes a turn to the left and continues the tracing process in an effort to form a boundary around the internal point. To make this process work properly, the point you select inside the boundary should be closer to the boundary than any other object that is visible on the screen. Learning Objectives -BHATCH Command Chapter 13 /Hatching Drawings • +X, -X, +Y, and –Y options These options can be explained better by studying figure A. Figure A(a) shows that the points that can be selected are those that are nearest to the right edge of the circumference of the circle because the ray casting takes place in the direction of the positive X. Figure A (b) shows that the points that can be used for selection are those that are nearest to the left edge of the circle because the ray casting takes place in the negative X direction. In figure A(c), the ray casting takes place in the positive Y direction, and so the points that can be used for selection are the ones closest to the upper edge of the circle. In figure A(d), the ray casting takes place in the negative Y direction, and so the internal points that can be selected are the ones closest to the lower edge of the circle. Learning Objectives Figure A Valid points for casting a ray in different directions to select the circle as boundary Chapter 13 /Hatching Drawings The valid areas for selecting points for the +X, -X, +Y, and -Y options of ray casting are shown in figures B and C as shaded. Points selected within the unshaded portions result in boundary errors. Figure B Valid areas (shaded) for selecting points for the +X and -X options of ray casting Learning Objectives Figure C Valid areas (shaded) for selecting points for the –Y and +Y options of ray casting -BHATCH Command Chapter 13 /Hatching Drawings • The BHATCH Shortcut Menu After invoking the BHATCH command and when you have selected a point that lies in the interior of the object to be hatched, or the object to be hatched itself, you can right-click to display the shortcut menu . This shortcut menu displays options that are also available through the Boundary Hatch and Fill dialog box. If you choose Preview, you can preview the hatching before applying it. If you choose Enter, the dialog box reappears. Choosing Clear All removes all the previous selections made. You can also select another island detection mode and also change from one method of hatching to another. Learning Objectives The BHATCH shortcut menu Chapter 13 /Hatching Drawings • Gradient Tab* The Gradient tab of the Boundary Hatch and Fill dialog box (figure) is used to specify the appearance of the gradient fill that can be applied to the selected objects. • One Color • Two Color • Color Swatch • Shade and Tint Slider • Gradient Patterns • Centered • Angle Learning Objectives Gradient tab of the Boundary Hatch and Fill dialog box Batch Hatch and Fill dialog box Tabs Chapter 13 /Hatching Drawings • One Color The One Color radio button is used to specify the gradient fill comprising different shades and tints of a single color. You can select the desired color by choosing the Color Swatch available on the right of the One Color radio button. Also, you can change the shade and tint of the selected color from the Shade and Tint slider available below the Color Swatch. • Two Color The Two Color radio button is used to specify the gradient fill comprising different shades and tints of two colors. When you select this radio button, AutoCAD displays the color swatch for color 1 and color 2. Note that in this case, the Shade and Tint slider is not available. • Color Swatch The Color Swatch is used to specify the color of the gradient fill. You can choose the [...] button available on the right of the color swatch to display the Select Color dialog box. You can select the desired color using this dialog box. Learning Objectives Gradient Tab Chapter 13 /Hatching Drawings • Shade and Tint Slider The Shade and Tint Slider is used to specify the shade and tint of the color selected for the gradient fill. • Gradient Patterns You can specify the desired display pattern of the gradient fill by selecting any one of the nine fixed patterns available below the Shade and Tint Slider. • Centered The Centered radio button is used to specify a symmetrical gradient fill. If this check box is not selected then the gradient fill is moved up and to the left. When you clear this check box the display is automatically updated in the gradient patterns. Learning Objectives • Angle The Centered radio button is used to specify a symmetrical gradient fill. If this check box is not selected then the gradient fill is moved up and to the left. When you clear this check box the display is automatically updated in the gradient patterns. Gradient Tab Chapter 13 /Hatching Drawings HATCHING THE DRAWINGS USING THE TOOL PALETTES* You can use the TOOL PALETTES window (figure) to insert predefined hatch patterns and blocks in the drawings. By default, AutoCAD displays TOOL PALETTES as a window on the right of the drawing area. By default, the TOOL PALETTES window has three tabs: Sample Office project, Imperial Hatches, and ISO Hatches. The Imperial Hatches tab of the TOOL PALETTES provides you an option to insert the hatch patterns that are created using the Imperial units. The ISO Hatches tab of the TOOL PALETTES provides you an option to insert the hatch patterns that are created using the Metric units. TOOL PALETTES window Learning Objectives Chapter 13 /Hatching Drawings • Inserting Predefined Patterns in the Drawing AutoCAD provides two methods to insert the predefined hatch patterns from the TOOL PALETTES: Drag and Drop method and Select and Place method. Both these methods of inserting the predefined hatch patterns using the TOOL PALETTES are discussed next. • Drag and Drop Method To insert the predefined hatch pattern from the TOOL PALETTES in the drawing using this method, move the cursor over the desired predefined pattern in the TOOL PALETTES. Press and hold the left mouse button and drag the cursor within the area to be hatched. Release the left mouse button, and you will notice that the selected predefined hatch pattern is added to the drawing. Learning Objectives • Select and Place Method You can also add the predefined hatch patterns to the drawings using the select and place method. To add the hatch pattern, move the cursor over the desired pattern in the TOOL PALETTES. Press the left mouse button, the selected hatch pattern is attached to the cursor and you are prompted to specify the insertion point of the hatch pattern. Move the cursor within the area to be hatched and press the left mouse button. Chapter 13 /Hatching Drawings • Modifying the Properties of the Predefined Patterns Available in the TOOL PALETTES Window To modify the properties of the predefined hatch patterns, move the cursor over the hatch pattern in the TOOL PALETTES and right-click on it to display the shortcut menu. Using the options available in this shortcut menu, you can cut or copy the desired hatch pattern available in one tab of TOOL PALETTES and paste it on the other tab. You can also delete and rename the selected hatch pattern using the Delete Tool and Rename options respectively. To modify the properties of the selected hatch pattern, choose Properties from the shortcut menu as shown in figure (a). The Tool Properties dialog box is displayed (figure b). Learning Objectives Figure (a) Figure (b) Chapter 13 /Hatching Drawings In the Tool Properties dialog box, the name of the selected hatch pattern is displayed in the Name edit box. You can also rename the hatch pattern by entering the new name in the Name edit box. The Image area available on the left of the Name edit box displays the image of the selected hatch pattern. If you enter a description of the hatch pattern in the Description text box, it is stored with the hatch definition in the TOOL PALETTES. The Tool Properties dialog box displays the properties of the selected hatch pattern under the following categories. • Pattern In this category, you can change the Pattern Type, Pattern name, Angle, and Scale of the selected pattern. You can modify the spacing of the User defined patterns in the Spacing text box. Also, the ISO pen width of the ISO patterns can be redefined in the ISO pen width text box. The Double drop-down list is available only for the User-defined hatch patterns. Learning Objectives • General In this category, you can specify the general properties of the hatch pattern such as Color, Layer, Linetype, Plot style, and Line weight for the selected hatch pattern. The properties of a particular field can be modified from the drop-down list available on selecting that field. Modifying Properties Chapter 13 /Hatching Drawings HATCHING AROUND TEXT, DIMENSIONS, AND ATTRIBUTES When you select a point within a boundary to be hatched and if it contains text, dimensions, and attributes, the hatch lines do not pass through the text, dimensions, and attributes present in the object being hatched by default. AutoCAD places an imaginary box around these objects that does not allow the hatch lines to pass through it. Figure shows you how hatching takes place around text and traces. Hatching around dimension, text, and attributes Learning Objectives Chapter 13 /Hatching Drawings EDITING HATCH PATTERNS • Using the HATCHEDIT Command The HATCHEDIT command (Figure a) can be used to edit the hatch pattern. When you invoke this command and select the hatch for editing, the Hatch Edit dialog box (Figure b) is displayed on the screen. The Hatch Edit dialog box can also be invoked from the shortcut menu or by double-clicking on the hatch pattern. After selecting a hatched object, right-click in the drawing area, and choose Hatch Edit from the shortcut menu. Learning Objectives Figure (b) The Hatch tab of the Hatch Edit dialog box Figure (a) Choosing Edit Hatch from the Modify II toolbar Chapter 13 /Hatching Drawings The Hatch Edit dialog box has three tabs just like the Boundary Hatch and Fill dialog box. They are Hatch, Advanced, and Gradient. In the Hatch tab, you can redefine the type of hatch pattern by selecting another type from the Type drop-down list. You can also redefine the island detection style by selecting either of the Normal, Outer, or Ignore styles in the Advanced tab of the dialog box. The appearance of the gradient fill can be specified using the Gradient tab of the dialog box. You can specify the gradient fill comprising different shades and tints of a single color or double colors by selecting the One Color and the Two Color radio buttons respectively. In figure (a), the object is hatched using the ANSI31 hatch pattern. With the HATCHEDIT command, you can edit the hatch using the Hatch Edit dialog box to change the hatch to the one shown in figure (b). Learning Objectives Figure (a) ANSI31 hatch pattern Figure (b) Using the HATCHEDIT command to edit the hatch pattern Editing Hatch patterns Chapter 13 /Hatching Drawings • Using the PROPERTIES Command You can also use the PROPERTIES command to edit the hatch pattern. When you select a hatch pattern for editing, and invoke the PROPERTIES command, AutoCAD displays the PROPERTIES palette (Hatch) (figure). You can also invoke the PROPERTIES palette by selecting the hatch pattern and rightclicking to display a shortcut menu. Choose Properties here; the PROPERTIES palette is displayed. This palette displays the properties of the selected pattern under the following categories. • General • Pattern • Misc PROPERTIES palette (Hatch) Learning Objectives Editing Hatch patterns Chapter 13 /Hatching Drawings • General In this category, you can change the general pattern properties like Color, Layer, Linetype, Linetype scale, Lineweight, and so on. When you click on the field corresponding to a particular property, a drop-down list is displayed from where you can select an option or value. Whenever a drop-down list does not get displayed, you can enter a value in the field itself. • Pattern You can also determine whether you want to have a User defined pattern as double or not. When you choose the [...] button in the Type property field, AutoCAD displays the Hatch Pattern Type dialog box (figure). Here, you can select the type of hatch pattern from the Pattern Type dropdown list. Hatch Pattern dialog box Learning Objectives Type PROPERTIES command Chapter 13 /Hatching Drawings • Misc In this category, the elevation, associativity, and island detection style properties of the hatch pattern can be changed. A new value of elevation for the hatch pattern can be entered in the Elevation field. You can select Yes or No from the Associative drop-down list to determine if a pattern is associative or not. Similarly, you can select an island detection style from the Island detection style drop-down list. Learning Objectives PROPERTIES command Chapter 13 /Hatching Drawings EDITING HATCH BOUNDARY • Using Grips • Using AutoCAD Editing Commands Learning Objectives Chapter 13 /Hatching Drawings • Using Grips One of the ways you can edit the hatch boundary is by using grips. You can select the hatch pattern or the hatch boundaries. If you select the hatch pattern, the hatch highlights and a grip is displayed at the centroid of the hatch. However, if you select an object that defines the hatch boundary, the object grips are displayed at the defining points of the selected object. Once you change the boundary definition, and if the hatch pattern is associative, AutoCAD will reevaluate the hatch boundary and then hatch the new area. If you select the hatch pattern, AutoCAD will display the hatch object grip at the centroid of the hatch. You can select the grip to make it hot and then edit the hatch object. You can stretch, move, scale, mirror, or rotate the hatch pattern. Once an editing operation takes place on the hatch pattern, it may be moved, rotated, or scaled; then, the associativity is lost and AutoCAD displays the message: “Hatch boundary associativity removed.” Learning Objectives Chapter 13 /Hatching Drawings The Retain boundaries check box in the Boundary Hatch and Fill dialog box is cleared when a hatch is created by default. Hence, all objects selected or found by the selection or point selection processes during the hatch creation are associated with the hatch as boundary objects. Editing any of them may affect the hatch. Figure (A) The object before using grips to edit the hatch boundary Learning Objectives Figure (B) The result of using grips to edit the hatch boundary of the object Editing Hatch Boundary Chapter 13 /Hatching Drawings • Using AutoCAD Editing Commands When you use the editing commands such as MOVE, ROTATE, SCALE, and STRETCH, associativity is maintained, provided all objects that define the boundary are selected for editing. If any of the boundary-defining objects is missing, the associativity will be lost and AutoCAD will display the message Hatch boundary associativity removed. When you rotate or scale an associative hatch, the new rotation angle and the scale factor are saved with the hatch object data. This data is then used to update the hatch. When using the ARRAY, COPY, and MIRROR commands, you can array, copy, or mirror just the hatch boundary, without the hatch pattern. Similarly, you can erase just the hatch boundary, using the ERASE command and associativity is removed. If you explode an associative hatch pattern, the associativity between the hatch pattern and the defining boundary is removed. Also, when the hatch object is exploded, each line in the hatch pattern becomes a separate object. Learning Objectives Editing Hatch Boundary Chapter 13 /Hatching Drawings HATCHING BLOCKS AND XREF DRAWINGS When you apply hatching to inserted blocks and xref drawings, their internal structure is treated as if the block or xref drawing were composed of independent objects. This means that if you have inserted a block that consists of a circle within a rectangle and you want the internal circle to be hatched, all you have to do is invoke the Boundary Hatch and Fill dialog box and then choose the Pick Points button to select a point within the circle to generate the desired hatch, see figure. If you want to hatch a block using the Select Objects option, the objects inside the blocks should be parallel to the current UCS. If the block is composed of objects such as arcs, circles, or polyline arc segments, they need not be uniformly scaled for hatching, see figure. Learning Objectives Hatching inserted blocks Chapter 13 /Hatching Drawings PATTERN ALIGNMENT DURING HATCHING Pattern alignment is an important feature of hatching, since on many occasions you need to hatch adjacent areas with similar or sometimes identical hatch patterns while keeping the adjacent hatch patterns properly aligned. Figure A shows two adjacent hatch areas. The area on the right is hatched using the pattern ANSI32 at an angle of 0-degree and the area on the left is hatched using the same pattern at an angle of 90-degree. When you hatch these areas, the hatch lines may not be aligned, as shown in figure A(a). To align them, you can redefine the value of the SNAPBASE variable before you apply the hatch to the area on the left, so that the hatch lines are aligned, as shown in figure A(b). Learning Objectives Aligning Hatch Patterns using the SNAPBASE variable Chapter 13 /Hatching Drawings Exercise 3 In this exercise, you will hatch the given drawing using the hatch pattern ANSI31. Use the SNAPBASE variable to align the hatch lines shown in the drawing. Drawing for Exercise 3 Learning Objectives Chapter 13 /Hatching Drawings CREATING A BOUNDARY USING CLOSED LOOPS The BOUNDARY command is used for creating a polyline or region around a selected point within a closed area, in a manner similar to the one used for defining a hatch boundary. This command works exactly like the BHATCH command, when the Retain boundaries check box is selected, except that the boundary object created is not hatched. When this command is entered, AutoCAD displays the Boundary Creation dialog box, shown in figure. The Boundary Creation dialog box Learning Objectives Chapter 13 /Hatching Drawings Once you select an internal point, a polyline or a region is formed around the boundary (figure). To end this process, press ENTER at the Select internal point prompt. Whether the boundary created is a polyline or region is determined by the option you have selected from the drop-down list in the Object Type area of the Boundary Creation dialog box. Polyline is the default option. You can edit the boundary that has been created with the editing commands. The boundary is selected by using the last object selection option. Using BOUNDARY command to create a polyline boundary Learning Objectives Chapter 13 /Hatching Drawings Exercise 4 First see figure (a) and then make the drawing shown in figure (b) using the BOUNDARY command to create a hatch boundary. Copy the boundary from the drawing shown in figure (c), and then hatch. Figure (A) Learning Objectives Figure (B) Chapter 13 /Hatching Drawings OTHER FEATURES OF HATCHING 1. In AutoCAD, the hatch patterns are separate objects. The objects store the information about the hatch pattern boundary with reference to the geometry that defines the pattern for each hatch object. 2. When you save a drawing, the hatch patterns are stored with the drawing. Therefore, the hatch patterns can be updated even if the hatch pattern file that contains the definitions of hatch patterns is not available. 3. If the system variable FILLMODE is 0 (Off), the hatch patterns are not displayed. To see the effect of a changed FILLMODE value, you must use the REGEN command to regenerate the drawing after the value has been changed. 4. You can edit the boundary of a hatch pattern even when the hatch pattern is not visible (FILLMODE=0). 5. The hatch patterns created with earlier releases are automatically converted to AutoCAD 2004 hatch objects when the hatch pattern is edited. Learning Objectives Chapter 13 /Hatching Drawings 6. When you save an AutoCAD 2004 drawing in Release 12 format, the hatch objects are automatically converted to Release 12 hatch blocks. 7. You can use the CONVERT command to change the pre-Release 14 hatch patterns to AutoCAD 2004 objects. You can also use this command to change the pre-Release 14 polylines to AutoCAD 2004 optimized format to save memory and disk space. Learning Objectives Other Features of Hatching Chapter 13 /Hatching Drawings HATCHING USING THE HATCH COMMAND Hatches can also be created with the HATCH command. However, such hatches are not associated with the boundary. Also, the HATCH command does not create its own boundary and hence, you have to select objects that will form the boundary for hatching. You can invoke this command only by entering HATCH at the AutoCAD Command prompt. The various options provided under this command are: • ? Option • Solid Option • User defined Option • Pattern Name Learning Objectives Chapter 13 /Hatching Drawings • ? Option If you enter ? as the response to the Enter a pattern name or [?/Solid/User defined] <ANSI31>: prompt, the following prompt is displayed: Enter pattern(s) to list <*>: « When you press ENTER at the last prompt, the names and descriptions of all the defined hatch patterns are displayed in the AutoCAD Text window. If you are not sure about the name of the pattern you want to use, you can select this option before entering a name. You can also list a particular pattern by specifying it at the prompt. Learning Objectives HATCH Command Chapter 13 /Hatching Drawings • Solid Option This option is used to fill the selected boundary with solid. If you enter S as the response to the Enter a pattern name or [?/Solid/User defined] <ANSI31>: prompt. If you select a boundary object for filling, it gets highlighted and when you press Enter, the selected area is solid filled. But, if you press ENTER at the Select objects: prompt, you can use the direct hatch option and you will be allowed to create a boundary for filling. When using the direct hatch option, a polyline boundary is created around the area to be hatched. You can retain this polyline if you enter Y at the previous prompt and if you do not want to retain the polyline boundary, enter N at the previous prompt. The created boundary will be solid-filled. You can also specify another boundary by selecting another set of points and not pressing ENTER at the last command prompt. Learning Objectives HATCH Command Chapter 13 /Hatching Drawings • User defined Option This option is used for creating a user-defined array or double-hatched grid of straight lines. To invoke this option, enter U at the Enter pattern name or [?/Solid/User defined] <ANSI31>: prompt. After you enter U, the following prompts are displayed: Specify angle for crosshatch lines <0>: Specify the angle for hatching. Specify spacing between the lines <1.0000>: Specify the spacing between hatch lines. Double hatch area? [Yes/No] <N> Press ENTER if you do not want double hatching or enter Y. Learning Objectives HATCH Command Chapter 13 /Hatching Drawings • Hatching by Specifying the Pattern Name When you invoke the HATCH command, you can also specify the hatch pattern name at the Enter a pattern name or [?/Solid/User defined] <ANSI31>: prompt. With the hatch name you can also specify the hatch style by adding style option to the pattern name. The format is as follows: Command: HATCH Enter a pattern name or [?/Solid/User defined] <ANSI31>: Stars, I (Enter a pattern name proceeded by a comma and the style.) Specify a scale for the pattern <1.0000>: Specify a scale. Specify an angle for the pattern <0>: Specify the angle for hatching. Learning Objectives Chapter 13 /Hatching Drawings All hatch patterns drawn using hatch names are drawn as blocks, which means that the entire hatch pattern acts as a single object and you cannot erase the lines in the pattern individually. All the stored hatch patterns are assigned an initial scale (size) and a rotation of 0- degree with respect to the positive X axis. You can expand or contract according to your needs. You can scale the pattern by specifying a scale factor. You can also rotate the pattern with respect to the positive direction of the current UCS by entering a desired angle in response to the Specify an angle for the pattern <0>: prompt. For example, the figure illustrates the hatch pattern ANSI31 with different scales and angles. Learning Objectives Using different values for scale and angle Pattern Name Chapter 13 /Hatching Drawings If the boundary objects you select do not form a closed boundary, depending upon the angle and type of hatch pattern, the resulting hatch varies. For example, in figure A (a), hatching does not take place. Here, only two lines lie completely within the window and the boundary is not closed. The pattern you have selected starts getting applied from one end of one of the lines to another line, if it is able to find it using its current angle and direction. When you change the angle of the pattern (ANSI31) from 0-degree (default) to 135-degree, see figure A (b), the hatch pattern starts getting applied from one end and continues until another end is being found. Learning Objectives Figure A Selecting objects using the HATCH command Pattern Name Chapter 13 /Hatching Drawings In the Figure B (a), the boundary is selected by selecting objects. In this illustration, the lines LQ and MR extend beyond the hatch boundary, which makes the hatching begin outside the intended hatch area. You must break the top and bottom line at points Q and R so that lines LQ, QR, RM, and ML define the hatch boundary. Now, if you select the objects, AutoCAD will hatch the area bound by the four selected objects, as shown Figure B (b). Figure B Selecting objects using the HATCH command Pattern Name Learning Objectives HATCH Command Chapter 13 /Hatching Drawings Exercise 5 Hatch the drawings in figure (a) and figure (b) using the hatch pattern to match. Figure (a) Drawing for Exercise 5 Learning Objectives Figure (b) Drawing for Exercise 5 Chapter 13 /Hatching Drawings Exercise 6 Hatch the drawing in the figure using the hatch pattern ANSI31. Use the SNAPBASE variable to align the hatch lines as shown in the drawing. Drawing for Exercise 6 Learning Objectives Chapter 13 /Hatching Drawings Exercise 7 The following shows the top and front views of an object. It also shows the cutting plane line. Based on the cutting plane line, hatch the front views in section. Use the hatch pattern of your choice. Drawing for Exercise 7 Learning Objectives Chapter 13 /Hatching Drawings Exercise 8 The following figure shows the top and front views of an object. Hatch the front view in full section. Use the hatch pattern of your choice. Drawing for Exercise 8 Learning Objectives Chapter 13 /Hatching Drawings Exercise 9 The following figure shows the front and side views of an object. Hatch the side view in halfsection. Use the hatch pattern of your choice. Drawing for Exercise 9 Learning Objectives Chapter 13 /Hatching Drawings Exercise 10 The following figure shows the front view with broken section and top views of an object. Hatch the front view as shown. Use the hatch pattern of your choice. Drawing for Exercise 10 Learning Objectives Chapter 13 /Hatching Drawings Exercise 11 The following figure shows the front, top, and side views of an object. Hatch the side view in section using the hatch pattern of your choice. Drawing for Exercise 11 Learning Objectives Chapter 13 /Hatching Drawings Problem Solving Exercise 1 The following figure shows an object with front and side view with aligned section. Hatch the side view using the hatch pattern of your choice. Drawing for Exercise 1 Learning Objectives Problem Solving Chapter 13 /Hatching Drawings Problem Solving Exercise 2 The following figure shows an object with front view, side view, and the detail “A” of an object. Hatch the side view and draw the detail drawing as shown. Drawing for Exercise 2 Learning Objectives Problem Solving Chapter 13 /Hatching Drawings Problem Solving Exercise 3 Create the drawing as shown in the figure. Assume the missing dimensions. Drawing for Exercise 3 Learning Objectives Problem Solving Chapter 13 /Hatching Drawings Problem Solving Exercise 4 Create the drawing as shown in the figure. Assume the missing dimensions. Drawing for Exercise 4 Learning Objectives Problem Solving