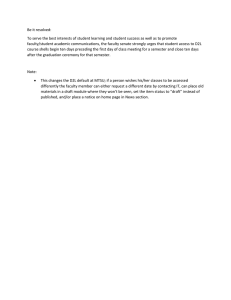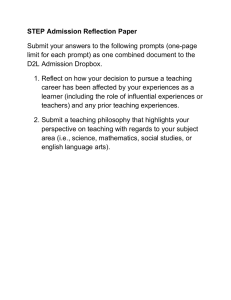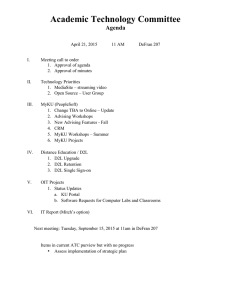ITSE 1294 Course Guidelines
advertisement

ITSE 1294 Course Guidelines 1. You must be a disciplined and independent learner to be successful in this online class. You do not receive the same attention as in a traditional classroom situation. See tips on How to be a successful online student under Getting Started on the course web page. 2. I need your email and phone number IMMEDIATELY! Please send this information to barbara.carpenter@templejc.edu as soon as possible. Students enrolled in online courses must use their Temple College email account for all correspondence regarding online classes. Check your email daily! 3. Attendance – Any student NOT participating (not accessing the online class, not turning in homework, not taking major exams) in an online class at any time during the semester may be dropped from class due to the Temple College Attendance Policy. Once a student is dropped due to the above reason, they cannot be re-instated into the class. Any student not uploading the first week’s assignment may be dropped from this class. 4. I will reply to your Emails within 48 hours. If you do not receive such a reply, call or email me to see if there is a problem. THIS IS YOUR RESPONSIBILITY. 5. Be sure that you can open an email attachment. I will send instructions and information to you over the semester as email attachments. If you are new to email, you can use the MS Office 2010 for Dummies textbook (chapters 14-15) to learn how to open attachments (documents) and The Practical PC textbook (chapter 9). The Temple College Open Lab (Room 501) in the Watson Technical Center is a good source as well. 6. Be sure that you learn how to Upload files. All assignments must be placed (uploaded) in a specific assigned D2L "Dropbox" by due date and time. No late work or assignments will be accepted for any reason. No exceptions. Anything not turned in by the due date will result in a grade of zero. 7. When choosing file names for your Word, Excel, and PowerPoint assignments in D2L, do not use special characters (* & # !) or multiple periods (Wordletter..docx) in filenames. I cannot open files in D2L with special characters or multiple periods (.) in the filenames. 8. To turn in the homework assignments you must use the Dropbox provided by D2L (Desire2Learn). On the D2L course site, click on the Dropbox tab, then click on the assignment folder name. Click on the Add a File Button. Click Browse - search for the document (or file) you are turning in on your computer, select your assignment file name, then click Open (you will now see the path name to the file in the D2L File text box), then click the Upload Button. Click the Submit Button at the bottom of the screen in the next dialog box that appears. The homework assignment is now in the Dropbox for grading. The message “File Submission Successful” will appear after the process is completed. To verify that the file (assignment) was uploaded into the dropbox, click on the View Submission History for this Folder link. You will get an email to your TC email account confirming that the file was successfully uploaded into the dropbox. 9. If you work from home, you must have Windows XP, Windows Vista, or Windows 7 as the operating system and a CD-ROM drive. The version, Microsoft Office 2010 will be used for the purpose of this class. Microsoft Office 2007 may be used, but the versions are different. The MS Office textbook for this class is MS Office 2010. Microsoft Office 2010 is the newest version. You must have access to Microsoft Word 2007, or Microsoft Word 2010, Microsoft Excel 2007, or Microsoft Excel 2010, and Microsoft PowerPoint 2007, or Microsoft PowerPoint 2010. Homework assignments will require these applications. The Temple College Open Labs in the Watson Technical Center (Room 501) or the Library are good sources to have access to these applications as well. 10. Files on the course web page are in html, doc, docx, or .pdf format. The files in .pdf format require Adobe Acrobat Reader to open. If you cannot open the .pdf files, it may be because you do not have Adobe Acrobat Reader installed on your computer. To install (download) Adobe Acrobat Reader on your computer, click here. This is a free download. 11. Locker- The Locker in D2L (Desire2Learn) is a location that you can store files (homework) created for this course. You can access the Locker from the D2L web site, so all files can be accessed easily. To learn how to use the Locker tool for this online course, click on the FAQ Link in the top bar of the D2L Home Page and scroll down to the “How do I use the Locker Link”. 12. In the subject area of every email you send me, please type your full name and course number (ITSE 1294). This is important as I have several Internet classes and receive many emails. Make sure that the homework assignment has your name typed in it. Any assignment without a name typed in the document will not be accepted. 13. Read carefully the section entitled Before You Begin (pages x to xvi) in The Practical PC textbook. This section explains how to save your chapter tests to a tracking file. You will be uploading the files created in this manner to me as part of your homework for each chapter. If you have problems with this, email or call me immediately so that I can help you. See also see the step-by-step procedure for creating the tracking file under Getting Started on the course web page. The tracking fie must be created before practice tests can be taken. The tracking.tk3 file can be created on your C: hard drive or flash drive, you can change the location to C: or F: as you save the tracking file. 14. The first time you start the book on CD you will be asked if you want the software to check for a tracking disk/file. Answer "Yes." The software will scan your formatted diskette/hard drive/flash drive and if a tracking file does not exist you will be asked if what you would like to do. Click the button labeled Create. Fill in your full first and last name in the spaces provided. For the “User ID” please type your last name. For the “Section” please type the course section number, ITSE 1294. 15. The software creates the "tracking" file on the storage device that you specify (floppy disk, hard drive, or flash drive). Before you start a lesson through the electronic textbook (CD-ROM), make sure you have your diskette in the Floppy A: or select the device where your tracking file was created, so your test results will be saved. NOTE: The tracking file can be stored on your hard drive (Drive C:), or Flash drive. See instructions in number 10 above. To select your tracking file, Click on File, Select Change Tracking Options, and Click on the Open Button. Browse to find the device and then click on your Tracking filename. See the Before You Begin section, pages xiv–xv of The Practical PC textbook for more information. 16. The file named tracking is the one you will upload each time chapter tests are due. This file has a .tk3 file extension at the end of the filename. 17. Major Exams - The Mid-Term exam and the Final Exam will be taken online. These major exams consist of 50 True/ False and Multiple Choice questions and are found under the Quizzes Link on the D2L course web page. You have 50 minutes to take each exam. Any questions not answered within the 50 minute time limit will be counted wrong. You have one attempt for each exam. Once you start the exam, you must finish it. When taking an exam, you will see 2 questions on the screen at one time. Save each question. Save all responses as you finish each screen. Once you finish a screen you cannot go back to that screen. Click on the blue arrow at the bottom of the screen to advance to the next screen. Upon completion of the exam, click on the The “Go to Submit Quiz Button .” The exam will be graded and your grade will appear in the D2L gradebook as soon as you finish each exam. The exams can be taken at any time before the due date. Any exam not taken by the due date will result in a grade of zero. No exceptions. See course schedule for exam dates. 18. IMPORTANT: You must do your Chapter tests through the electronic textbook (CD-ROM that accompanies The Practical PC textbook). Leopard Alert System Procedures: When an emergency occurs, the Leopard Alert system can send email, text messages and voice messages to students and employees in as little as 90 seconds. Applicable Situations: Leopard Alert will be sent in emergencies that require unscheduled closure or evacuation of a campus or the district. This includes but is not limited to weather. You must sign up to receive these messages. To sign up for Leopard Alert: Go to the Temple College Web page: www.templejc.edu On the right hand side of the screen, click on Student Services. Scroll down the screen and click on Leopard Alert under the Computer Resources section. Enter your Username and Password as instructed. Enter your cell phone number. Watch the deadlines for assignments and exams closely. As stated in the syllabus, late work will NOT be accepted. This course content and all course materials belong to Barbara A. Carpenter.