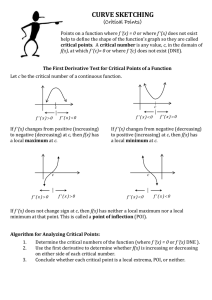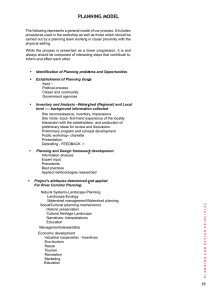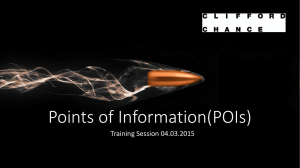Watershed Excursion Tool Teacher’s Guide Teachers’ Guide to the Watershed Excursion
advertisement
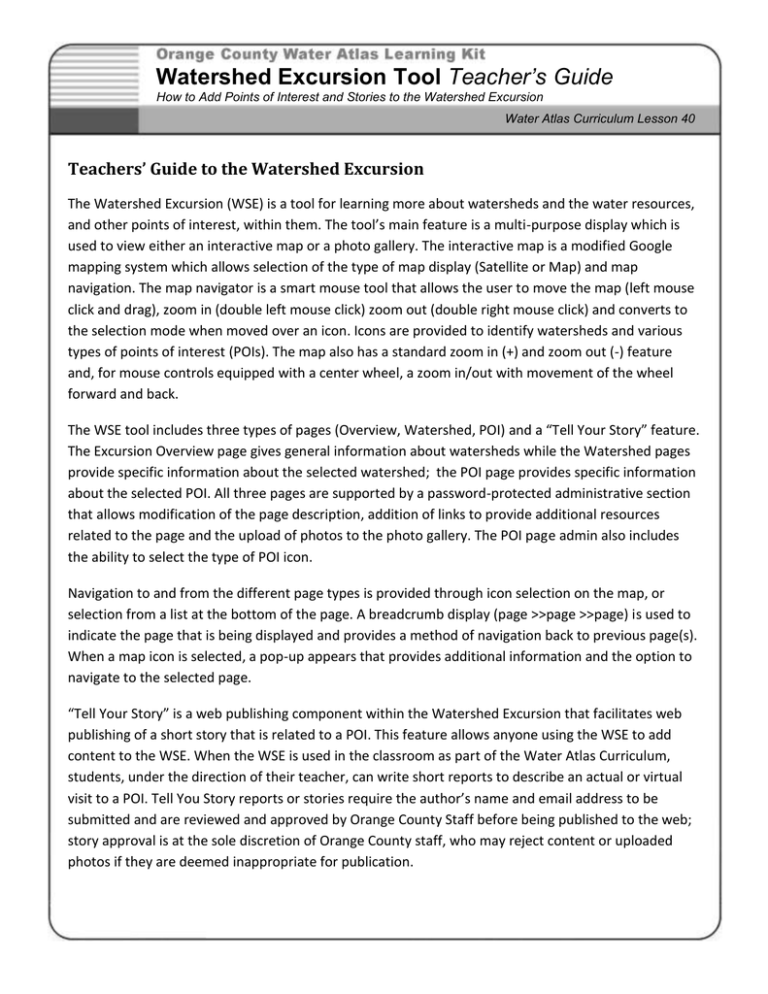
Watershed Excursion Tool Teacher’s Guide How to Add Points of Interest and Stories to the Watershed Excursion Water Atlas Curriculum Lesson 40 Teachers’ Guide to the Watershed Excursion The Watershed Excursion (WSE) is a tool for learning more about watersheds and the water resources, and other points of interest, within them. The tool’s main feature is a multi-purpose display which is used to view either an interactive map or a photo gallery. The interactive map is a modified Google mapping system which allows selection of the type of map display (Satellite or Map) and map navigation. The map navigator is a smart mouse tool that allows the user to move the map (left mouse click and drag), zoom in (double left mouse click) zoom out (double right mouse click) and converts to the selection mode when moved over an icon. Icons are provided to identify watersheds and various types of points of interest (POIs). The map also has a standard zoom in (+) and zoom out (-) feature and, for mouse controls equipped with a center wheel, a zoom in/out with movement of the wheel forward and back. The WSE tool includes three types of pages (Overview, Watershed, POI) and a “Tell Your Story” feature. The Excursion Overview page gives general information about watersheds while the Watershed pages provide specific information about the selected watershed; the POI page provides specific information about the selected POI. All three pages are supported by a password-protected administrative section that allows modification of the page description, addition of links to provide additional resources related to the page and the upload of photos to the photo gallery. The POI page admin also includes the ability to select the type of POI icon. Navigation to and from the different page types is provided through icon selection on the map, or selection from a list at the bottom of the page. A breadcrumb display (page >>page >>page) is used to indicate the page that is being displayed and provides a method of navigation back to previous page(s). When a map icon is selected, a pop-up appears that provides additional information and the option to navigate to the selected page. “Tell Your Story” is a web publishing component within the Watershed Excursion that facilitates web publishing of a short story that is related to a POI. This feature allows anyone using the WSE to add content to the WSE. When the WSE is used in the classroom as part of the Water Atlas Curriculum, students, under the direction of their teacher, can write short reports to describe an actual or virtual visit to a POI. Tell You Story reports or stories require the author’s name and email address to be submitted and are reviewed and approved by Orange County Staff before being published to the web; story approval is at the sole discretion of Orange County staff, who may reject content or uploaded photos if they are deemed inappropriate for publication. Watershed Excursion Tool Teacher’s Guide How to Add Points of Interest and Stories to the Watershed Excursion Water Atlas Curriculum Lesson 40 Watershed Excursion Administrative Component The WSE comes with its own web administration (WSE admin) component. It allows (1) editing of watershed overview descriptions, editing photos for the Photo Gallery; (2) creation and editing of POIs; (3) creation and editing of stories. Edit Overview: The Overview should be edited by Orange County Staff only, and is not normally available to anyone without Orange County privileges. The discussion below is common for all text edits so it should be read by anyone that is performing this function. Accessing the WSE Admin: The Watershed Excursion Admin (WSE Admin) is password protected, requiring a User ID (UID) and Password (PW). These can be obtained from Orange County EPD staff. To navigate to the WSE Admin, go to the web page http://dev.orange.wateratlas.usf.edu/wse/admin/. You will see a login screen to enter your UID and PW. Once you have successfully logged in, the first screen you will see is the WSE Admin’s home page, which will display a notification of any content that has been recently added and requires approval. For each new content item, there will be a link that takes you to the item. All pages will have this same sort of format, allowing selection for various types of edits. This document provides guidance for performing each type of edit. Adding and Editing Points of Interest: The creation and editing of Points of Interest (POIs) is the responsibility of Orange County Staff. The information below provides basic instruction for adding content to the Watershed Excursion (WSE). To add a POI, contact Orange County Environmental Protection Division (EPD) Staff, who will create the POI for you or, at their discretion, allow you access to the WSE Admin. Teachers who will be using the WSE in their classroom may, as part of their lesson preparation, want to develop one or more POIs to facilitate the students’ use of the WSE. A POI can be any geographic point that would be physically or virtually visited by students and for which stories or reports will be written and published via the WSE “Tell Your Story” feature. The first POI that you may want to add is your school. A good example of a school as a POI can be found on the Pinellas County Water Atlas here. (or http://pinellas.wateratlas.usf.edu/wse/PointofInterest.aspx?wshedid=10&poiid=40). When you review the Pinellas POI you will notice that its write-up employs a number of links to provide additional content including a link to a live remote sensing site. Other types of POIs can be seen on the Orange County WSE. For example see: the Hal Scott Preserve POI: (http://www.orange.wateratlas.usf.edu/wse/pointofinterest.aspx?wshedid=1&poiid=29) or the Winter Park Chain of Lakes POI: (http://www.orange.wateratlas.usf.edu/wse/pointofinterest.aspx?wshedid=4&poiid=125). Watershed Excursion Tool Teacher’s Guide How to Add Points of Interest and Stories to the Watershed Excursion Water Atlas Curriculum Lesson 40 The first step in creating a new POI is to determine its geographic placement, and more specifically, the name of the watershed it is in. If you do not know in which watershed your POI is located, you can use the Water Atlas Advanced Mapping tool to find out. If the POI is a named lake or river, click the button for “Search for a water resource” in the upper right part of the screen, enter its name in the search box and click “Go.” If the POI is not a named lake or river, click the button for “Search for an address,” then enter the street address of the POI (no city or state) in the search box and click “Go.” Once the location is displayed, choose the “Get Info/Identify” tool from the Advanced Map Tools on the left-hand side of the map and click on the POI location. A window will open which gives the watershed name and other information. Figure 1 shows the Edit Points of Interest page as it first appears on the WSE Admin. Use the “Select a Watershed” drop down to select the watershed where your POI is located. Once a watershed is selected, additional fields on the form will appear, as shown in Figure 2. If a watershed already has POIs assigned, the first POI in the list will show as well as a blank form to add a point of interest. If the watershed has no POI assigned, as shown in Figure 2, the Edit Point of Interest section is blank and only the “Add New Point of Interest” form is active. Figure 1. POI WSE Admin page Watershed Selection. Watershed Excursion Tool Teacher’s Guide How to Add Points of Interest and Stories to the Watershed Excursion Water Atlas Curriculum Lesson 40 Figure 2. Edit Points of Interest page, shown for a watershed that has no assigned POI. Edit or Create POI Text: Text creation/editing involves adding text and changing text. The recommended method of doing this is to create the text using a word processor (Microsoft Word, e.g.), editing the text in the word processing application and then copying and pasting it using the “Paste from Word” tool ( ). This will paste the highlighted section from Word into the text box with the appropriate formatting. You can add links at the time you are creating the document in Word, using its hyperlink function, or you may add the links after the text is copied into the text box by using the “Add/edit link” tool ( ). You will notice that the text entry tool has many of the same types of tools found in a normal word processor so, as stated before, you can add your text directly if you find this more convenient. Add POI Spatial Data: To the right of the text entry form is a series of boxes with edit options that are described below: Point Type: The first is the “Point Type” drop down that allows you define the icon that will be used for the POI. The icons provide a quick way to show the user the type of information and opportunities that exist at the POI. For example, the Conservation/Natural Area icon would be Watershed Excursion Tool Teacher’s Guide How to Add Points of Interest and Stories to the Watershed Excursion Water Atlas Curriculum Lesson 40 expected to mark the location of a preserve or nature park. The General POI icon can be used when a single category does not express the nature of the POI. Point Name: The name of the POI. Use the full and official name, if there is one. Point Balloon Text: This box allows the entry of text that describes the POI and will appear when the POI is selected. Simply add text to this box, edit as needed. The text should briefly describe the POI and what can be found at the POI. POI Location: One very important feature of the POI page is the setting of the map view for the POI. There are two ways to do this. The preferred way is to use the “View/Edit the POI Location on a Map” tool, which allows you to position and establish the view extent of the POI graphically. Drag and drop the marker on the map, zoom the map to the desired view extent, click “Save Position,” and the Latitude, Longitude, and Zoom values will be set for you. Alternatively, you can set these manually by typing in values. Latitude and Longitude are expressed in decimal degrees, and the Zoom level is an integer value that controls the map view extent (scale). Add New Point: The most important button on the page is the “Add New Point” button. This saves your POI to the Water Atlas. Once you have added a POI, use the Update Point button to save changes to it, as shown in Figure 2. Once you have saved the POI, click the “View Live Page” link to see it as it will appear on the web. Add photos to the POI: Photos are added once a new point has been added. Make sure your POI is selected in the dropdown list, then click the “Edit Photos” link at the top of the page. When you select this link, the “Edit Point of Interest Photos” page opens. Your POI should be pre-selected. (See Figure 3.) If photos already are present, you will see them listed and for each, the option to delete, approve or edit. If no photos have been uploaded for the POI, you will see only the “Add Photo” box. Watershed Excursion Tool Teacher’s Guide How to Add Points of Interest and Stories to the Watershed Excursion Water Atlas Curriculum Lesson 40 Figure 3. Photo Edit Page To add a photo you must have saved the image on your computer hard drive, and must know the location of the image. The first step is to give the photo a title which will serve to describe/identify the photo; the title will appear as a caption in the Photo Gallery. You may use photos taken with your camera, images downloaded from the internet (with proper permission), scanned images, or images created with graphics software. Regardless of the source, all images must be in JPEG (.jpg) format. If your image is in another format, use an image-editing application to open it and then save it as a JPEG. To upload an image, click the “Browse” button and the Photo Upload tool will open. Click “Browse” again, find the image on your computer’s hard drive, and select it. Click “Next” to view and edit the photo. The Photo Upload tool allows you to crop and reduce/enlarge the image using “Zoom” and “Resize” controls, and to preview the result. (See Figure 4.) When you are satisfied with the appearance of your photo, click “Finish” to upload the image and then click “Add Photo” to place the image in the Photo Gallery. When you have finished uploading photos, click the “View Live Page” link to see the POI as it appears on the page, with the photos. When you are finished, close the preview window and click “Back to Edit This Point” to return to the Edit Points of Interest page. Watershed Excursion Tool Teacher’s Guide How to Add Points of Interest and Stories to the Watershed Excursion Water Atlas Curriculum Lesson 40 Figure 4. Photo Upload Tool “Tell Your Story” Web Publishing: Teachers and students may want to use the “Tell Your Story” feature as a method of publishing short reports concerning a POI on the Water Atlas. Example uses are accounts of a class trip to a location in the students’ watershed, or the results of students’ investigations of watershed topics. The “Tell Your Story” feature is available on all WSE POI pages, and any user who visits the WSE can submit a story. All stories are subject to administrative approval by Orange County EPD. The process of creating a “story” includes composing text and adding photos to enhance the textual content. To submit a story, click the “Submit Your Own Story” link on any WSE POI page. (See Figure 5.) Each story must be associated with a POI, so selecting one is the first step in submitting a story. Next, the author must identify himself or herself by entering name and email address. Providing a phone number is optional. Watershed Excursion Tool Teacher’s Guide How to Add Points of Interest and Stories to the Watershed Excursion Water Atlas Curriculum Lesson 40 Figure 5. “Tell Your Story” Submission Form A word processor like Microsoft Word can be used to compose your story, or its text can be typed directly into the text box (see instructions for POI, above). You may include hypertext links in your story by using the Add/edit link tool ( ) to enter the URL of a web page. As for the text editor used for entering POI descriptions, simple formatting tools are included in the text entry tool to add bold, italic, or underlined text. (See Figure 6.) Be aware that you cannot include images by pasting them into the text editor. To include an image with your story, you should upload the photo separately and, in the story, direct the reader to the Photo Gallery that appears as part of multi-functional story display. If, for example, a graph is to be used, you would create the graph and save it as a JPEG image. In your story, you would include a reference to the image being in the photo gallery. You would then upload the graph as a photo, with a caption that describes it (see discussion above concerning the conversion of other image types to JPEG). Watershed Excursion Tool Teacher’s Guide How to Add Points of Interest and Stories to the Watershed Excursion Water Atlas Curriculum Lesson 40 Figure 6. Story Content Editor If you want to include a table of information, you must first create the table in a component like Microsoft Excel or Word and then use “copy” and “paste” to add the table into the text box. When you are finished entering text, select the “Save Story and Show Photo Manager” button to enter the story and open the Photo Upload tool. The method of entering photos using the Photo Upload tool is described in the POI section above, and in Figures 4 and 5. As is the case for POIs, you may use photos taken with your camera, images downloaded from the internet (with proper permission), scanned images, or images created with graphics software.