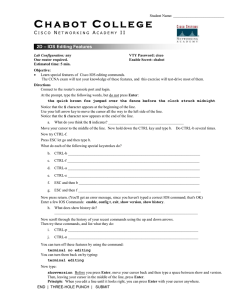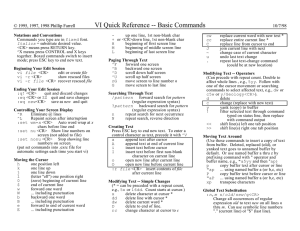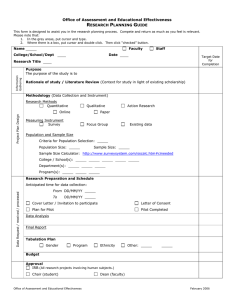vi_tutorial.doc
advertisement

COP2551 Paul Higbee INTRODUCTION TO vi The text editor named vi is a much more powerful editor than pico. It also takes more practice to learn to use vi. However, the time it takes to learn vi should be paid back within about two programming assignments, so the sooner you migrate to vi, the less total time you will spend on your programming assignments for this course. GENERAL BACKGROUND/STARTING & STOPPING vi If you want to create a file named "filename" with vi you start by entering at the $ prompt: vi filename If your file already exists and you want to do some more editing, you will enter the same command: vi filename The first thing you must realize about the vi editor is that it functions in two distinct modes: command mode and input mode. When vi first starts, it will be in command mode. When you want to enter text, you must switch to input mode. When you want to move the cursor around your document, or delete text, or do almost anything other than enter text, you must switch back to command mode. When you are in command mode there are a number of commands that will put vi into input mode. We will look at some of these commands in this tutorial. When you are in input mode, all you have to do to get into command mode is press the <esc> key. It never hurts to press the <esc> key. If you are already in command mode, the computer will beep at you, but no harm is done. Here are a few more fundamentals before getting into the nitty-gritty of vi: 1. While you are entering text, the text is stored in the editing buffer, a portion of main memory. The text will not actually be saved on disk until you give one of the commands (while in command mode)that saves the text. 2. The bottom line of the vi screen is called the status line. The information on the status line varies with different situations. When you first start vi, the name of the file you are editing is displayed on the status line. At any time when you are in command mode, you can press ^g to see the file name and the current line number displayed (^g means press and hold the control key, then press the 'g' key). You will also enter certain commands, called colon commands, on the status line. 3. When you first start to create a file, you will see the tilda character ~ in the first column of each line. vi places this mark on lines where text has yet to be entered. We have looked at how to start vi. You also need to know how to get out of vi. If you want to save your document and exit vi, from command mode type ZZ. That's two upper-case Z's. If you want to exit vi without saving what is in the editing buffer, from command mode type :q! . If you haven't yet entered or modified any text, you can use :q to exit, without the exclamation point. Also, you can save your editing buffer without exiting vi by entering :w when you are in command mode. Recall, that you get into command mode by pressing <esc>. It is a good idea to save your work often, and to occasionally back it up by copying it to a different file name, perhaps filename.bak. 2 COMMANDS FOR LOADING AND SAVING FILES vi filename ZZ :wq :q! :w :r filename2 Start vi, edit filename (entered from Unix command line). Terminate vi, saving edited file. Also terminates vi, saving edited file. Terminate vi, leaving file unchanged. Save edited file and stay in vi. Read text from another file into the current text at the line following the cursor. Note: When you type the colon your cursor moves to the bottom of the screen and waits there for the next character. You must be in command mode before typing the exit or read commands shown above. Some commands, like the ZZ terminate command, do not require typing the colon first. These commands are executed immediately as opposed to the "colon commands" that require you to press <return> to execute the command. 3 ENTERING TEXT IN vi To enter text, you must first press one of the following keys to get into input mode: i a I A O o Insert text starting at the cursor. Insert text starting after the cursor. Insert text beginning at start of line. Insert text beginning at end of line. Insert text on a new line before the current line (open a new line above the current line). Insert text on a new line after the current line. When entering text, you can use the backspace key to back over previous entered characters on a line and retype the characters. DELETING TEXT IN vi To delete text, you must first get into command mode by pressing <esc> . The following commands will delete text. x dW D dd ndd . :i,jd Delete character under the cursor. Delete to end of current word. Delete to end of current line. Delete current line. Delete n lines starting with current line where n is an integer. Repeat the previous command -- often useful when deleting. Delete from line i to line j inclusive. Note that this is a colon command. 4 You may use the $ character and the . character in colon commands. The $ means "last line of text" and the . (period or "full stop") means the "current line of text" or "line where the cursor is". For example, you can delete all text from the current line to the end of the file by giving the command :.,$d When deleting text, you may end up with short lines and want to join one line with the next. From command mode, typing the character J will join the current line with the next line. If you want to split lines, put the cursor where you want the line to end, press i to get in input mode, and press return to split the line with that portion of the line after the cursor dropping down to the next line. J Joins lines (actually deletes the newline character at the end of the line). UNDOING MISTAKES IN vi If you delete something and suddenly realize that it was a mistake, you can use the vi "undo" commands. u U Undo the last change made. Restore current line to previous state. MOVING AROUND IN YOUR TEXT The cursor always shows where you are in your text. The following commands are used to move the cursor. Other, more advanced commands, also exist. You must, of course, be in command mode (press <esc> ) to use these commands. It is important to be aware of how to use the k, j, l, h keys to move around, since these keys can also be used on the Unix/Linux command lines when your shell is the Korn shell (which ours is). 5 Note that the 'h' and 'l' keys do the same thing as the left and right arrow keys, but you don't have to lift your fingers off the home keys (if you are a touch typist). <space> l right arrow h left arrow k up arrow j down arrow 0 $ Move " " Move " Move " Move " Move Move G nG Move to last line of file. Move to line #n where n is an integer. <cntrl-u> <cntrl-d> <cntrl-f> Move half a Move half a Move a full text. Move a full <cntrl-b> right one character. " " " " " " left one character. " " " up one line. " " " down one line. " " " to start of line. to end of line. screen up in text. screen down in text. screen forward in screen back in text. Note: You can turn on line numbers in vi by using the colon command :set nu Turn line numbers off using :nonu 6 SEARCHING FOR TEXT STRINGS Often the fastest way to get to a location in a file is to search for a word that you know is in that location. If initially you find that word, but at a different location, you can easily repeat the search. /xxx ?xxx n N Search Search Repeat Repeat forward for the text string xxx. backward for the text string xxx. search in same direction. search in opposite direction. CHANGING TEXT You may have misspelled a word or just want to change either a single character, a string of characters, or a word everwhere it occurs in your text. The following are some of the commands that can be used. Except for 'r', you will be put in input mode and remain in input mode until you press <esc>. r Change (replace) character under the cursor and stay in command mode. R Replace text starting at the cursor position. C Change remainder of line. A $ will appear at the end of the line. The $ and all characters between the current cursor position and the $ will go away after you press return. :i,js/oldtext/newtext/ Change first occurrence of oldtext between lines numbered i to j (inclusive) to newtext. :i,js/oldtext/newtext/g Change all occurrences of oldtext between lines numbered i to j (inclusive) to new text. s stands for substitute and g stands for global. 7 COPYING OR MOVING TEXT You can use the delete commands discussed above or "yank" commands to place text in a cut-and-paste buffer. The cursor can then be moved to another location in the text and a "put" command can be used to copy the yanked or deleted text to the new location. yw yy nY P p Place current English word in buffer. Place current line in buffer. Place n lines in buffer. Paste cut (deleted or yanked) text before cursor. Paste cut text after cursor. The summary of vi provided above is not complete. Chapters 2 and 8 of the Sobell book, A Practical Guide to the Unix System, provides a more complete coverage along with plenty of examples. What I have provided here should, however, satisfy most of your editing requirements. Paul Higbee 6/18/03 8