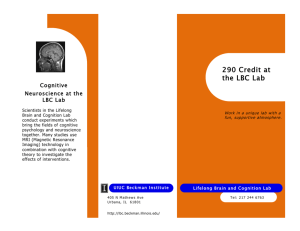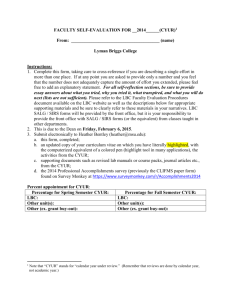LBC GL Expense Detail
advertisement

LBC GL EXPENSE DETAIL 9.1 LBC GL Expense Detail 9.1 – LBCGLS805 1. The LBC GL Expense Detail Report is a detailed report showing Requisitions numbers, Purchase Order numbers, Vouchers, Vendor names, Payroll information, and other Journal line transactions. To look up a specified chartfield string and print a report of detailed account information in the Actuals Ledger access the LBC GL Expense Detail Report from either the Main Menu navigation that is located at the top left and expands each menu folder when you click on it or the Commitment Control menu on the left side of the page. NOTE: When signing out or closing PeopleSoft 9.1 remember to click the Sign out link in the top right corner and DO NOT just click the red close button. 2. From the Commitment Control page under Budget Reports then the LBC Budget Reports folder, click the LBC GL Expense Detail Report link directly. LBC GL Expense Detail Report 9.1 – LBCGLS805 BY: JBaker Page 1 of 7 LBC GL EXPENSE DETAIL 9.1 3. Each operator should initially set up (Add) one time only, a Run Control for each process/report that will be carried out (such as the LBC Available Balance Report, LBC GL Expense Detail Report and LBC PO Activity Listing Report). The Run Control ID is keyed to the Operator ID of the user that created the Run Control. After this Add a New Value is done the first time you will use the Find an Existing Value tab for all future LBC GL Expense Detail Reports. Please do NOT add any other Run Control ID’s. NOTE: To access a current Run Control ID (a Run Control for LBC GL Expense Detail Report that was set up earlier), click the Find an Existing Value tab and then click Search. Choose the Run Control ID below named LBC GL Expense Detail Report and click on the blue link. 4. To Add the Run Control ID select the Add a New Value tab and enter LBC_GL_EXPENSE_DETAIL (be sure to put an underscore between each word and use caps) in the Run Control ID field then click Add. 5. The fields to enter information for this report are the Fiscal Year, Budget Period (same as the Fiscal Year), Period From, Period To (it is best to enter Period From 1 and Period To 12 yet you LBC GL Expense Detail Report 9.1 – LBCGLS805 BY: JBaker Page 2 of 7 LBC GL EXPENSE DETAIL 9.1 can also run a portion of the year by selecting certain Periods for these fields), Account (formerly called the Object), Dept, Fund, and Program. You can leave some of the chartfields blank in order to get all the detail for a specific chartfield string. Since this is a detailed report it can be a lengthy one so it is best to not leave very many fields blank and you must enter the Fiscal Year, Budget Period, and the Period From and Period To fields. 6. To view a report with all of the detailed transactions enter the Fiscal Year, Budget Period, Period From, Period To, Account (Object code), Department, Fund, and Program. After entering the information into the fields click the blue Run button. NOTE: For some special project areas the Account Code and the Department fields can both be left blank to return all the detail for a specific Program Code and Fund. 7. In the Process Scheduler Request panel you will see the report Name/Description LBC GL Expense Detail. Next click the blue OK button below and DO NOT MAKE ANY OTHER CHANGES in this panel. LBC GL Expense Detail Report 9.1 – LBCGLS805 BY: JBaker Page 3 of 7 LBC GL EXPENSE DETAIL 9.1 8. After clicking the OK button this previous panel will show again yet the Process Instance indicates that the report is running so DO NOT click the Run button again. From this panel click the Report Manager link at the top of the page. 9. From the next panel, click the Administration tab (it defaults to the List tab) then click the blue Refresh button on the right side until the Status is Posted and the Details link shows to the right of the Posted status. In the Report Manager panel the current report will always be at the top of the Report List. To view the report you can either click the blue LBC GL Expense Detail link OR click the Details link next to the Posted Status on the LBC GL Expense Detail line. LBC GL Expense Detail Report 9.1 – LBCGLS805 BY: JBaker Page 4 of 7 LBC GL EXPENSE DETAIL 9.1 NOTE: If you need to access a report from a previous day you can change the number under Last from 1 to any number up to 7 Days and then click the blue Refresh button. 10. In the Report Detail panel click the LBCGL805 .PDF link under File List to view the report. 11. Selecting the LBCGL805 .PDF file link opens another page with the report. From this page the report can be saved, printed or emailed by clicking one of the icons at the bottom of the panel or under the File menu depending on your Adobe settings. LBC GL Expense Detail Report 9.1 – LBCGLS805 BY: JBaker Page 5 of 7 LBC GL EXPENSE DETAIL 9.1 12. To email using some versions of Adobe the email link is under the File menu along with the Print and Save as choices. LBC GL Expense Detail Report 9.1 – LBCGLS805 BY: JBaker Page 6 of 7 LBC GL EXPENSE DETAIL 9.1 LBC GL Expense Detail Report 9.1 – LBCGLS805 BY: JBaker Page 7 of 7