Using the Visual Studio Step Debugger
advertisement
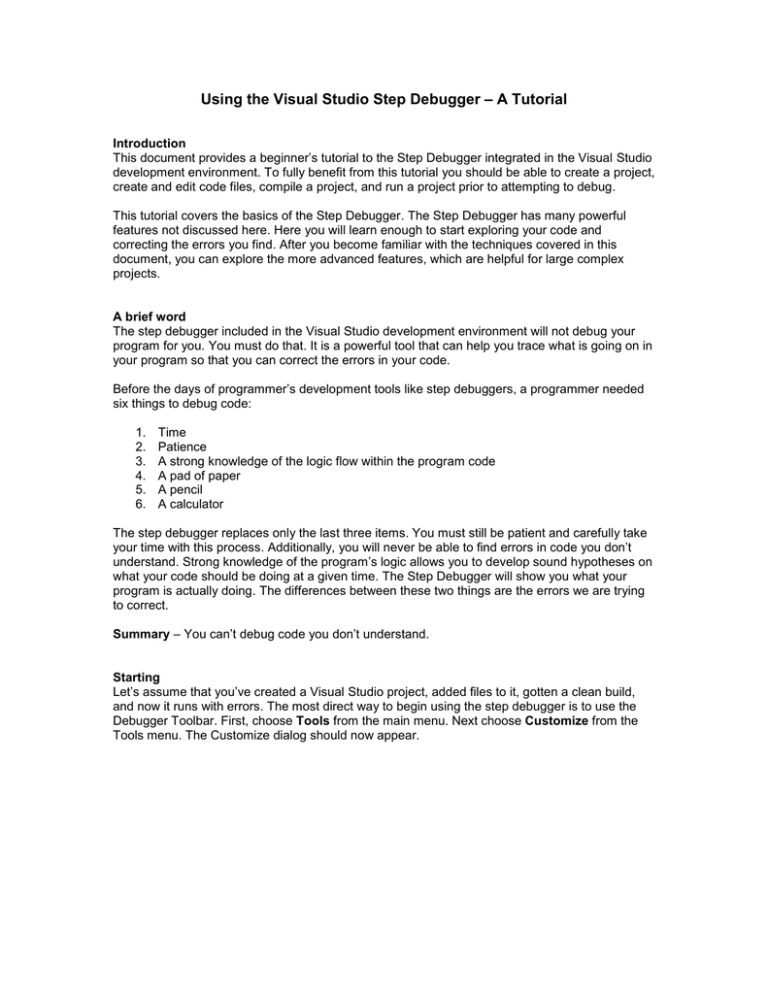
Using the Visual Studio Step Debugger – A Tutorial Introduction This document provides a beginner’s tutorial to the Step Debugger integrated in the Visual Studio development environment. To fully benefit from this tutorial you should be able to create a project, create and edit code files, compile a project, and run a project prior to attempting to debug. This tutorial covers the basics of the Step Debugger. The Step Debugger has many powerful features not discussed here. Here you will learn enough to start exploring your code and correcting the errors you find. After you become familiar with the techniques covered in this document, you can explore the more advanced features, which are helpful for large complex projects. A brief word The step debugger included in the Visual Studio development environment will not debug your program for you. You must do that. It is a powerful tool that can help you trace what is going on in your program so that you can correct the errors in your code. Before the days of programmer’s development tools like step debuggers, a programmer needed six things to debug code: 1. 2. 3. 4. 5. 6. Time Patience A strong knowledge of the logic flow within the program code A pad of paper A pencil A calculator The step debugger replaces only the last three items. You must still be patient and carefully take your time with this process. Additionally, you will never be able to find errors in code you don’t understand. Strong knowledge of the program’s logic allows you to develop sound hypotheses on what your code should be doing at a given time. The Step Debugger will show you what your program is actually doing. The differences between these two things are the errors we are trying to correct. Summary – You can’t debug code you don’t understand. Starting Let’s assume that you’ve created a Visual Studio project, added files to it, gotten a clean build, and now it runs with errors. The most direct way to begin using the step debugger is to use the Debugger Toolbar. First, choose Tools from the main menu. Next choose Customize from the Tools menu. The Customize dialog should now appear. Choose the Toolbars tab and select the Debug toolbar. The Debug toolbar should open and you can close the Customize dialog. You can drag the Debug toolbar to a convenient location or leave it superimposed over our code window. Now that the Debug toolbar is available we’re ready to begin debugging. You will only need to use five of the tool buttons for basic step debugging. Those five buttons are: Step into Step over Step out of Run to cursor Stop debugging So that you can learn what these tool buttons do, let’s use them in the context of a typical debug session. Summary – The Debug toolbar contains all of the debug functions. Start Debugging Let’s assume that you have an active project that compiles without error but has run-time errors that you wish to correct. With this project open in the Visual Studio development environment, we can start our debug session by pressing the Step over button (we can use Step into, or Step over, or Step out of, but I want to keep it simple here). The first thing you should notice is that the development environment workspace changes its appearance. Our program code is shown in a window in the main portion of the screen. To the left of the code is a Yellow Arrow indicating the current line of code. The bottom of the screen is divided into two, side-by-side windows. The window on the bottom left shows variables currently in scope with their current values (right now it should be empty). It is called the Automatic Watch window. The window on the right is the User-Defined Watch window (this window will also be empty). I’ll defer a discussion of the User-Defined Watch window till later. The yellow arrow indicates the current line of code prior to its execution. Any expression evaluations or function execution will occur when we step the arrow forward from the current line. If the current line of code contains any expression not involving a function call, all of the three Step buttons will do the same thing. The expression will be evaluated and executed, any variable in the Watch windows at the bottom of the screen altered by this expression will be updated, and the arrow will move to the next line of code. We could step through a program with no function calls, line by line, and easily follow its execution in this manner. Using the Step over button in normal circumstances is a good habit to get into once we learn the different functionalities of each button. The primary difference among the three Step buttons involves how they react to a line of code containing a function call. Let’s assume that we’ve stepped down to a line of code that contains a function call. If we use the Step over or the Step out of buttons the function will completely execute and the line below our current line will become the new current line of code. We’ve just stepped over our function. This a good way to quickly complete function calls that we are sure are correct or to quickly verify that variable values are changed by the function to the values we expect. This is especially useful when we want to avoid stepping into system or library functions like cout or strcpy( ). Using the Step over button we can step line-by-line through our main program and follow the variable values. Unfortunately, our errors don’t often restrict themselves to our main program. We will use the Step into button to explore the inner workings of our functions. Summary – Start debugging with the Step over button. Get in the habit of using the Step over button in normal circumstances. Exploring Function Code Again, let’s assume that we’ve stepped down to a line of code that contains a function call. If you click the Step into button the function’s code will be displayed in our code window and Yellow Arrow will now be positioned on the first line of code in the function. From here we can use the Step over button to step line-by-line through our function’s code. Notice that the variables in the Automatic Watch window now are tracking the variables local to our function. The variables from the main program are now out of scope and won’t be displayed in the window. We can continue to step through the function code using the Step over button. Once we step beyond the last line of code in the function (or past a Return statement), our code window will return us to the line of code following the one that sent us into the function. Notice that the variables in the Automatic Watch window now are tracking the variables from the main program again. The variables local to our function are now out of scope and won’t be displayed in the window. Summary – Step into function code using the Step into button. Step through function code using the Step over button. Stepping past a Return statement takes us out of the function. A Quick Escape Let’s assume that we’ve Stepped into a function and after stepping through a few lines we decide that everything is OK here we don’t need to stay in this function. The easy way to quickly complete the rest of the function and return to the calling program code is by using the Step out of button. Once we click the Step out of button, our code window will return us to the line of code following the one that sent us into the function. Notice that the variables in the Automatic Watch window now are tracking the variables from the main program again. The Step out of button can also help us escape system or library functions that we might of accidentally stepped into. Assume we’ve clicked the Step into button while the Yellow Arrow was pointing to a line of code containing the << operator. Suddenly the << operator code will be displayed in our code window and Yellow Arrow will now be positioned on the first line of code. Since the library code probably doesn’t need debugging, we can use the Step out of button to get us out of this code stream and back to where we want to be. Summary – The Step out of button allows us to quickly complete the rest of a function and return to the calling program code. What Are We Looking For? As you step through the code you should be doing several things. Before you step forward, hypothesize what should happen when you step forward. What should the code flow do? What should the next line of code be? Look at the Automatic Watch window. Which variables should change value and what value should they change to? Once you actually step forward; did everything happen as you expected? If everything is correct; then hypothesize the results of the next step and proceed. If something unexpected occurred, what was it? Identify the anomaly that you want to investigate further. Our initial investigative step should be a verification of the program flow and code logic. Do you really understand what your code is doing? Did things happen as we thought they would? Is the program doing something we don’t want it to? How can we modify the code to correct the anomaly? Carefully using this process of hypothesize – step – verify will help you analyze and review the quality of your program code. There is one special circumstance that we may need to treat differently. Assume we’ve drawn our hypotheses and stepped forward, immediately the operating system terminates our program (commonly referred to as the Blue Screen of Death). We definitely found where the error occurred. Unfortunately, our session is over and we can’t do anything about it. The solution to this is to re-start Visual Studio and begin step debugging our program again. Once you get back to the offending line, do not step any further! Look at the critical line of code and examine the values of its variables in the automatic watch window. Take special note of any pointers (if you have them); do any contain an uninitialized value? Normally this type of catastrophic error can be linked to an uninitialized pointer. Wait, Wait, I found It OK, let’s assume you found an error in your code. The yellow arrow is on the offending line or on the next line. What do we do now? This is where we click on the Stop Debugging button to exit the debugger and re-enter the edit mode. Once you click on the Stop Debugging button, the IDE display changes back to the edit mode, but the good news is that our cursor is exactly where we stopped our debug session. This means that you can begin correcting your code without having to search for a specific location. At this moment I should also point out that if you step through the end of your main program you would automatically exit the debug mode and return to the edit mode. When your program ends, the debug session will also automatically end. Summary – Use the Stop Debugging button to end your debugging session and return to the edit mode. Do I have to go through all of that again? After you’ve corrected several errors and stepped through your code, you’re probably wondering, “Why do I have to start stepping through all of that code to get to the location I stopped at?” You don’t, you can quickly jump to any location you want to if you use the Run to Cursor button. The Run to Cursor button allows you to run the program normally up to the point where you want to start stepping through your code. Just position the cursor in the edit window at the beginning of the code line where you want to start step debugging and press the Run to Cursor button. Your code will execute at a normal pace until the execution flow arrives at the cursor position. Once at the cursor position, execution will stop leaving you in the debug environment with the yellow arrow positioned at the cursor’s line of code and ready to begin step debugging. There is one caution with using the Run to Cursor functionality. Since the program will run normally until the execution flow arrives at the cursor position; if the cursor is positioned in a location that is never reached by the execution flow (for example in a menu option or function that is never chosen) the program execution will not stop. Be careful where you set your cursor. Put it in a location that you can deliberately guide the execution flow to. Otherwise your program can run to completion and never reach the cursor’s position. Summary – Use the Run to Cursor button to begin executing your program and start step debugging at the cursor position. The automatic watch variables keep changing The automatic watch variables in the lower left window are very helpful in allowing us to see the contents of our variables. Unfortunately the window only displays the variables that are currently in scope. The listing grows and shrinks as variable enter and leave and if you want to constantly monitor a particular variable you may find this behavior annoying. The user watch window gives us a way to identify those variables that we want to monitor closely. It’s easy to place a variable into the user watch window. Just highlight the variable name in the debug window. Double-clicking the variable name in the debug window or highlighting with a click and drag will work. Now click and hold on the highlighted variable name and drag it into the user watch window. Drop the variable in the user watch window and it will be displayed there with its evaluated value. A variable will stay in the user watch window once it is placed there. If the variable is out of scope or undefined its value will show it as undefined. Otherwise it will show its current evaluated value. If you no longer want to keep a particular variable in the user watch window just select the variable name in the user watch window and press the delete key. It’s gone. Summary – Variables can be moved into the user watch window so that we can monitor their values. Dangers & Complications (future commentary) Mixing User Defined Function and System Functions in the Same Line of Code
