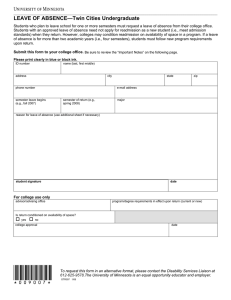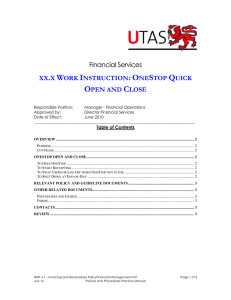Change User Privileges for Refunds in OneStop (MS Word Document 139.9 KB)
advertisement

Work Instruction: Change User Privileges in OneStop June 2011 Financial Services Work Instruction: Change User Privileges in OneStop Page 1 of 4 Financial Services WORK INSTRUCTION: CHANGE USER PRIVILEGES IN ONESTOP FINANCIAL SERVICES ONLY Responsible Position: Manager, Financial Operations Approved by: Director Financial Services ______________________________________________________________________________ Table of Contents 1. 1.1 1.2 OVERVIEW .....................................................................................................................3 PURPOSE ................................................................................................................................ 3 COVERAGE .............................................................................................................................. 3 2. CHANGING USER PRIVILEGES FOR REFUNDS ...................................................................3 3. RELEVANT GUIDELINE ....................................................................................................4 4. OTHER RELATED DOCUMENTS ........................................................................................4 4.1 4.2 4.3 4.4 2. POLICIES ................................................................................................................................. 4 PROCEDURES AND GUIDES ......................................................................................................... 4 FORMS ................................................................................................................................... 4 LINKS...................................................................................................................................... 4 ABOUT THIS DOCUMENT ................................................................................................4 Financial Services Work Instruction: Change User Privileges in OneStop Page 2 of 4 1. Overview 1.1 Purpose This document covers the process for changing user privileges in OneStop, where cashiers are required to do refunds. This document provides the steps for Revenue Officers to change user privileges in OneStop to enable this function. This document needs to be considered in conjunction with any other University policies, procedures and guidelines. 1.2 Coverage This Work Instruction applies to Financial Services Revenue Staff Only. 2. Changing User Privileges for Refunds 2.1 Request an email and any supporting documentation from the cashier detailing why they need to process a refund. Look-up the relevant details in OneStop and confirm the refund is legitimate. Once confirmed, forward the email on to be authorised by either The Manager Financial Operations or the Co-Ordinator Financial Operations. Once approved, open OneStop and from the main toolbar open the 'Setup' menu and select 'Access Security'. If the User ID is unknown, press [F1] and find the relevant cashier and double click to select. Select 'OK'. From the menu on the left hand side select 'Privileges' and find 'Cannot apply Void Previous function to Old Transactions' and 'Cannot apply Refunds during the cashiering process'. Note: These settings should already by highlighted in dark blue. Click on the lines to un-highlight the settings and select 'OK'. Notify the cashier via email to close OneStop and reopen to complete the refund. Request that they notify you once the refund has been completed. Note: If the cashier is unsure how to process a refund, either email the below instructions or walk them through the process over the phone: 2. 2 2.3 2.4. 2.5 2.6 2.7 2.8 2.8.1 2.8.2 2.8.3 2.8.4 2.8.5 2.8.6 2.8.7 2.8.8 2.8.9 From the main toolbar select the 'Reg' button Select the 'Correct' [F12] button from the bottom toolbar Select the 'V.Prev' [F5] button from the bottom toolbar Tick the 'Void Older Transactions' box Enter the receipt number to be refunded Click in the 'Reason' field and press [F1] and select a reason (by double clicking) Select 'OK' When the 'The selected Receipt will now be Reversed. Is this what you want to do?' appears, select 'Yes'. Select the correct amount and tender to complete the refund Financial Services Work Instruction: Change User Privileges in OneStop Page 3 of 4 2.9 2.10 2.11 2.12 2.13 2.14 3. Once the cashier has notified that the refund is completed, select the 'Enq' button from the main toolbar. In the 'Search for:' field select 'P.O.S. Transaction'. Select the relevant campus and enter today's date in the 'Date range' fields. Double click on the refund line and check the refund was completed correctly, print a duplicate receipt. Check that only one refund has been completed and remove the cashier's access in 'Access Security'. Print the related emails and paperwork and attach to the duplicate receipt. File all paperwork in the 'Void Old Transactions Authorisation' folder. Relevant Guideline Cashiers Back Office Guidelines Cashiers and Revenue Collection Guidelines 4. Other Related Documents 4.1 Policies Invoicing and Receivables Policy 4.2 Procedures and Guides xxxx 4.3 Forms xxxx 4.4 Links xxxx 5. About this Document Title Date Responsible Officer Name Review Cycle Status of version Author Work Instruction: Change User Privileges in OneStop 15/06/2011 Manager, Financial Operations Jo Rohwedder 1 year Draft Jo Rohwedder/David Nolan Financial Services Work Instruction: Change User Privileges in OneStop Page 4 of 4