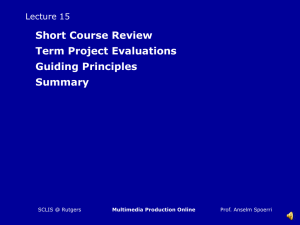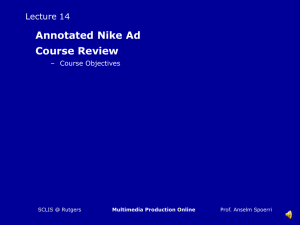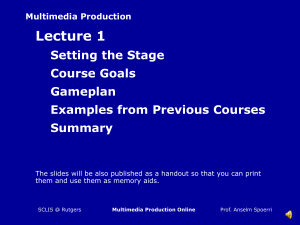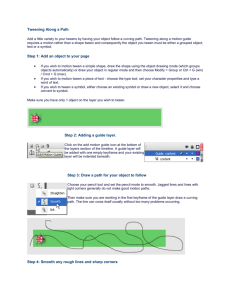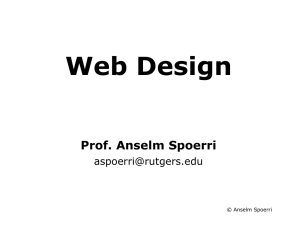Lecture9audio.ppt
advertisement
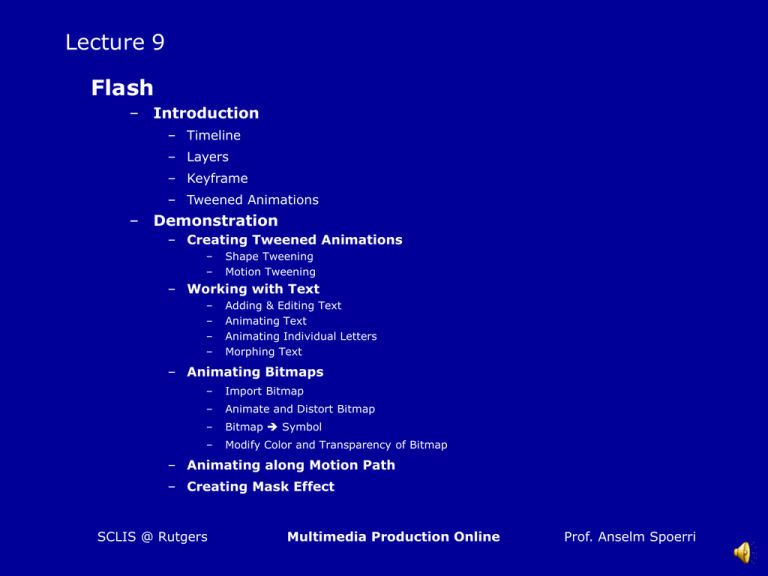
Lecture 9 Flash – Introduction – Timeline – Layers – Keyframe – Tweened Animations – Demonstration – Creating Tweened Animations – – Shape Tweening Motion Tweening – Working with Text – – – – Adding & Editing Text Animating Text Animating Individual Letters Morphing Text – Animating Bitmaps – Import Bitmap – Animate and Distort Bitmap – Bitmap Symbol – Modify Color and Transparency of Bitmap – Animating along Motion Path – Creating Mask Effect SCLIS @ Rutgers Multimedia Production Online Prof. Anselm Spoerri Flash Develop Rich Internet Content and Applications – Design motion graphics or build data-driven applications Flash Movies = Graphics, Text, Animation, – – – – – – – – Mostly compact vector graphics Can contain imported video, bitmap graphics, and sounds. Incorporate interactivity Create nonlinear movies that can interact with other Web apps Create navigation controls Animated logos Long-form animations with synchronized sound Complete, sensory-rich Web sites Flash Document = “.fla” filename extension – File > Save / Save As Publish Flash Document (.FLA) Flash Movie (.SWF) – Macromedia Flash file format (SWF) is the format for deploying Flash content SCLIS @ Rutgers Multimedia Production Online Prof. Anselm Spoerri Workspace Timeline – Controls movie’s content over time – Consists of frames and keyframes – Layers to organize content Stage – Draw or import artwork, add text or media – Compose content for individual frames Property Inspector Toolbox Panels Library – Stores reusable elements called Symbols ActionScript – Built-in programming language SCLIS @ Rutgers Multimedia Production Online Prof. Anselm Spoerri Document Properties and Grid, Rulers & Guides Create Document and set its Properties – File > New – Modify > Document – Frame Rate – Dimensions – Background color Using Grid, Rulers and Guides – Like in Fireworks – Grid – View > Grid > Show Grid / Snap to Grid – Rulers – View > Rulers – Guides – Drag horizontal and vertical guides from rulers onto Stage – View > Guides > Show Guides / Snap to Guides SCLIS @ Rutgers Multimedia Production Online Prof. Anselm Spoerri Timeline SCLIS @ Rutgers Multimedia Production Online Prof. Anselm Spoerri Layers Layers = Stack of “transparent sheets of acetate” – Insert > Layer or Click “Insert Layer” icon in Timeline – Drag & Drop Layer to change its position in stack – Name (double-click text), Hide, Lock Folder Layer Folder = Organize Layers – Insert > Layer Folder or Click “Insert Layer Folder” icon in Timeline Modify Layer – Select layer to make it active (only one layer can be active) – Pencil icon = Layer is active Guide Layers Make drawing and editing easier Mask Layers Help to create sophisticated effects SCLIS @ Rutgers Multimedia Production Online Prof. Anselm Spoerri Copying Layer & Layer Folder Copy Layer 1. Click layer name to select the entire layer. 2. Edit > Copy Frames. 3. Click Add Layer button to create new layer. 4. Select new layer and choose Edit > Paste Frames. Copy Contents of Layer Folder 1. Click triangle to left of folder name to collapse it, if necessary. 2. Click folder name to select the entire folder. 3. Edit > Copy Frames. 4. Insert > Layer Folder to create new folder. 5. Select new folder and choose Edit > Paste Frames. SCLIS @ Rutgers Multimedia Production Online Prof. Anselm Spoerri Tools Arrow (Selection) tool and Modifiers: snap to, smooth, straight – Reshaping lines and shapes Reshaping pointer Free Transform tool and its modifiers: scale, rotate, skew etc. – Transform dialog panel: Modify > Transform Lasso tool and its modifiers = polygon etc. Text tool Circle and Square tools and Modifiers: Object Drawing on / off – Stroke and Fill properties of graphic in Property Inspector Pencil tool and Modifiers = straight, smooth etc. Paint Bucket tool and Modifiers = fill large gaps etc. – Apply Gradient and use Fill Transform tool Eraser tool Zoom tool and Modifiers: zoom in, zoom out (or use Alt-click) Line Color Fill Color Tool Options SCLIS @ Rutgers Multimedia Production Online Prof. Anselm Spoerri Graphic Objects Graphic Objects = Items on Stage – Move, copy, delete, transform, stack, align, and group graphic objects. – Link graphic object to a URL. – Keep in mind: modifying lines and shapes can alter other lines and shapes on the same layer if Object Drawing is not selected Must first Select Object to Modify it SCLIS @ Rutgers Multimedia Production Online Prof. Anselm Spoerri Overlapping Shapes in Flash – if shapes were created Object Drawing off Use Pencil, Line, Oval, Rectangle, or Brush tool to draw line across another line or painted shape, overlapping lines are divided into segments at the intersection points. Use Arrow tool to select, move, and reshape each segment individually. To avoid inadvertently altering shapes and lines by overlapping them, group shapes or use layers to separate them Overlapping lines that you create with the Pen tool do not divide into individual segments at intersection points, but remain connected. SCLIS @ Rutgers Multimedia Production Online Prof. Anselm Spoerri Object Manipulations Grouping Objects – Select objects on Stage to group – Modify > Group Stacking Objects – Within a layer, objects stacked based on the order of creation – Modify > Arrange > Bring to Front or Send to Back Modify > Arrange > Bring Forward or Send Backward Transforming Objects Free Transform tool in Tools – Modify > Transform > … free transform, rotate, skew, scale, or distort – Modify > Transform > Remove Transform SCLIS @ Rutgers Multimedia Production Online Prof. Anselm Spoerri Text Text tool in Toolbox Property Inspector to change text properties Static Text type – Appearance determined when you author movie. Dynamic Text type – Updated text, such as sports scores or stock quotes. Input Text fields type – Users enter text for forms, surveys, or other purposes. Transform Text – Rotating, scaling, skewing, and flipping it - and still edit characters Text Object & Grouped Horizontal Text Linked to URLs – Select text and enter URL in Property Inspector SCLIS @ Rutgers Multimedia Production Online Prof. Anselm Spoerri Text – Text tool in Toolbox – Property Inspector to change text properties Static Text type – Appearance determined when you author movie. Dynamic Text type – Updated text, such as sports scores or stock quotes. Input Text fields type – Users enter text for forms, surveys, or other purposes. Transform Text – Rotating, scaling, skewing, and flipping it - and still edit characters Horizontal Text Linked to URLs – Select text and enter URL in Property Inspector SCLIS @ Rutgers Multimedia Production Online Prof. Anselm Spoerri Reshaping Text Reshaping Text into its individual letter shapes – Select text with Arrow tool – Modify > Break Apart Distribute Text Letters to Layers – Select all letters – Modify > Timeline > Distribute to Layers Organize letters in Layer Folder – Insert > Timeline > Layer Folder – Select layers containing letters – Drag & drop in Layer Folder Static Text Morph Text – Select Text and apply “Modify > Break Apart” TWICE – Apply Shape Tween ! SCLIS @ Rutgers Multimedia Production Online Prof. Anselm Spoerri Keyframes Keyframe = Define Change in Animation – Flash can tween, or fill in, frames between keyframes – Change length of tweened animation by dragging keyframe in Timeline. Create Keyframe 1. Select a frame in Timeline 2. Insert > Timeline > Keyframe Only Keyframes are Editable Frame Management – Delete a frame, keyframe, or frame sequence, – Select and Edit > Timeline > Remove Frame or Right-Click (Windows) – Extend duration of Keyframe – Select, hold and then drag keyframe to new final frame – Change length of a tweened sequence, drag the beginning or ending keyframe left or right. SCLIS @ Rutgers Multimedia Production Online Prof. Anselm Spoerri Animation Animate Objects – Change object’s position, shape, size, color, opacity, rotation and other properties. Frame-by-frame Animation – Create a separate image for each keyframe. Tweened Animation – Create first and last keyframes of animation – Flash creates frames in between Motion Tweening Shape Tweening Frame Labels useful for identifying Keyframes – Use instead of frame numbers (which can change) when targeting frames in actions such as Go To. SCLIS @ Rutgers Multimedia Production Online Prof. Anselm Spoerri Tweened Animation Motion Tweening – Change Position, Size, and Rotation Shape Tweening – Change Shape Select Keyframe and in Property Inspector select “Tween” option If you want Flash to tween the movement of more than one graphic, each must be on a separate layer. To quickly prepare elements in document for tweened animation – Select elements – Use Modify > Timeline > Distribute to Layers SCLIS @ Rutgers Multimedia Production Online Prof. Anselm Spoerri Animations – Representations in Timeline Motion Tweens – Black dot at beginning keyframe; intermediate tweened frames have black arrow with a light-blue background. Shape Tweens – Black dot at beginning keyframe; intermediate frames have a black arrow with a light-green background. Dashed line = – Tween is broken or incomplete Cause? – Final keyframe missing – Motion Tween: does NOT contain symbol, groups or type – Shape Tween: contains symbol, groups or type SCLIS @ Rutgers Multimedia Production Online Prof. Anselm Spoerri Motion Tweening Used for tweening: • • • • Instances of Symbol Groups Type = Text Bitmap Instances, groups, and type tween: – Position, Size, Rotation, and Skew Instances and type tween: – Color shifts and Fade in / out (= Alpha) Bitmap needs to be converted into Symbol To tween the color of groups or type, you must make them into symbols. Animate individual text characters separately – Break text apart – Place letters on separate layers SCLIS @ Rutgers Multimedia Production Online Prof. Anselm Spoerri Motion Tweening Use Symbols or Groups or Type to Tween Motions Create Motion Tween a) Create first keyframe – Insert > Timeline > Create Motion Tween Automatically turns graphic into symbol – In last frame create keyframe and move object to new location b) Create starting and ending keyframes – Select two keyframes and frames in between – Insert > Timeline > Create Motion Tween Automatically turns graphic into symbol SCLIS @ Rutgers Multimedia Production Online Prof. Anselm Spoerri Shape Tweening Similar to Morphing – One shape appears to change into another shape over time Use Ungrouped Graphics to Tween Shapes 1. Create or select first keyframe 2. Create or place artwork in first keyframe 3. Create second keyframe and select it 1. Select artwork in second keyframe 2. Modify shape, color, or position of artwork (e.g. use “Free Transform” tool) 4. Select first keyframe in Timeline In Properties Inspector 1. Select “Shape” from “Tween” menu 2. Select option from “Blend” menu: a) Distributive: intermediate shapes smoother and more irregular. b) Angular: preserves apparent corners and straight lines. SCLIS @ Rutgers Multimedia Production Online Prof. Anselm Spoerri Animation – Misc Moving Entire Animation 1. Lock or hide all the layers don't want to move 2. Click “Edit Multiple Frames” button in Timeline – “Onion skin” markers appear in Frame view of Timeline 3. Drag onion skin markers to enclose all the frames to select 4. Edit > Select All 5. Drag entire animation to new location on Stage Extending Still Images 1. Create image in first keyframe of sequence. 2. Select frame to the right, marking the end of the span of frames that you want to add. 3. Insert > Frame. Distributing Objects to Layers for Tweened Animation – – Select Objects Modify > Distribute to Layers SCLIS @ Rutgers Multimedia Production Online Prof. Anselm Spoerri Imported Artwork and Video Bitmap – – – – Can apply compression and anti-aliasing Place directly in Flash document Use as a fill Convert to vector artwork Video – Import video in MOV, AVI, or MPEG format – Importing video clips as embedded files – Video clip becomes part of the movie, like an imported bitmap or vector artwork file. You can publish a movie with embedded video as a Flash movie. Fireworks PNG – Can import files as editable objects that you can modify in Flash, or as flattened files that you can edit and update in Fireworks. – File > Import Fireworks PNG Import Settings dialog box – If you import a PNG file from Fireworks by cutting and pasting, the file is converted to a bitmap. SCLIS @ Rutgers Multimedia Production Online Prof. Anselm Spoerri Previewing Movies Authoring environment – Control > Play – Window > Toolbars > Controller and click Play Test Movie command – Control > Test Movie or Control > Test Scene Web Browser – File > Publish Preview > HTML SCLIS @ Rutgers Multimedia Production Online Prof. Anselm Spoerri Exporting File > Export Movie or File > Export Image Flash Movie – Export entire document as a Flash movie, to place the movie in another application, such as Dreamweaver. Windows AVI (Windows) – Exports a movie as Windows video, but discards any interactivity Export a movie directly into a single format: GIF, JPEG, PNG, AVI – Animated GIF, GIF Sequence, and GIF Image SCLIS @ Rutgers Multimedia Production Online Prof. Anselm Spoerri Publishing Flash Document (FLA file) Flash Movie (SWF file) – By default, creates Flash SWF file and HTML document with inserted movie. If you don’t want HTML, deselect it. 1. Choose Publishing File Formats: SWF or GIF, JPEG, PNG, and QuickTime 2. File > Publish Test Before Publishing – Test Movie and Test Scene commands Unicode Text Encoding Exporting vs. Publishing FLA files – Exporting similar to publishing FLA files in alternative file formats, except that settings for each file format are not stored with FLA file. SCLIS @ Rutgers Multimedia Production Online Prof. Anselm Spoerri Step 0 – Download files, Launch Flash, Create Document Create folder “mp9” in “My Documents” folder Download Files (select zip file & extract into “mp9”) http://scils.rutgers.edu/~aspoerri/Teaching/MPOnline/Lectures/Lecture9/stepbystep/ Launch Flash – Start > Macromedia > Flash Create Flash Document and Set its Properties – – File > New Modify > Document – Frame Rate = 12 or use Property Inspector Dimensions = 600 x 400 Background color = White Using Grid, Rulers and Guides – – Rulers View > Rulers Guides – View > Guides > Show Guides – Drag horizontal (200) and vertical (300) guides from rulers onto Stage SCLIS @ Rutgers Multimedia Production Online Prof. Anselm Spoerri Step 1 – Keyframes and Create Shapes 1. Select Layer 1 and name it “Shape Tween” 2. Select first keyframe in Timeline 3. Select Circle Tool and Draw Circle in the center of Stage – Select Arrow Tool to select Circle (both Line and Fill!) – In Property Inspector, set Width = 50 and Height = 50 – In Property Inspector, set Stroke and Fill properties of circle 4. Create second keyframe at frame = 30 – Select frame = 30 and use Insert > Timeline > Keyframe – Select circle using the Arrow tool in second keyframe – Modify position by moving circle – Modify size by using Free Transform – Select Arrow tool and deselect circle – Modify shape by using “Arrow” tool to change contour (notice how cursor changes) SCLIS @ Rutgers Multimedia Production Online Prof. Anselm Spoerri Step 2a – Shape & Motion Tween and Create Layer with Text 1. Select first keyframe in Timeline 2. Specify Shape Tween 3. – Select “Shape” from “Tween” menu in Properties Inspector – Select option from “Blend” menu: Distributive Play Movie so far – 4. 7. or Display Controls: Window > Toolbars > Controls Insert > Timeline > Layer and select it Create Text = “Hello” – 6. Control > Play Create New Layer and Name = Text – 5. for first keyframe Select first frame and Select Text tool and type “Hello” Create second keyframe at frame = 30 – Select frame = 30 and use Insert > Timeline > Keyframe – Select text using the Arrow tool in second keyframe – Modify position by moving text – Modify size, angle and distort by using Free Transform Specify Motion Tween SCLIS @ Rutgers for first keyframe of Text Layer Multimedia Production Online Prof. Anselm Spoerri Step 2b – Animating Individual Letters 1. Create and Select Text in “text” layer at keyframe = 1 2. Break Text into Individual Letters using Modify > Break Apart 3. Distribute Individual Letters to Separate Layers – Modify > Timeline > Distribute to Layers 4. Create keyframe at frame = 30 for all the created text layers – Shift Select the column of frames = 30 and apply Insert > Timeline > Keyframe or right click and select Insert Keyframe 5. Select first keyframe for the different letters and move each letter to desired location. 6. Select all the keyframes that contain a letter at frame = 1 and apply Motion Tween. SCLIS @ Rutgers Multimedia Production Online Prof. Anselm Spoerri Step 2c – Morphing Text 1. Create and Select Text in “text” layer at keyframe = 1 2. Break Text into Individual Shapes by applying Modify > Break Apart twice! 3. Create Blank Keyframe at frame = 30 4. Create and Select Text in “text” layer at keyframe = 30 5. Break Text into Individual Shapes by applying Modify > Break Apart twice! 6. Select first keyframe and Shape Tween SCLIS @ Rutgers Multimedia Production Online Prof. Anselm Spoerri Step 3a – Animating Bitmap 1. Select first Keyframe 2. File > Import to Stage “bilbaodog” (creates record in Library) 3. Create Keyframe = 30 and Select it 4. Distort Bitmap using Free Transform tool 5. Apply Motion Tween at first keyframe 6. Play Animation – Control > Play – Control > Test Movie SCLIS @ Rutgers Multimedia Production Online Prof. Anselm Spoerri Step 3b – Modify Color and Transparency of Bitmap Bitmap needs to be part of Symbol so that color and transparency can be changed • Insert > New Symbol and select “Movie Clip” Flash opens a new symbol for editing in symbol-editing mode. 2. On the Timeline, click Frame 1 on Layer 1 3. Drag “bilbaodog” bitmap from Library or use “File > Import” When finished creating symbol content, do one of the following to return to movie-editing mode: – Click the Back button at the left side of the information bar above the Stage. – Choose Edit > Edit Document. – Click the scene name in the information bar above the Stage. SCLIS @ Rutgers Multimedia Production Online Prof. Anselm Spoerri Step 3c – Modify Color and Transparency of Bitmap 1. Drag Symbol with Bitmap onto Stage Creates instance of symbol. 2. Select first keyframe, then Select Instance on Stage 3. In Property Inspector, select Color pull-down 4. Select “Advanced”, modify “Alpha” & “Color Channels” 5. Select next keyframe, then select instance on Stage 6. In Property Inspector, select Color pull-down and Select “Advanced”, modify “Alpha” & “Color Channels” 7. Apply Motion Tween SCLIS @ Rutgers (if not done already) Multimedia Production Online Prof. Anselm Spoerri Step 4a – Motion Tweening along Path Tweening Motion along Path 1. Select layer containing motion-tweened animation 2. Insert > Timeline > Motion Guide or Right-click layer and choose “Add Motion Guide” 3. Use Pen, Pencil, Line, Circle, Rectangle, or Brush tool to draw desired path 4. Lock Motion Guide layer 5. Snap center of graphic to beginning of line in the first frame, and to end of the line in the last frame Link Layer to Motion Guide Layer a) Drag existing layer below motion guide layer. All objects on this layer automatically snap to motion path. b) Create new layer under motion guide layer Objects tweened on this layer are automatically tweened along motion path. c) Select layer below motion guide layer. Choose Modify > Timeline > Layer Properties and select Guided. SCLIS @ Rutgers Multimedia Production Online Prof. Anselm Spoerri Step 4b – Creating Mask Layer 1. Select or create layer objects that appear inside mask 2. With layer selected, choose Insert > Timeline > Layer – Mask layer always masks layer(s) immediately below it 3. Place a filled shape or symbol instance on mask layer 4. Right-click (Windows) mask layer's name in Timeline, and choose Mask from the context menu. 5. Display mask effect in Flash, masked layer(s) SCLIS @ Rutgers LOCK mask layer and Multimedia Production Online Prof. Anselm Spoerri Previewing Movies Authoring environment – Control > Play – Window > Toolbars > Controller and click Play Test Movie command – Control > Test Movie or Control > Test Scene Web Browser – File > Publish Preview > HTML SCLIS @ Rutgers Multimedia Production Online Prof. Anselm Spoerri