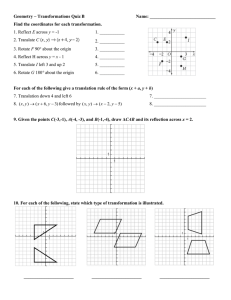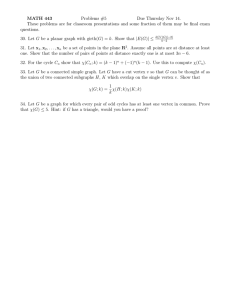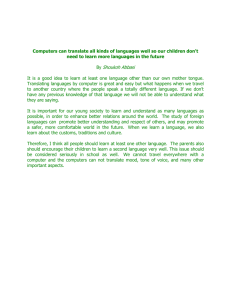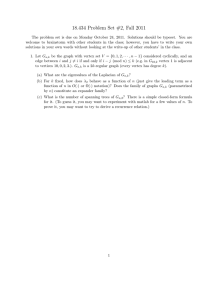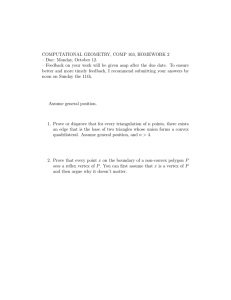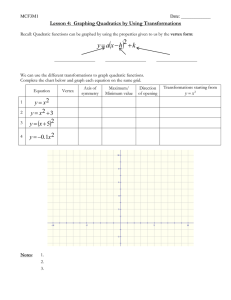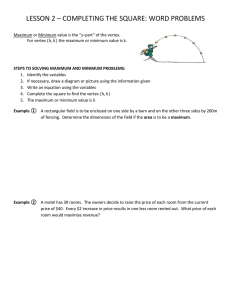Word doc version
advertisement
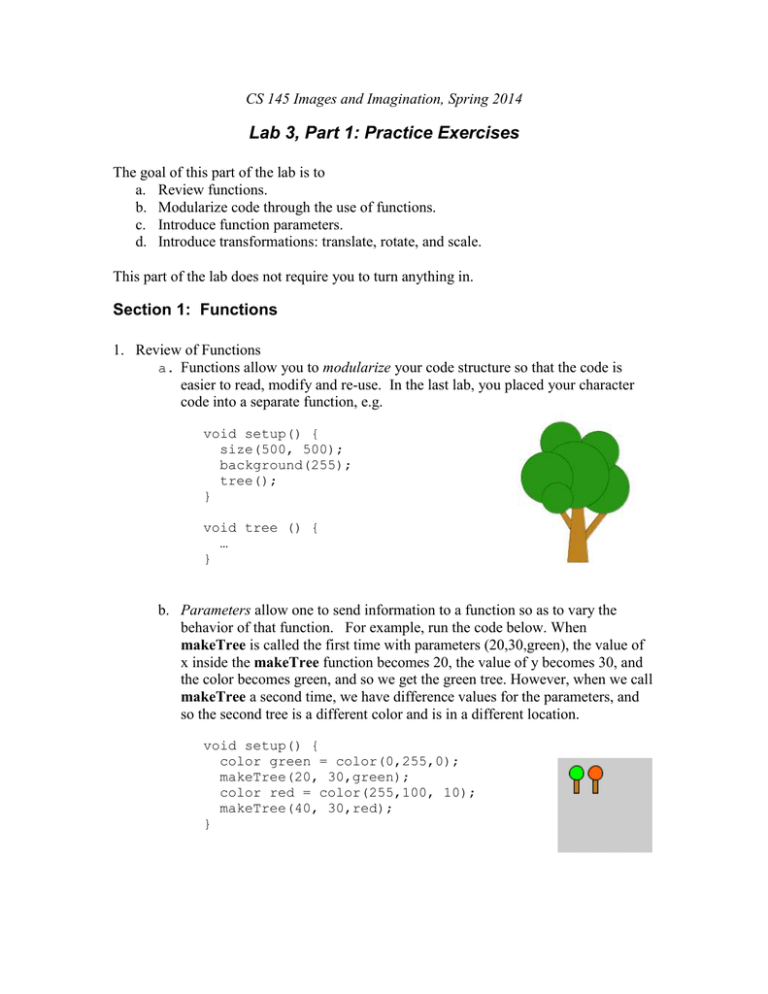
CS 145 Images and Imagination, Spring 2014
Lab 3, Part 1: Practice Exercises
The goal of this part of the lab is to
a. Review functions.
b. Modularize code through the use of functions.
c. Introduce function parameters.
d. Introduce transformations: translate, rotate, and scale.
This part of the lab does not require you to turn anything in.
Section 1: Functions
1. Review of Functions
a. Functions allow you to modularize your code structure so that the code is
easier to read, modify and re-use. In the last lab, you placed your character
code into a separate function, e.g.
void setup() {
size(500, 500);
background(255);
tree();
}
void tree () {
…
}
b. Parameters allow one to send information to a function so as to vary the
behavior of that function. For example, run the code below. When
makeTree is called the first time with parameters (20,30,green), the value of
x inside the makeTree function becomes 20, the value of y becomes 30, and
the color becomes green, and so we get the green tree. However, when we call
makeTree a second time, we have difference values for the parameters, and
so the second tree is a different color and is in a different location.
void setup() {
color green = color(0,255,0);
makeTree(20, 30,green);
color red = color(255,100, 10);
makeTree(40, 30,red);
}
void makeTree(int x, int y, color leafColor) {
fill(190, 130, 33);
// set the color for trunk
rectMode(CENTER);
rect(x, y, 5,15);
// draw the tree trunk
fill(leafColor);
// set the color for leaves
ellipse(x, y-14, 15,15); // draw the leaves
}
Try varying the parameter values to see how the image changes.
Section 2: The Translate Transformation and the Matrix Stack
1. Begin with the code below
void setup() {
size(100, 100);
makeShape();
}
void makeShape() {
beginShape();
vertex(0, 0);
vertex(50, 0);
vertex(50, 10);
vertex(10, 10);
vertex(10, 30);
vertex(0, 30);
endShape(CLOSE);
}
2. Look up the translate transformation in the Processing reference
3. Add a translate transformation command to the setup code. First, add it before the
call to makeShape:
void setup() {
size(100, 100);
translate(20,20);
makeShape ();
}
Run the code to see what happens. Move the translate code to after tree. What
happens? Why? Next, try adding several translate commands before the call to
makeShape. How do the multiple translate commands compare to each individual
translate? Can you replace the two translate commands with one that does the same
thing?
4. Now add a second call to makeShape in setup: If you add a translate command
before the first call to makeShape and another right before the second call to
makeShape (see code snippet below), which translate(s) affect the first shape and
which affect the second shape? It might help to change the stroke color so that you
can tell the shapes apart.
translate(20,20);
makeShape();
stroke(255,0,0);
translate(20,20);
makeShape();
What can you conclude about how the order of the transformations are applied and
accumulated in Processing? Test your conclusions by trying other combinations in
your code.
5. Loops and Translations:
a. Once you are clear on how combinations of translations behave, you can add a
loop such as
void setup() {
size(400, 100);
for (int i = 0; i < width; i=i+50) {
makeShape();
translate(50, 0);
}
}
so that you get a row of shapes as shown below.
b. How do you make a grid of shapes using a nested loop
as shown in the image on right. Try it – you will probably
have trouble getting it to work. You will have difficulty
because of the way Processing accumulates the
transformations. Understanding of the ModelView Matrix
and the Matrix Stack (next part) will make this easier. If
you can’t get the nested loop to work, don’t worry, we’ll
come back to it later.
6. The ModelView Matrix: Processing keeps track of all transformations that have
been encountered at each step in the code. When a shape is encountered in the code,
all of the transformations that have been seen up to that point are applied to transform
the shape. And, it may seem odd, but the transformations are applied to the shape in
the reverse order in which they occur in the code. That is, the last transformation as
ordered in the code (before makeShape) is the first transformation applied to the
shape. For example:
translate(10,20); // this is applied third
translate(0,20);
// this is applied second
translate(20, 0); // this is applied to makeShape first
makeShape();
translate(20, 50); // this does not affect makeShape.
Note, in the above example, the order of the first three translations doesn’t really
matter because translations are commutative. However, the order becomes important
when we introduce the other types of transformations.
One can save the sequence of encountered transformations (referred to as the current
ModelView Matrix) using a function in Processing called pushMatrix. Later, one
can retrieve this saved sequence using popMatrix. PushMatrix can be called
multiple times to store the ModelView Matrix at various points in the code. Each
time pushMatrix is executed, the current ModelView Matrix is placed on a stack
(what is a stack?). When popMatrix is executed, it retrieves the ModelView Matrix
that is sitting on the top of the stack. See code comments below:
void setup() {
pushMatrix();
// save a copy of the ModelView Matrix which at
//
this point contains no transformations
translate(10,20);// add translation (T1) to the ModelView
//
Matrix. The saved copy still contains no
//
transformations.
translate(4,5); // add translation (T2) to the ModelView Matrix
//
so it now contains T1 and T2
makeShape();
// draw shape, applying the current ModelView
//
Matrix containing translation T1 and T2
popMatrix();
// retrieve saved copy of the ModelView Matrix
//
which contains no transformations
translate(40,40); // add translation (T3) to the retrieved
//
ModelView Matrix
makeShape();
// draw another shape, applying the current
//
ModelView Matrix containing only the
//
translation T3
}
Experiment with pushMatrix and popMatrix in your code. For example, try running
the above code with and without the pushMatrix and popMatrix. You should get the
images below. Only the second shape changes. Do you see why? And do you
understand why it changed as it did?
with push/pop:
without push/pop
7. Once you understand how the ModelView Matrix and the Matrix stack work, rewrite
your nested loop code to make use of the pushMatrix and popMatrix commands.
Section 3: The Rotate Transformation
1. Create a new Processing sketch and paste in the following.
int angle = 0;
void setup() {
size(100,100);
background(150);
}
void draw() {
background(150);
rotate(radians(angle));
makeShape();
angle = (angle + 5) % 360; // update angle
delay(20); // this slows down the animation
}
void makeShape() {
beginShape();
vertex(0, 0);
vertex(50, 0);
vertex(50, 10);
vertex(10, 10);
vertex(10, 30);
vertex(0, 30);
endShape(CLOSE);
}
Run the code to see what it does. Look up the rotate transformation in the
Processing reference. The placement of the rotate command is very important. Try
reversing the order of the rotate and makeShape to see what happens. Do you
understand why the behavior changes (see the underlined note below on draw
function)?
Notes:
a. Processing requires the angle be in radians and not degrees, however, one can
convert using Processing’s radians function as shown above.
b. A positive angle corresponds to clockwise rotation in Processing.
c. The draw function always clears the matrix stack when draw() is called.
2. Rotations always rotate about a specific point called the pivot. The pivot is also
called a fixed point because the pivot point does not move (i.e. it is fixed) when the
rotation is applied. In Processing, the default pivot point for rotations is always at the
origin (top left corner). In the rotate example above in part 1, you saw that the shape
rotated about the origin.
One can change the pivot as follows: First try replacing draw() with:
void draw() {
background(150);
translate(width/2, height/2);
rotate(radians(angle));
translate(-width/2, -height/2);
makeShape();
angle = (angle + 5) % 360; // update angle
delay(20); // this slows down the animation
}
Run the code. You should see the image on right:
Here, the pivot was moved to the center, while the starting
position of the shape was unchanged (upper left corner of
window).
The code:
translate(width/2, height/2);
rotate(radians(angle));
translate(-width/2, -height/2);
has the effect of moving the pivot from the upper left corner of the window to the
center of the window.
Then, try removing (or commenting out) the line:
translate(-width/2, -height/2);
Now, you will see:
The shape still rotates about center of window, but the starting location of the shape
has changed. Thus, the pivot point (relative to the shape) has changed. Take your
time to step through what the code is doing in order to really understand it. It will
make your head hurt but once you understand the concepts, it should make sense!
3. Transformations are also useful in programs which are not
animations (i.e. the ones that do not contain a draw function).
Here, loops and rotations can be used to generate circular or spiral
shapes. For example:
void setup() {
size(200,200);
translate(width/2,height/2);
// translate image to center
makeCircle();
}
void makeCircle() {
for (int i = 0; i < 18; i++) {
pushMatrix();
// save current matrix stack
rotate(radians(20*i)); // rotate ellipse
translate(30,0);
// move pivot point
ellipse(0,0,50,10);
// draw ellipse
popMatrix();
// retrieve saved matrix stack
}
}
Try running the above code. Do you see why you need the push/popMatrix? Try
removing them to see what happens.
Try adding additional circles at different radii composed of different shapes.
Experiment to see if you can create spirals and circles such as shown below:
Section 4: The Scale Transformation
1. Copy and paste the following code into a new Processing sketch. Run the program.
void setup() {
size(100, 100);
house();
// draw house
scale(.5);
// scale by half
house();
// draw house again
}
void house() {
fill(255, 64,0);
beginShape(); // roof
vertex(0,16);
vertex(0,0);
vertex(6,0);
vertex(6, 10);
vertex(20, 0);
vertex(40,16);
vertex(0,16);
endShape();
fill(175, 210,125);
beginShape(); // body
vertex(0,40);
vertex(16,40);
vertex(16,22);
vertex(24, 22);
vertex(24, 40);
vertex(40,40);
vertex(40,16);
vertex(0,16);
vertex(0,40);
endShape();
}
In the above code, the house is drawn twice, once at its normal size and once at half
the size. Note how the upper left corner of the house stays fixed at the origin.
We can see this more clearly in an animation. Replace setup() in the above code with
the below. (Can you figure out what the code is doing? It is similar to the ball
bouncing back and forth):
float scaleVal = 1.0;
float dscaleVal = .1;
// scale factor
// change in scaling factor
void setup() {
size(100, 100);
house();
}
void draw() {
background(100);
scale(scaleVal); // scale uniformly by amount scaleVal
house();
// draw the house
if (scaleVal >= 2 || scaleVal < .5) { // Change scale
dscaleVal = -dscaleVal;
// direction if scaleVal
}
// gets too small or large.
scaleVal = scaleVal + dscaleVal; // update scale factor
delay(50); // slow animation
}
2. The Scale Transformation: Look up the scale transformation in the Processing
reference. The function scale(scaleVal) scales the object uniformly in all
directions by an amount scaleVal relative to the origin:
When you scale a shape, observe how the position of the scaled shape changes
relative to the original. In the animation above, the upper left corner stays fixed.
Also note how the shape moves away from the origin as it grows larger and it moves
towards the origin as the shape grows smaller. The only point that does not move is
the origin. We call the origin the fixed point, which is similar to what we saw with
rotations. In Processing, the default fixed point for scaling is always at the origin.
3. Non-uniform scale: One can also scale shapes non-uniformly, i.e. the
amount of the scaling is different along one axis than the other. For
example, we can scale our house by .5*scaleVal along the x-axis
and 2*scaleVal along the y-axis:
scale(.5*scaleVal, 2*scaleVal);
Try various non-uniform scale values.
A little later we will see how to stretch a shape along an arbitrary axis.
4. Changing the fixed point: Just as in the case of rotations, we can use translations to
change the fixed point.
Note, the house is about 40x40 in size. Return the code to a
uniform scale and replace the lines
scale(scaleVal);
house();
with the lines
translate(20, 20);
scale(scaleVal);
translate(-20, -20);
house();
When you run the code, the fixed point is at the center of the house instead of the
upper left corner. How would you change the code so the fixed point is at the lower
left corner of the house?
Why is this useful?: If the house is positioned on “the ground” and the fixed point is
anywhere along the base of the house then the base will stay fixed to the ground no
matter how we scale. This is desirable because we may want the house to stay level
on the ground even if the house is resized. In the image below, each house was
obtained by setting the fixed point to be at the base of the house and then scaling nonuniformly and translating horizontally. No vertical adjustment was needed. This
would not have been the case if the fixed point had not been at the base of the house.
In general, it is important to think about where you want your fixed point to be
because a good choice can greatly simplify drawing images.