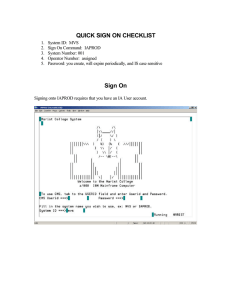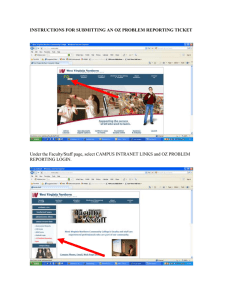Campus Technology
advertisement

Using the Napa Valley College Phone, Email, and Help Desk Systems Setting up your voice mail box and password Step 1 Press the Messages button to call Cisco Unity from your desk phone. Step 2 Enter the default password of 147258 and press the # key. Step 3 Follow the prompts to complete the setup process. You will be asked to set a recorded name, a standard greeting, and a new password. Note: If you hang up before you have completely enrolled, none of your changes are saved. *Note: Temporary staff and Adjunct Faculty don’t have dedicated VM boxes at this time. Accessing your phone messages from on or off campus Press the Messages button, then enter the PIN you created. If you would like to use the key pad rather than voice activation, press #0. From an external number, dial your direct extension, and when your message answers, press the star (*) key. You will be prompted to enter your ID which is your extension followed by pound (#), then you will be prompted to enter your password followed by pound (#). To bypass the greeting, press the pound (#) key. *Note: Please delete un-needed voice mail messages! Requesting Long Distance dialing Complete the Basic Network Account & Access Request form found on the I.T. site: http://www.napavalley.edu/it/Documents/ITForms/Network-Request.pdf The phone services request portion is found on page two. This requires V.P. approval. How to forward calls or transfer a caller to another extension Forward: Press CFwdALL and enter a target phone number. The target number must be entered exactly as you would dial it from your desk Phone. To forward to Voicemail, press the CFwdAll softkey and then the Messages button. To take your phone off call forwarding: Press CFwdALL. Transfer: Press Transfer and enter the target number. When you hear the call ringing, press Transfer again to complete the transfer. What to do if you accidently call 911 Please stay on the line to explain that this is not an emergency. Phone Preferences The Settings button Opens/closes the Settings menu. Use it to control phone screen contrast and ring sounds. Making a Conference Call During a connected call, press Confrn to add another party to the call. (You may need to press the more softkey to see Confrn.) Enter the conference participant’s phone number. After the call connects and you have spoken to the conference participant, press Confrn again to add this party to your call. Repeat to add additional participants. When finished with conference call hang up or press EndCall Accessing your Outlook Email on and off campus Double click to open the Microsoft outlook icon on your desktop or in the start menu, all programs, MS Office. Create New Email Message *Note: Please set email to expire and delete un-needed email messages. Recall a Message View another persons calendar Set up meeting request and invite attendees Outlook Email Over the Web (OWA) Go to: www.napavalley.edu To change your NVC logon password: While logged into a campus PC (Control-Alt-Delete) Passwords Must: • Be at least 8 characters in length (industry standards recommend 9). • Be changed at least once a semester (every six months). A reminder will be displayed each day starting at thirty days prior to expiration until the password is changed. Employees returning from extended leave may need to change passwords immediately upon return (industry standards recommend 90 days but we’ve adjusted to our environment). • Must be different from previous two passwords. • Never be shared with anyone. • Contain characters from at least three of the following four categories: • English uppercase characters (A through Z) • English lowercase characters (a through z) • Base 10 digits (0 through 9) • Special characters (for example, !, $, #, %) http://www.napavalley.edu/IT/Pages/welcome.aspx Who to contact for help and what are help tickets? Please email support@napavalley.edu to automatically generate a Help Desk Support ticket. If you have an immediate need such as non-operational classroom technology please email support and call Media Support Services at 256-7400 or the I.T. Help Desk at 256-7550. *If you need to provide additional information for your ticket please append your original ticket so as to not generate a separate ticket for the same problem. Final Note: If you use a Department Share Drive or User folder please do not save Personal Data there!!