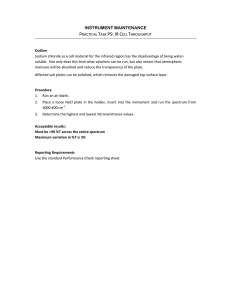HitchhikerGuideToCR400.doc
advertisement
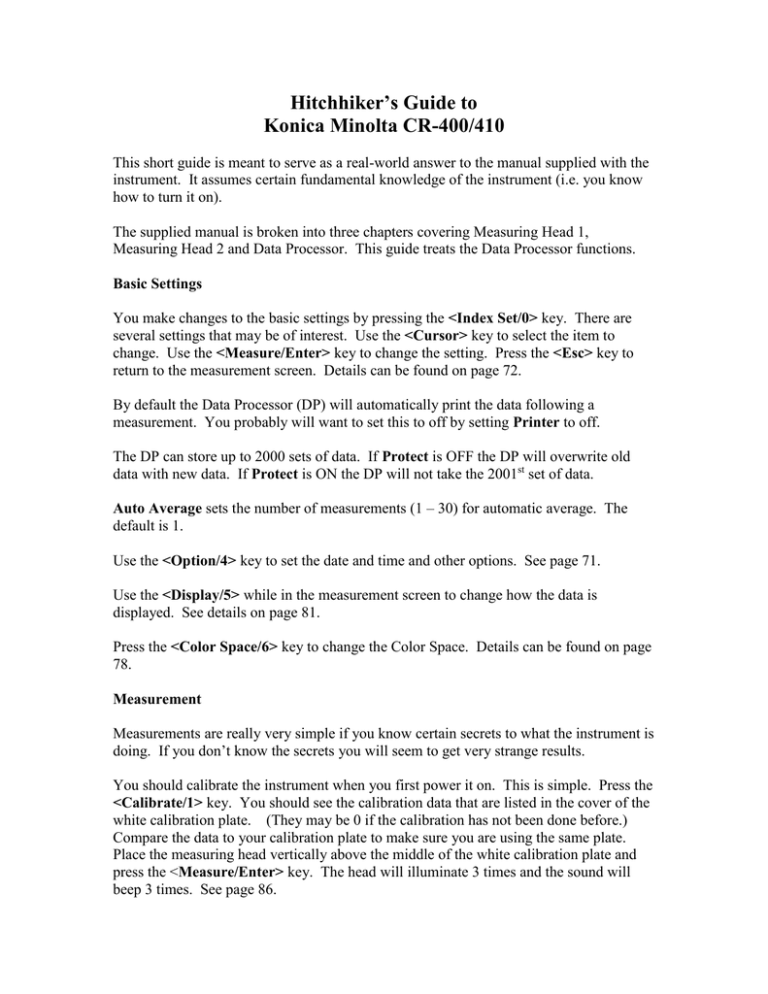
Hitchhiker’s Guide to Konica Minolta CR-400/410 This short guide is meant to serve as a real-world answer to the manual supplied with the instrument. It assumes certain fundamental knowledge of the instrument (i.e. you know how to turn it on). The supplied manual is broken into three chapters covering Measuring Head 1, Measuring Head 2 and Data Processor. This guide treats the Data Processor functions. Basic Settings You make changes to the basic settings by pressing the <Index Set/0> key. There are several settings that may be of interest. Use the <Cursor> key to select the item to change. Use the <Measure/Enter> key to change the setting. Press the <Esc> key to return to the measurement screen. Details can be found on page 72. By default the Data Processor (DP) will automatically print the data following a measurement. You probably will want to set this to off by setting Printer to off. The DP can store up to 2000 sets of data. If Protect is OFF the DP will overwrite old data with new data. If Protect is ON the DP will not take the 2001st set of data. Auto Average sets the number of measurements (1 – 30) for automatic average. The default is 1. Use the <Option/4> key to set the date and time and other options. See page 71. Use the <Display/5> while in the measurement screen to change how the data is displayed. See details on page 81. Press the <Color Space/6> key to change the Color Space. Details can be found on page 78. Measurement Measurements are really very simple if you know certain secrets to what the instrument is doing. If you don’t know the secrets you will seem to get very strange results. You should calibrate the instrument when you first power it on. This is simple. Press the <Calibrate/1> key. You should see the calibration data that are listed in the cover of the white calibration plate. (They may be 0 if the calibration has not been done before.) Compare the data to your calibration plate to make sure you are using the same plate. Place the measuring head vertically above the middle of the white calibration plate and press the <Measure/Enter> key. The head will illuminate 3 times and the sound will beep 3 times. See page 86. Taking Absolute Measurements is easy. Press the <Measure/Enter> key and it will display data in your chosen data space. Color Difference Measurements are also easy, but this is where you have a warped mind to understand how the instrument works. If you don’t you will think the machine is giving you incorrect information. In order to take difference measurements you need to have a color reference target value. The instrument can store 100 color difference target colors. These stored values can be changed as needed. This may cause some problems. While in the measurement screen, press the <Target/Symbol> key. Next press the <Esc> key. This will give you a list of defined target colors. At the top of the list you may see New. To create a new color target, scroll to the New and press <Measure/Enter>. (From here on I will use either <Measure> or <Enter> for this depending upon how it is being used.) This will present you with a Target whose values are 0. If there were no empty target color slots available you may not see a New entry, and you will have to reuse an existing color target. Highlight the slot you want to reuse and press <Enter>. At this point you will be given two choices which you can choose with the scroll key. Edit allows you to edit the color values and the name. You will see the existing target values along with the current name for this target. At this point the processing is the same for the two cases. Change changes the target to the existing values specified for this target and takes you to the measurement window. Assuming you have chosen New or Edit, you will proceed as follows. Scroll to Target Value. Place the measuring head over the sample where you want set the target color for future measurements. Press the <Measure> key. This will fill in the target values for your target. Whenever you choose this target, measurements will be compared to this value. You also have the option of entering these values manually. This may be necessary if your target has been reused for another target color. (Hint: when you create a new color target, print out the values and save them in a safe place. You will probably need them at some point in the future.) Now enter a name for the target. The name can be up to 9 characters long. You can use the scroll key to switch between capital letters, lower case letters and numbers. Use the keyboard to enter the text name for the target. (You knew all of the time you spent sending text messages would come in useful.) Now press the <Enter> key. You will be switched to the measurement display. This is where you may get confused. (I watched the salesmen for over an hour try to figure out what was going on. It was interesting listening to them try to explain what they were doing, why they were doing it, and why it wasn’t working quite right.) I should note that if you don’t have a set of values (I am not sure if 0 – 0 – 0 is allowed) and a Name, you will get a Data Set Error. (The salesmen didn’t know this either.) Now that you are in the measurement display, you will notice a couple of things. One would expect to see a blank set of data with the name of the target at the top. Instead you see a set of data with differences that may bear no resemblance to the values of your target and the name listed at the top of the display will not necessarily be the one you just entered. You can scratch your head until you have no hair left before you realize that you are looking at a set of data that has been stored in the instrument’s memory. If you now press the <Measure> key (notice that the last time I called it the <Enter> key) you will get a measurement that is very close to your target value and the name will change to the name you specified. Now as you move the Head around the page you will get a series of measurements that will be close to your target. You can use the scroll key move forward and backward through the sets of saved data. You can press the <Target> key to get back to the defined target values. You can press the <Esc> key to get back to the list of Target Colors. You can change to another color target using the scroll key, select Change and hitting <Enter> which will take you back to the measurement window with the chosen target values. Alternatively you select Edit and view the values for this Target Color. If Target Value is highlighted and you press <Measure/Enter> it will take a Measurement and change the Target Values. If you scroll to Name and press <Measure/Enter> it will enter the changes and take you to the measurement window. (I would suggest that you play with this operation to make sure you understand what the instrument is doing so that you don’t inadvertently change your target values. I am writing this without the instrument so I am working from my memory and what the manual says. What the instrument actually does may not be exactly as described here.) Color difference measurements are explained starting on page 90. The key thing to remember is that when you switch to the measurement page, you are looking at old data, so the Name may not be the one you chose, and the values may be unrelated to the ones stored in your color target. Other functionality is explained starting at page 100. This includes statistical analysis of data, deleting data, deleting color targets and related data sets, and transferring data to a PC. This is beyond the scope of this guide. (Well, it is after all a simple hitchhikers guide to the instrument.)