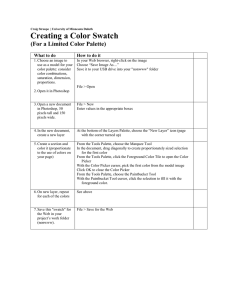Table-Based to CSS-Based Page Design 1. Table-Based Page (Old School)
advertisement

Craig Stroupe | University of Minnesota Duluth Table-Based to CSS-Based Page Design 1. Table-Based Page (Old School) What to do 1. Create a folder called “table_based” in your exercises folder 2. Inside “table_based,” create a folder called “assets.” Download any images I have provided to the assets folder (www/4250/exercises/ table_based /assets) In a blank Dreamweaver page, create a threecolumn layout table that is 650 pixels wide. 3. 4. (Note that as long as you don’t include a “%” after the number, Dreamweaver understands that you mean the number as a pixel measure.) 5. Above the two-column table, insert another, single-cell table that is centered at 650 pixels wide. How to do it In your browser, right-click each image and choose “Save Image As” Insert > Table In the “Insert Table” window, enter the following values: Rows 1 Columns 2 Width 650 Border 0 Click “OK” Click anywhere in the 3-column table From the tag menu at the bottom left of the document window, choose <table> On your keyboard, hit the left arrow button to move your cursor to the left outside border of the table. On your keyboard, hit “Enter” (PC) or “Return” (Mac) to insert a line break With your cursor now above your 3-column table, follow the directions in the previous step to create a new table: Rows 1 Columns 1 Width 650 Border 0 Click “OK” Delete the line break you entered so the two tables snug together vertically. 6. Center both tables on the page 7. Make the two columns of the bottom table these widths (from left to right): 150 pixels, 500 pixels 8. Title the page, “TableBased Web Page” and Select the table In the Properties Palette, find the “Align” drop-down menu and choose “Center” Select the left column (control + click in the column) In the Properties Palette next to “W,”enter 350 and choose pixels as the measurement Select the right column In the Properties Palette, be sure no value appears in the “W” box Type in , “Table-Based Web Page” in the little “Title” window at the top 9. save the page as “index.html” to the folder “table_based” Insert the banner image in the top, single-cell table. Choose File > Save As From the “assets” folder in the Files Panel, drag the banner image file into the upper table. 10. Set a color for the background of the lower table from the banner image. Select the lower table (use tag menu at the bottom left) In the Properties Palette, find the “Bg Color” tile at the bottom Click the color tile, and then use the cursor to select a light color from the banner image in the document. 11. Set a darker color for the background of the page behind the layout table Modify > Page Properties On the “Page Properties” dialogue box, find the “Background color” tile, click it and use the cursor to select a dark color from the banner image in the document. Click “OK” 12. From another Web page or other source, paste in some placeholder text. 13. Save the page again Control + S (PC) or Command + S (Mac)