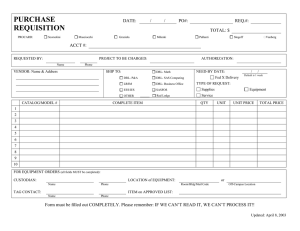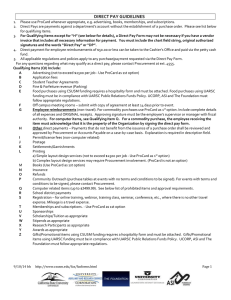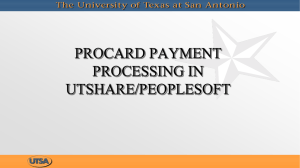ProCard Reconciliation Guide
advertisement
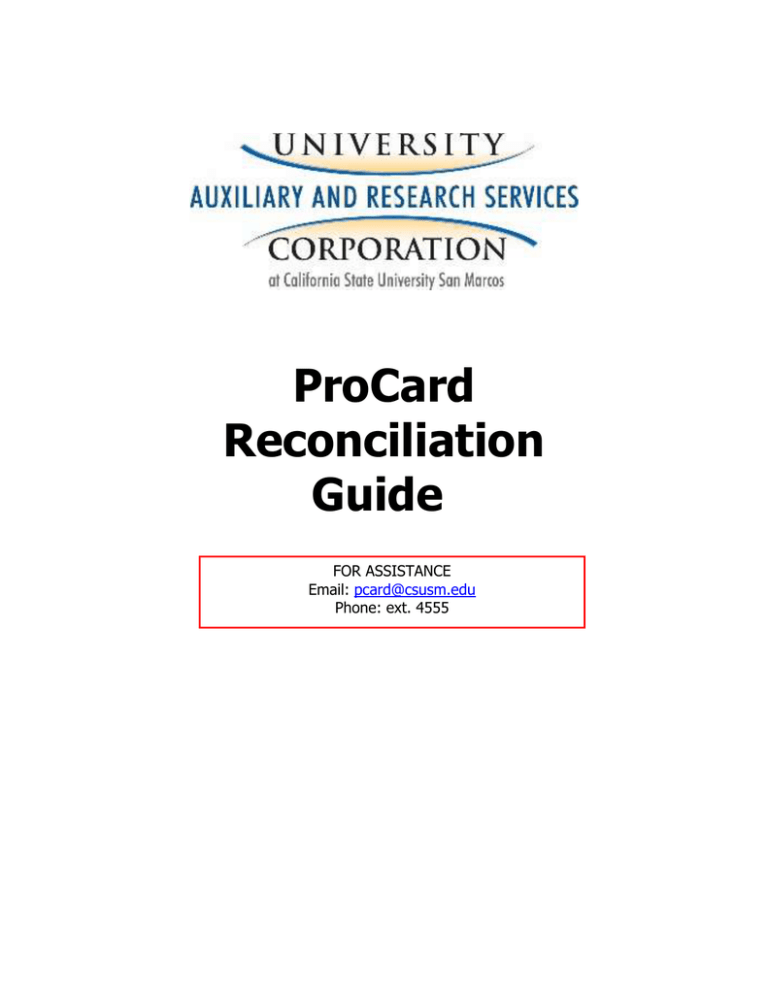
ProCard Reconciliation Guide FOR ASSISTANCE Email: pcard@csusm.edu Phone: ext. 4555 UARSC ProCard Reconciliation Guide Table of Contents ProCard Overview & Objectives……………………………………………………………………3 ProCard Reconciliation…………………………………………………………………………………4 Split Distribution .............................................................................................7 Printing the ProCard Statement ........................................................................8 Accounts Payable Voucher Inquiry ................................................................. 11 Review ProCard History ................................................................................. 13 2 Revised: 7.14.15 mf UARSC ProCard Reconciliation Guide ProCard Overview A ProCard application in PeopleSoft has been designed for the ProCardholder at UARSC. This application is used to make adjustments to the chartfield string, record detailed descriptions per transaction, and review historical billing statement information. Once a month, the bank produces a monthly file for all of the ProCard account holders. Once the statement has been approved, the following will occur: 1. The ProCard bank file will be loaded into PeopleSoft. The ProCardholders will be notified that the reconciliation period is open. 2. The ProCardholders can modify/redistribute the expense, revise the description of the purchase and select options where applicable. They will have until the 5th of the following month at 4:00 pm to complete their reconciliation. 3. On the next business day following the 5th, the file will be loaded into Accounts Payable. 4. End User will be able to review their ProCard statement history. Objectives In this reconciliation guide you will learn how to: 1. Make adjustments/reconcile your current month ProCard purchases. 2. Print your monthly statement after making adjustments. 3. Review ProCard history and print statements from prior months. 3 Revised: 7.14.15 mf UARSC ProCard Reconciliation Guide ProCard Reconciliation Once the monthly file has been loaded into PeopleSoft, the ProCardholder will be notified via email by the ProCard Administrator that the reconciliation period is open. This is your opportunity to make changes to the chartfield string, expand on the descriptions and identify additional information required. The reconciliation must be completed by the 5th of the following month at 4:00 pm. On the next business day following the 5th, the ProCard charges will be transferred to Accounts Payable and the user will no longer be able to make any changes to these transactions. The following navigation is used to reconcile ProCard Transactions: CSU ProCard > Use & Inquiry > ProCard Adjustment Business Unit: SMURS Last Name: Enter the cardholder’s last name, click . 4 Revised: 7.14.15 mf UARSC ProCard Reconciliation Guide To see all charges for the billing cycle, select the View All. If you are viewing charges one by one and want to go to the next transaction, select the . 5 Revised: 7.14.15 mf UARSC ProCard Reconciliation Guide Business Unit: The BU the expense will be charged to (SMURS). Origin: The Credit Card Vendor. Invoice: System generated. The first two characters are PC, the next four characters are MMYY, the month and year the billing statement is for, the last 4 are sequential numbers. Make note of the Invoice for this will be used to cross reference the AP voucher created in PeopleSoft. This is useful for Budget Managers with multiple cardholders in their area. Invoice Date: The date the file was loaded into PeopleSoft. Total: The total amount for the card for this billing cycle. Vendor Name: The Vendor the charge was for. Transaction Date: The date the transaction posted. Merchandise Amt: The amount of the charge. Tax, Other and Disputed are the only boxes that are interactive. You may choose to use them or not. If you choose to use them a “T” and/or an “O” will print on your statement in the Purchase Category column as a reminder to you. T = Tax: Select if this charge is for a taxable item and Sales Tax was NOT included or was incorrect. A Tax Accrual Form must be submitted. ProCard Tax Accrual Form Remember, services are not taxable. O=Other: Use this for anything other than tax or disputed ie: E&IT Form, Fixed Assets or Computer. Again, it will just be a reminder to you. Disputed: Select if you are disputing the charge. Remember, this is for informational purposes only. The purchase will be charged to your account and based on the resolution, either a credit will be applied to your account or not. Description: A summary of your purchase. Use this field to enter a more detailed explanation of what was purchased. Distribution: The Account, Fund, Dept ID and Project of the charge will go to. Defaults from the setup of the ProCard Account holder. The user is able to make changes to these. 6 Revised: 7.14.15 mf UARSC ProCard Reconciliation Guide Split Distribution If you want to split the distribution, select the on the distribution line to insert a new row. When you are finished, click . The following Edits are performed when the record is saved: The total Distribution amount must equal the Merchandise Amt. All Chartfields and combo edits are validated at the save. 7 Revised: 7.14.15 mf UARSC ProCard Reconciliation Guide Printing the ProCard Statement When finished with the reconciliation you need to print the statement. Follow navigation below. Select the Printer Icon then . Click until Run Status shows “Success” and Distribution Status shows “Posted”. Then click . 8 Revised: 7.14.15 mf UARSC ProCard Reconciliation Guide Select the link. Select the link. Your statement will appear. Print the hardcopy from this page. 9 Revised: 7.14.15 mf UARSC ProCard Reconciliation Guide ProCard Statement Both the ProCardholder and Approving Official must sign the statement. Attach all backup documentation (receipts, forms, etc.) in the same order as it appears on the statement and file with your ProCard records. Reconciliation must be completed, including all signatures, by 4:00 pm on the 5th of each month. 10 Revised: 7.14.15 mf UARSC ProCard Reconciliation Guide Accounts Payable Voucher Inquiry Once the ProCard transactions have been loaded into Accounts Payable you are able to view it through the Voucher inquiry. Individual cardholders probably won’t use this tool but it is highly useful for Budget Managers with multiple cardholders in their area. To view the Invoice use the following navigation: Accounts Payable > Review Accounts Payable Info > Vouchers > Voucher Search Name = END USER INQUIRY To find your ProCard details in PeopleSoft AP, enter the Invoice number for the month you wish to see. This can be found on the ProCard record. See above, on how to find this. Click . 11 Revised: 7.14.15 mf UARSC ProCard Reconciliation Guide Select the Amounts Tab to see Line Details. Select the Detail Lines Icon to see ProCard Transaction Details. 12 Revised: 7.14.15 mf UARSC ProCard Reconciliation Guide Review ProCard History Once the ProCard billing statements have been loaded into the Accounts Payable system, the ProCardholder will no longer be able to update their expense distribution for that month. However, you are still able to view previous monthly statements. The following navigation is used to view your ProCard Transaction history: CSU ProCard > Use & Inquiry > ProCard Completed Inquiry Business Unit: SMURS Last Name: Fill in the “Last Name” field & click . 13 Revised: 7.14.15 mf UARSC ProCard Reconciliation Guide Click on the month you want to review. Select View All to see all transactions for this billing cycle. 14 Revised: 7.14.15 mf UARSC ProCard Reconciliation Guide Select the Printer Icon if you want to print a hardcopy of your transactions (a statement). Select Refer to page 9 for the remaining steps for printing a statement. 15 Revised: 7.14.15 mf