Digest Manual
advertisement
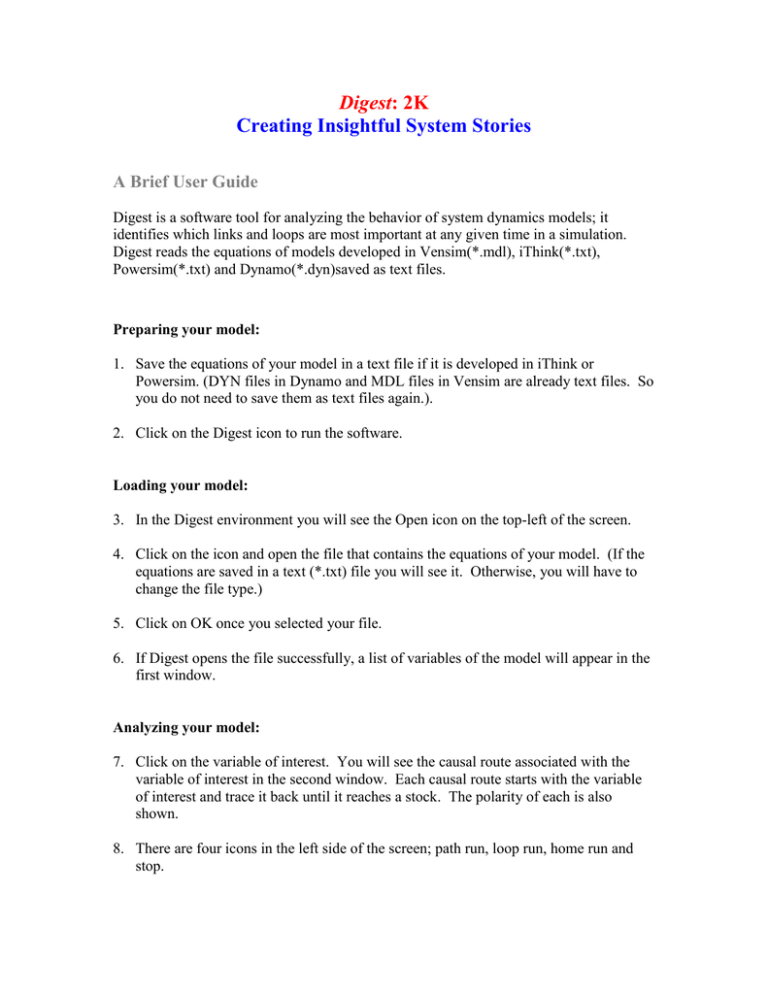
Digest: 2K Creating Insightful System Stories A Brief User Guide Digest is a software tool for analyzing the behavior of system dynamics models; it identifies which links and loops are most important at any given time in a simulation. Digest reads the equations of models developed in Vensim(*.mdl), iThink(*.txt), Powersim(*.txt) and Dynamo(*.dyn)saved as text files. Preparing your model: 1. Save the equations of your model in a text file if it is developed in iThink or Powersim. (DYN files in Dynamo and MDL files in Vensim are already text files. So you do not need to save them as text files again.). 2. Click on the Digest icon to run the software. Loading your model: 3. In the Digest environment you will see the Open icon on the top-left of the screen. 4. Click on the icon and open the file that contains the equations of your model. (If the equations are saved in a text (*.txt) file you will see it. Otherwise, you will have to change the file type.) 5. Click on OK once you selected your file. 6. If Digest opens the file successfully, a list of variables of the model will appear in the first window. Analyzing your model: 7. Click on the variable of interest. You will see the causal route associated with the variable of interest in the second window. Each causal route starts with the variable of interest and trace it back until it reaches a stock. The polarity of each is also shown. 8. There are four icons in the left side of the screen; path run, loop run, home run and stop. 9. If you click loop run for example, you will the behavior of the variable of interest colored in pink, blue, or yellow. Red color indicates a reinforcing growth (or decline), and blue color indicates balancing growth (or decline) pattern of behavior. Yellow color means a linear pattern of behavior. 10. In the fourth window you will see most influential in creating the behavior of the variable of interest in the first time slice shown in the third window. 11. If you click on the loop run icon again you will the next phase behavior of the chosen variable and a new structure will appear in the fourth window. 12. On the top of the screen, there are more icons some of which, like Print, Save, and Copy, do not work. You also see Table, Time Setup, Behavior Setup, Macro and notepad icons. Introducing icons in Digest: Table icon: If you click on this icon, a table will appear that has several columns. The first column is time. The second show the values for the variable of interest. The remaining columns shows the weights of each pathway, and their sum, appeared in the second window. You have to close the table to be able to try other icons. Time setup icon: It feature allows you to change the time set up, including start time, final time, time step, integration method, cut off point and derivative methods, and error in derivatives. To calculate the weight for each pathway associated with a variable (pathway participation), Digest takes first and second derivatives effect with respect to the cause in each link. So the derivative method the acceptable error can sometime become very important. Behavior setup icon: This option allows you to re-scale the behavior. It also lets you to change the definition of phase. Notepad icon: When your model is open. You can its equations by clicking on this icon. If you change your equations make sure to save it and open the file again. Macro icon: When no models is opened you can define or edit macros. Macros are for built-in function. Digest merely understands the equations that are written in level, table function and aux formats. Built-in equations like smooth, smth1, delay, max, min, step … must be defined in macro first. Otherwise, Digest is unable to open the model. To define a new macro click on new and enter the name of the function and its implementation. Click on OK to save the new macro. NOTE: The macro file must always be in the same folder as Digest.