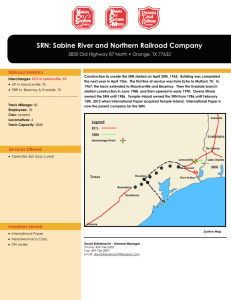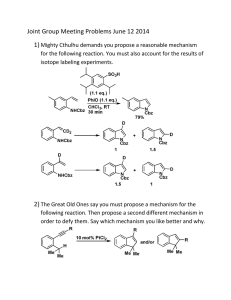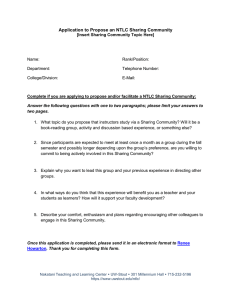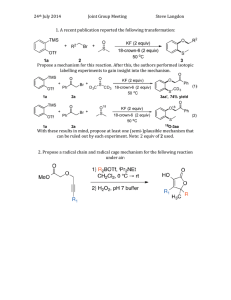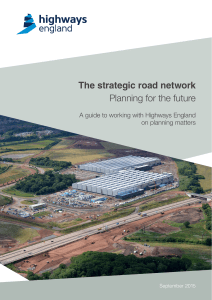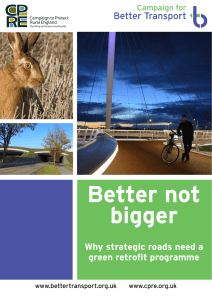Instructions for building rep.
advertisement

Creating a New Session 1. Log into eSchool Solutions https://ero5.eschoolsolutions.com/user/Login.taf?_function=logout&orgId=73160 Add this to your Favorites. 2. To create a new session you will need to find the course or propose a new course. 3. To determine if a course has already been created click on the Course tab. If you know the category you can filter your choices. 4. Click Search to see all courses. 5. Look through the catalog to see if you can find the course. If the course has already been created click on the course Title. Go to step _7_. If there is not a course click on propose course. You can search for course by course code. 6. Please use the following format for course code: Ex. 404 PD 001 Type the Title for this course. Provide a detailed description for the course. If participants can attend more than once per year change the limit to 0. The course code is the Unit number. Ex. 204 = technology ed. 307= Elem Math K-3 Select the categories for this course. If it is a unit cycle course (202, 363, 400, 401) choose unit cycle. All other courses will be subject area or cycle year. Provide any additional information for the committee. Click Propose. Once the course has been approved you cannot make any changes. 7. Proposing a Session From the course information click on Propose a Session. Please use the following format for Session Reference Number (SRN): school year, site number, sequence number Ex. 12051001 Do you want to allow a waiting list? Limit? Type the number of seats available. Use today’s date. This will open the registration for teachers to enroll once the session is approved by professional development. You will receive an email when the session has been approved. For end date use midnight the day before. This will allow you time to run your sign in sheets. Number of points given for attending. Where is the session held? Room location will be noted later. We will not use these fields at this time. Most will be in district or site based. NOTE If you check require evaluation participants will not receive their points until they have completed the evaluation. Attendance will be marked by professional development. Online evaluation participants will receive email notification when the online evaluation is available. This evaluation replaces the paper copy. Evaluation is required except for committee work meetings. You can create specific evaluations if you want. Select evaluation from the evaluation drop down menu. You can use this to auto cancel session. This is information for the registrant. Include the room location here. Click Submit. Select one time if the session ends in one day. If you have a session that takes two or more days to complete change the frequency to reflect the multiple days. If there are multiple days they can choose from you need to create additional sessions. This can be done by selecting copy session. Check all the boxes except for the first one (SRN) number). Select the Credit Type. Most sessions are Cycle year or subject area. Unit cycle is used for 202, 363, 400, and 401 only. You can add the presenter if they are in the system. You can also add the coordinator before you click Go To Next Step. ADD YOUR SELF AS THE COORDINATOR or you cannot access your sign-in sheet Restrict session by registrant, classification, location or all. (Restricting by group will be done on a different page.) Click done after selecting restrictions. If you want to auto enroll from a group you will need to wait until the session has been approved. You will receive email notification. Once approved find your session by entering SRN number, then scroll to the bottom of the session, click on Add By Group, and enter your location. Scroll to the bottom of the group list and click on add if you are registering everyone - if you are just registering a small group from your site, uncheck everyone not attending, then click add to register the small group. Go to the top of the screen and click on Reports-Sessions-Session Sign-in and enter your SRN number in From and To boxes, enter the date of the workshop in the end date and click on User ID in the Fields To Display section. Then click on View your Report and print your sign in sheet.