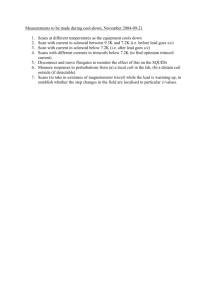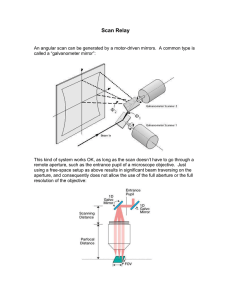HiSoftware Compliance Sheriff - Intermediate Guide
advertisement

HiSoftware excerpts and UDC training HiSoftware Compliance Sheriff Version 4.2 Users Guide Intermediate Guide Limited Features 2014 18111 Nordhoff Street · Oviatt 5 · Northridge · California 91330-8235 · (818) 677 5898 · fax (818) 677 4434 The California State University · Bakersfield · Channel Islands · Dominguez Hills · East Bay · Fresno · Fullerton · Humboldt · Long Beach · Los Angeles · Maritime Academy · Monterey Bay · Northridge · Pomona · Sacramento · San Bernardino · San Diego · San Francisco · San Jose · San Luis Obispo · San Marcos · Sonoma · Stanislaus HiSoftware excerpts and UDC training Table of Contents An Introduction to HiSoftware Compliance Sheriff ......................................................................................... 3 Dashboard .................................................................................................................................................... 4 Add a View to the Dashboard .................................................................................................................................4 Rearrange Views on the Dashboard .......................................................................................................................4 Remove a View from the Dashboard ....................................................................................................................4 Presentation Mode .................................................................................................................................................5 Scans ............................................................................................................................................................ 7 Create a New Scan ..................................................................................................................................................7 Edit a Scan ..............................................................................................................................................................8 Delete a Scan ..........................................................................................................................................................8 Scan Status..............................................................................................................................................................9 Run a Scan ..............................................................................................................................................................9 Stop a Scan .............................................................................................................................................................9 View Scan Results ................................................................................................................................................ 10 Schedule Scans .................................................................................................................................................... 10 Schedule a Scan ............................................................................................................................................... 10 Edit a Scan Schedule ........................................................................................................................................ 11 Delete a Scan Schedule .................................................................................................................................... 11 Revise Scan Results .............................................................................................................................................. 11 Result Revision Wizard..................................................................................................................................... 11 How to use ....................................................................................................................................................... 12 Transaction Scripts .............................................................................................................................................. 13 Create a Transaction Script.............................................................................................................................. 13 Install the HiSoftware Toolbar ......................................................................................................................... 13 Activate the HiSoftware Toolbar (Transaction script recorder) ....................................................................... 14 Transaction Script Commands ......................................................................................................................... 15 Scan Groups .................................................................................................................................................17 Page 1 How to Use the HiSoftware Toolbar (Transaction Script Recorder) ................................................................ 14 HiSoftware excerpts and UDC training Create a Scan Group ............................................................................................................................................ 17 Views ..........................................................................................................................................................18 Create a View....................................................................................................................................................... 18 “Save as new” View ............................................................................................................................................. 19 Delete a View....................................................................................................................................................... 19 View Properties ................................................................................................................................................... 20 Properties for views showing scan results ....................................................................................................... 20 View Tables.......................................................................................................................................................... 21 Tables for views showing scan results ............................................................................................................. 21 Access the Show Instances Feature From a View ............................................................................................... 22 Page 2 Appendix 1: Scan Levels ...............................................................................................................................24 HiSoftware excerpts and UDC training An Introduction to HiSoftware Compliance Sheriff Version 4.2 HiSoftware Compliance Sheriff is an application suite of auditing and compliance tools. It allows your organization to implement governance policies around unstructured content in a shared environment, based on the current standards outlined by HIPAA, FISMA, COPPA, Section 508, Section 208, WCAG 1.0, WCAG 2.0, and other commonly observed U.S. and international standards. In addition to these published standards, you can create custom sets of rules to suit your organization’s unique policies and requirements. Compliance Sheriff scans your content against these rule sets, and displays the results in easily understood reports that reveal why content has passed or failed. Note: Page 3 This document is compiled from HiSoftware Compliance Sheriff User’s Guide and Universal Design Center, California State University, Northridge documentation. HiSoftware excerpts and UDC training Dashboard The dashboard is the presentation area for the views you have defined. You can display one or more views on your dashboard. Add a View to the Dashboard 1. Click the Dashboard tab. 2. Click Add view, and select a view from the drop-down list. (If you have not yet created any views, none will appear. See the Views section of this document for further instructions.) A drop-down menu for Panels, Tabs, or Vertical is only shown if more than one view is added to the dashboard. Rearrange Views on the Dashboard 1. Click the title bar of the view. 2. Drag the view to the preferred location. Views can only be ‘swapped’ with an adjacent view, either horizontally or vertically. To the right of the Add View button is a drop-down menu, from which you can select Panels or Tabs for a left-to-right arrangement of your views, or Vertical for a top-to-bottom arrangement (see Presentation Mode for more details). If you have a large number of views in vertical mode and you want to move the top view to the bottom, it would be simpler to close it and re-add it. Otherwise, if you want to move the bottom view to the top, you will have to do it in multiple steps (this will require fewer steps in panels mode than in vertical mode). 1. Click the Dashboard tab. 2. At the top right corner of the view you want to close, click the close button (X). To remove a view in tabs mode, highlight the view you want to remove, and click on the X next to the view's name. Page 4 Remove a View from the Dashboard HiSoftware excerpts and UDC training Presentation Mode When there is more than one View, you have an option to change the presentation mode. 1. Click the Dashboard tab. 2. To the right of the Add View button, click on the drop-down menu. 3. Select the presentation mode you prefer. Panels The views are arranged to be as square as possible. For example, if you add 4 views to your dashboard, they will be displayed in a 2 by 2 format (two columns, two rows). If you have 6 views on your dashboard, they will be displayed in a 3 by 2 format (three columns, two rows). Tabs Each view is displayed in a separate tab, and expands to occupy the entire window when active. Page 5 Vertical The views are arranged down the window, one below the other. HiSoftware excerpts and UDC training Page 6 Vertical mode is recommended for users employing screen readers (such as Jaws), since it allows each view to be read from top to bottom. HiSoftware excerpts and UDC training Scans A scan is a collection of checkpoints that will be executed on the pages of a website. Once a scan has been run, you can use the scan results to create views and reports. Scans allow you to run multi-level checks on your site for compliance issues. They can be scheduled by site users with valid permissions. Multi-level checks scan certain levels down into the website, beginning from the start page. Example of a 2-level scan: Home page is located at the level 0 Pages associated to every link within the Home page are located at the level 1 Pages associated to every link within the pages at level 1 are located at the level 2 When you click on the Scans tab, a list of all the scans you've created will appear on the screen. The page defaults to the Scans sub-tab, but you can click the Groups sub-tab to see a list of all your scan groups. You can also select a scan group from the Scan Group pull-down menu in the upper right. You can create a new scan by clicking New, or delete a scan by checking the appropriate box and clicking Delete. If you click Toggle Filter, text boxes will appear at the top of each column, and you can enter specific values into these boxes to filter your list. Check Disable auto-update if you don't want the page to refresh while you're selecting a range of scans. To create a new scan, you must enter a Base URL and select at least one checkpoint group. 1. Click on the Scans tab, then click on the Scans sub-tab. 2. Click on the New button. 3. In the Display Name field, type a name for the scan. You can use long descriptive names. 4. In the Base URL field, type the full path name of the site to be scanned. 5. By default, subgroups are not listed in the table. Put a check in the “Show subgroups” box to show all available subgroups in the list. 6. In the Checkpoint groups table on the right, select the Checkpoint groups or/and Subgroups to be used by the scan, then click on the Add button. You must select at least one checkpoint group. (A subgroup is any checkpoint group that is contained by another checkpoint group.) 7. If you would like the scan to begin from a specific site page, enter the address of this page in the Start page field. 8. Click on the Save button. Page 7 Create a New Scan HiSoftware excerpts and UDC training Note: The option provided for testing additional file formats which is to check PDF and WORD documents, is not functioning at this time. Edit a Scan 1. Click on the Scans tab, then click on the Scans sub-tab. 2. Locate the scan you wish to edit, and click on its name. 3. Modify the scan properties as needed. To remove a checkpoint group, look for the checkpoint group's name in the left-side Checkpoint groups field, click in the box next to it, then click on the Remove button. 4. Click on the Save button. If you use the Save as new button to create a new Scan, you must change the Display name first Delete a Scan 1. Click on the Scans tab, then click on the Scans sub-tab. 2. If the scan you wish to delete is running, stop it first, using the Stop button on the far right. 3. Select the check box next to the scan's name. You can select more than one scan to delete at a time. To select or de-select all scans, you can double-click on the header cell of the check box column, located at the top left. 4. Click on the Delete button. 5. A confirmation dialog box will appear. Select OK to confirm deletion. Page 8 Any results that may have existed for the scan will be permanently deleted. If you elect to delete a scan that has a view associated to it, a confirmation box will appear: "One or more views refer to the scan(s) you are deleting, and may not continue to function correctly." Choose OK to delete, or Cancel to abort. HiSoftware excerpts and UDC training Scan Status The status of the scan will depend on its current state of activity, or the success of the most recent scan. You can view the results of the scan in detail by clicking on the status description (located beneath the "Status" heading), or using the ENTER key to activate the link. Note: Please be advised that the percentage numbers do not provide accurate information at this time. Run a Scan 1. Click on the Scans tab, then click on the Scans sub-tab. 2. Find the scan you wish to execute and click on the Run button, located at the far right of the row. Run launches the scan immediately. If the scan is marked as "local" in the Base URL column, it will run on your own machine. This option requires the HiSoftware Toolbar. 3. The status will change to "Running." Scans can also be started automatically by setting up a Schedule. 1. Click on the Scans tab, then click on the Scans sub-tab. 2. Check that the scan status shows as Running. 3. Click on the associated Stop button to stop the scan. The Stop button is located in the same place as the Run button, at the far right of the row. Page 9 Stop a Scan HiSoftware excerpts and UDC training View Scan Results 1. After a scan has been run, click on the Scans tab, then click on the Scans sub-tab. 2. Click More in the row corresponding to your scan. The More link is located in the far-right column. 3. Additional fields will appear beneath the row. To view a scan result, click Show Results. 4. The properties for a view will be displayed. If you have previously specified a view, the view properties will be remembered. (For more information on view properties and how to manage them, please consult the Views section of this document.) The view will only show the results of the current scan. 5. Click Save to save the results and view properties of this scan. To cancel, click on the Cancel button. Schedule Scans A scan can be scheduled to run at predetermined intervals. Multiple schedules can be defined for a scan. If a scan has no schedule defined the text "schedule" will be displayed in the schedule column. If there are one or more schedules defined the date and time of the next run will be displayed. Schedule a Scan Page 10 1. Click on the Scans tab, then click on the Scans sub-tab. 2. Locate the Scheduled column (on the far right). 3. In the corresponding row, click on the text: It will either appear as "schedule" (meaning no schedule has been created yet), or it will show the date and time of the next scheduled run (meaning a schedule has already been created). 4. Click on the Add button to define a schedule. 5. Select the Schedule properties you require. 6. Click on the Save button. 7. When you return to the scans list, you will see the date and time of the next scheduled run. If a scan is scheduled to run more than once per day, but the first run has not completed by the time the next run is scheduled to begin, then this next run will be skipped. Example: Schedules: Daily at 3:00pm, 3:30pm and 4:00pm. If the scan takes 70 minutes to run, then there will be only 1 scan result per day. Schedules use the time zone defined in the User preferences under Settings. The default time is based on the locale set on the server hosting HiSoftware Compliance Sheriff. Hence, if a user in a different time zone wants to set a schedule on the actual date/time defined for the server, the time difference should be taken in consideration. HiSoftware excerpts and UDC training Edit a Scan Schedule 1. Click on the Scans tab, then click on the Scans sub-tab. 2. Click on the current schedule defined for the scan under the Scheduled column. 3. You can edit the current Schedule properties defined: click Add to set another schedule for the scan, or click on the Remove link to remove a schedule. 4. Click Add to define a new schedule. 5. If you want to revert to a manual process, all schedules defined must be removed. 6. Click Save. 7. On returning to the scans list, you will see the date and time of the next scheduled run, as defined by the schedule you created. Delete a Scan Schedule 1. 2. 3. 4. 5. Click on the Scans tab, then click on the Scans sub-tab. Click on the current schedule defined for the scan under the Scheduled column. Click on the Remove link in the far right column. Click Save. A confirmation dialog box will appear. Click on OK to confirm deletion. Revise Scan Results 1. Click on the Scans tab, then click on the Scans sub-tab. 2. Find the scan whose results you wish to revise, and click on the More link in the corresponding row. The Results field will appear. 3. In the Results field, click on the Revise Results button. You will be directed to the result revision wizard. Result Revision Wizard Page 11 PURPOSE: The result revision wizard allows you to manually modify the results generated by an automated scan. This is needed for checkpoints that require visual checking, and when checkpoints generate "false positives" - for example, when a failure is recorded but manual inspection determines that the page or element in question should have passed the checkpoint, usually because the checkpoint rule does not explicitly cover all possible exceptions. HiSoftware excerpts and UDC training ACTIONS: The wizard displays all the results generated by a single scan, much like a report, with various grouping and filtering options. Each result is shown via a set of toggle buttons, one for each of the following: Failed, Warning, Visual Check, Pass, and N/A. The button associated with the generated result will be shown as depressed. The user may elect to leave the result as is, or to modify it by clicking any of the other buttons. Upon modifying a result, the user also has the opportunity to modify the result message as well, so that reference notes or comments explaining why a given result was modified can be added. Note that the user name of the user who modified the result is always stored as part of the comment, so that results modified through the revision wizard can always be detected easily when displaying views or reports. After examining or modifying a page of results, the user can click on the Next button to commit the changes to the database and continue to the next page. On the final page of results, the user would click on the Finish button. The results revision wizard supports two methods of working - "by page" and "by checkpoint". "By page" mode is suitable for smaller scans (for example, if there are fewer than 100 pages requiring manual checking). In this mode, the wizard steps through each web page one by one, showing the URL of the page, and listing any results for that page that match the current filter. By default, only "Warnings" and "Visual Checks" are shown, so if the user needs to revise any "Failed" results, they will need to click in the Failures check box in the Include field. "By Checkpoint" mode is suitable for large scans in which a single checkpoint is likely to fail in the same manner across a large range of pages. For example, if a large number of pages are based off a template that uses a decorative image with blank ALT text, you are likely to get a large number of warnings about the same image. Instead of modifying each instance one by one, you can modify all such instances with a single click. Furthermore, if the checkpoint makes use of a user-variable to list exceptions to the general rule, then in many cases the user-variable can be automatically updated so that future scans will record the correct result. Scenario - page-based visual accessibility check 1. Run a Section 508 or WCAG 1.0 Priority 1 scan on 5-page sites containing an image. 2. When the scan finishes, click on the result shown under the Status column. 3. Click Revise results. 4. All warnings and visual checks for the first page of your web site will be shown. 5. Uncheck the Warnings check box and click Apply Filter. Page 12 How to use HiSoftware excerpts and UDC training 6. 7. 8. 9. 10. Notice that only Visual check results are now shown. Click on the page URL to open a new window displaying the page. Check the Grayscale check box to show the page in monochrome. Visually confirm that the page is readable with no color. For the entry for Checkpoint 2.1 "Ensure that all information conveyed with color is also available without color", click on the Passed button. 11. Click Next to move to the next page, and commit your change to the database. 12. Repeat Steps 9-11 until you see the Finish button, then click on it. Your website is now accessible to color blind users. Transaction Scripts A transaction script is used to define user interactions required to access portions of a site. For example, to scan pages in a shopping cart site you will need to log-in, select an item and checkout. Create a Transaction Script To create a transaction script, perform the following steps: 1. Click on the Scans tab, then click on the Scans sub-tab. 2. Click on the New button. 3. In the Transaction Scripts field, click on the Edit button. 4. A script can be typed in the field provided or by using a recorder facility. Install the HiSoftware Toolbar To install the transaction script you will be prompted to install the HiSoftware Toolbar. 1. 2. 3. 4. Open or create a new scan (for instructions, go to the Scans section of this help file). In the Transaction Script column, click Edit. Click Start recording. A new window will be displayed with instructions. Follow the instructions to download and install the HiSoftware Toolbar. Page 13 You must be using Internet Explorer 7.0 or above for the transaction recorder to work correctly. (NOTE: The Toolbar does not work in Internet Explorer 9.0.) Please restart Internet Explorer after the install is complete. If the Toolbar does not appear, activate it from the View Toolbars menu. HiSoftware excerpts and UDC training Activate the HiSoftware Toolbar (Transaction script recorder) If the HiSoftware Toolbar is not displayed on your Internet Explorer Toolbar, it has not been activated. To activate the HiSoftware Toolbar: 1. From the Internet Explorer menu bar, select View Toolbars Script Recorder. 2. The script recorder will appear on the Internet Explorer Toolbar with a status of "Idle." NOTE: The script recorder may not run if Internet Explorer is in "Protected Mode". To disable "Protected Mode," go to the Internet Explorer menu bar, and select Toolbars Internet Options Security tab. Uncheck the box next to "Enable Protected Mode." How to Use the HiSoftware Toolbar (Transaction Script Recorder) If you are using Internet Explorer and have installed the HiSoftware toolbar, you can record the steps using your browser. 1. Click the Start recording link and a new browser window will open at the current start page. 2. Watch for the flashing word "Recording” in the toolbar. 3. All page navigation and form submission actions within the window will be recorded. If an action within the 'recording" window causes a new window to open, the script recorder will not record actions performed in the new window. 4. Close the window when done. 5. You may edit the script after it has been recorded. For example, you can delete steps that you no longer require). "Cache Pages" option If your website's transcription cannot be reliably replayed by the scanner (e.g. if it uses Captcha technology, or creates a new account with a particular ID that is always expected to be unique) then you may use the "Cache Pages" checkbox. When this is selected, the HiSoftware Toolbar uploads each page that is part of the transaction to the server as you interact with the browser. The scanner will test those cached pages when the scan runs. Note that: Page 14 NOTE: The script recorder may not run if Internet Explorer is in "Protected Mode". To disable "Protected Mode", go to the Internet Explorer menu bar, and select Toolbars Internet Options Security tab. Uncheck the box next to "Enable Protected Mode". HiSoftware excerpts and UDC training 1. If you modify any of the source pages that are used by the transaction, you must re-record the script. 2. If the number of levels for the corresponding start page entry is greater than 0, the scanner will still attempt to crawl each cache page and access any links on it. If any of those pages require authentication (via login) to be made accessible, then the scanner will fail to access them. In some cases, it may be possible to avoid this by recording the "log in" step without the "cache pages" option checked, then checking it after this point. Transaction Script Commands The transaction script recorder is only supported in Internet Explorer 7.0 or greater. If you are using an older version of IE, or a different browser, you can create the transaction script yourself. Beneath the "Transaction Script" heading, click the Edit button, and enter the transaction script manually. GET <url> The GET command causes a new page to be loaded. POST <url>, <postdata> This command issues an HTTP POST request for a specified resource. The format of the <postdata> for the POST command is exactly as it is sent to the HTTP server. If you use the script recorder, passwords are automatically encoded so that they can’t be easily read by other users. You should not use sensitive username/password combinations for the transaction script recorder, as this is a testing tool, and every time you run a scan it will replay the script actions specified, which may involve logging in as a particular user and performing actions as though the scanning tool was that user. TESTING ON|OFF The “TESTING ON|OFF” command is available for cases where particular interactions are required as part of the transaction, but the pages that are returned do not need testing. Example: TESTING OFF GET http://mysite.com/myapp.cgi, cmd=addtocart&item=7e489232 TESTING ON Page 15 POST http://mysite.com/myapp.cgi, user=john&password=%43%42%46 HiSoftware excerpts and UDC training POST http://mysite.com/myapp.cgi, cmd=checkout This will cause the first two steps – logging in, and adding an item to a cart – to be executed, but the pages returned will not be checked. Only the page returned by the final step – executing a ‘checkout’ – will be tested against the checkpoints, or included in the database results/report. SLEEP <milliseconds> This causes the scanner to pause before testing the page and continuing with the next step. This can allow the browser more time to complete the request, including executing any client-side scripts. Dynamic generated fields This is a comma-separated list of form fields that typically hold session-based IDs that change every time you attempt an interaction. For instance, after recording a number of steps with the script recorder, you may notice steps like: POST http://mysite.com/myapp.cgi, cmd=addtocart&sessionid=267ga672fe7afdbc25c The value of the ‘sessionid’ field identifies the session to the web server, and is different every time you use the web application. If the script was simply replayed as is, it would most likely fail, because the server is expecting a new session ID. If “sessionid” is listed as a dynamic generated field, then instead of simply sending the same value that was recorded initially, it finds the new value that was supplied by the server when the first step was executed, by looking for a hidden form field with that name. Page 16 When you use the script recorder, it attempts to determine likely session ID fields automatically. This is not always possible to do reliably, and so it should be checked after you finish recording. HiSoftware excerpts and UDC training Scan Groups If you have a high number of scans, creating scan groups can help you stay organized. By creating scan groups, you can easily access your scans by the matter they refer to, and you can combine the results of multiple scans into a single view or report. Create a Scan Group Page 17 1. Click on the Scans tab, then click on the Groups sub-tab. 2. Click New. 3. In the Display Name field, type a name for the scan group. You can use long descriptive names. 4. In the Group contains field, select whether the scan group should include scans or subgroups (other scan groups). The available scans or subgroups will appear in the right- hand table. A scan group cannot include both scans and subgroups. 5. Put a check in the left-column box next to the scans or subgroups you would like to include in the scan group. 6. Click Add to add these scans or subgroups to your scan group. 7. If you've added a scan or subgroup in error and wish to remove it, put a check in the leftcolumn box next to the scan or subgroup you wish to remove, and click Remove. 8. Click Save. HiSoftware excerpts and UDC training Views A view is a presentation of data from the results database. A view may contain a graphical chart, a textual summary, or table of results. When you click the Views tab, a list of the views you have created will appear, along with the date they were last modified. To see what a view looks like, click the preview icon in the appropriate row (the icon is a small magnifying glass). Similarly, you can also generate a report from any view. If you have created a long list of views, use the Search field to find the view you're looking for. All dates and times displayed use the time zone specified in the user’s preferences. Create a View 5. 6. 7. 8. 9. Click the Views tab. Click New. In the Name field, enter a name for the view. In the Show results for field, you will see three options: scans, scan groups, or monitors. Choose which category you want the view to show results for. If you selected scans in Step 4, a Scans menu will appear in the field below. From this field, choose which scan or scans you would like to be associated with the view (you can select multiple items from each scroll-down menu by holding the CTRL button). If you selected scan groups on monitors, the process is the same. If you have already run the scan(s), scan group, or monitor(s) associated with this view, a preview of the view will appear in the preview pane as you make your selections. Click Disable auto-update if you don't want the preview pane to reload each time you make a change. If you choose this option, you can use the Update button to refresh the preview. In the Checkpoint Groups field (or Checkpoints field, if you've selected a monitor), select which checkpoint groups should appear in the view. (PLEASE NOTE: You can open or close each field on this page by clicking the arrow buttons in the upper right of each field.) In the Pages field, you can select the specific URLs that the view will display results for. Modify the Chart, Summary, and Table fields as desired. Click the Save button. Page 18 1. 2. 3. 4. HiSoftware excerpts and UDC training “Save as new” View Saving a new view with a new name does not provide different or updated content compare to the content of the previous view. Although multiple views can be created for different user groups, the very first view, which was created the very first time, retrieves information and gets updated every time a scan is run. Saving a new view would not save the current scan result to be retrieved later. Each time a scan is run all the views associated with the scan will be updated to the new scan result. The comparison data from different scans will be available via the only view saved for the associated scan. Delete a View Page 19 1. Click on the Views tab. 2. Find the View you wish to delete and click in the checkbox to the left of its name, in the first column of the table. 3. Click on the Delete button. 4. A confirmation dialog box will appear. Select "OK" to confirm deletion. If a View is being used in the Dashboard a different confirmation will appear: "One or more user dashboards refer to the View(s) you are deleting, and may not continue to function correctly." Choose OK to Delete, or Cancel to abort. You can select more than one view to delete at a time. HiSoftware excerpts and UDC training View Properties Name This is the display name of the view, used in the title bar for tabs or panels on the dashboard, and as the title for any generated reports. Properties for views showing scan results Scans From this field, choose which scan or scans you would like to be associated with the view. You can select multiple scans by holding the CTRL button. If you have already run the scan(s) associated with this view, a preview of the view will appear in the preview pane as you make your selections. Click Disable auto-update if you don't want the preview pane to reload each time you make a change. If you choose this option, you can use the Update button to refresh the preview. Checkpoint Groups In the Checkpoint Groups field, select which checkpoint groups should appear in the view. You can select multiple checkpoint groups by holding the CTRL button. By default, the results for all checkpoint groups (as selected in the scan definitions) are included in the view. However, you may choose to report on specific groups. Pages In the Pages field, you can select specific URLs that the view will display results for. (PLEASE NOTE: Depending on the scans you've selected, this field may be blank.) Chart In the Chart field, you can select a type of chart to display the data you have selected. Page 20 Summary In the Summary field, you can enable or disable the display of information from the scan summary in your view. This information can include any (or none) of the following items: Date/Time scan started Date/Time scan completed Number of pages scanned Number of checkpoints tested HiSoftware excerpts and UDC training View Tables Tables for views showing scan results The following table types are available: Page compliance The page compliance table shows the individual checkpoint results in an expandable tree, and includes a page count and percentage for each result type (Failed, Warning, Visual, Passed and N/A). By default, the results can be grouped as follows: By result value, then page, then checkpoint group, then checkpoint By result value, then page, then checkpoint By result value, then scan, then page, then checkpoint group, then checkpoint. You can customize groupings by accessing Table groupings, located in the Settings tab. Note that the first level of the Page compliance table should always be "Result". Issue identification The Issue Identification table shows the individual checkpoint results in an expandable tree, with columns for showing the number of failures in each top-level group. By default, the table can be grouped as follows: By checkpoint group, then by checkpoint, then page By checkpoint group, then priority, then checkpoint, then page By scan, then by checkpoint group, then checkpoint, then page By scan, then page, then group, then checkpoint By checkpoint group, then priority, then page, then checkpoint By page, then checkpoint group, then checkpoint. Page 21 You can customize groupings by accessing Table groupings, located in the Settings tab. HiSoftware excerpts and UDC training Access the Show Instances Feature From a View The show instances feature can be accessed from a view, but the view must be set to table type Issue identification or Occurrences. To change a view to one of these two table types, follow the instructions below. If you have already created a view with this table type, skip ahead to Step 6. 1. 2. 3. 4. Click on the Views tab. Click on the name of the View you wish to change. Click on the gray Table bar to open the Tables pull-down menu. From the table type pull-down menu, select "Issue identification" or "Occurrences". In the example shown below, "Issue identification" has been selected. Page 22 5. Click on the Save button. 6. Once the views main page has loaded, click on the preview icon (a magnifying glass) in the row associated with the view you want to examine. 7. Locate the link associated with the page you want to open in the show instances feature, and click on it. HiSoftware excerpts and UDC training Page 23 8. The page will be opened in the show instances feature. HiSoftware excerpts and UDC training Page 24 Appendix 1: Scan Levels