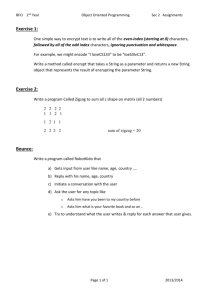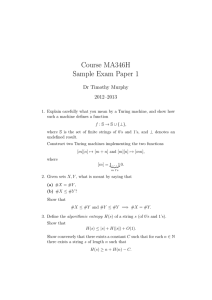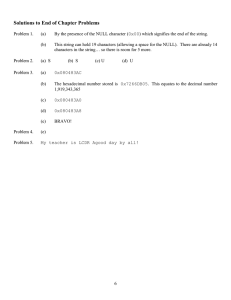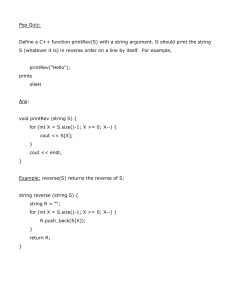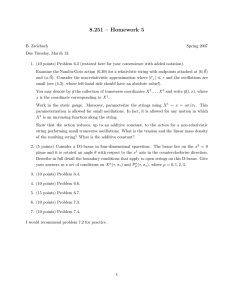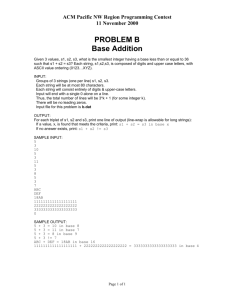Working with Numbers in Alice - Rounding numbers. - Truncating Numbers
advertisement
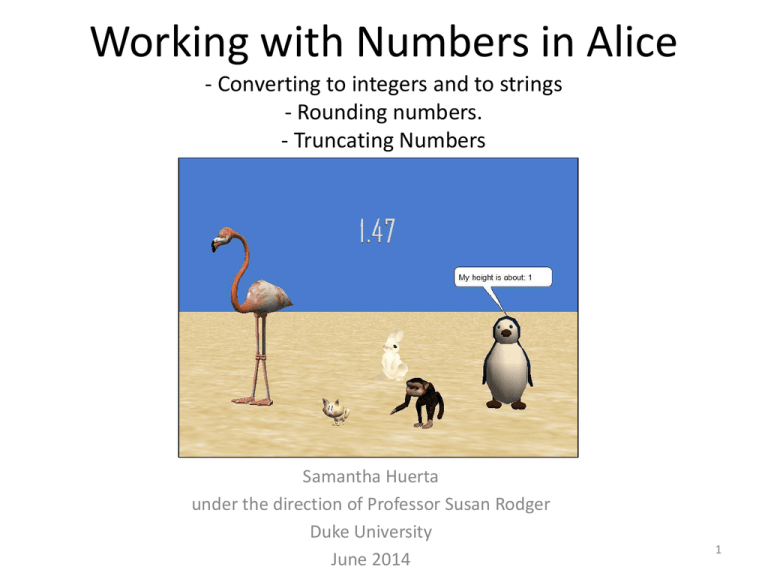
Working with Numbers in Alice - Converting to integers and to strings - Rounding numbers. - Truncating Numbers Samantha Huerta under the direction of Professor Susan Rodger Duke University June 2014 1 Tutorial Details • In this tutorial you will learn about some of the number functions in Alice including : – converting numbers to integers, rounding numbers, converting numbers to strings and truncating decimals. • This tutorial has 5 parts – – – – – Part 1 : Setup and Converting Numbers to Strings Part 2 : Rounding Numbers in Alice Part 3 : Changing 3D Text and Joining Strings Part 4 : Resizing with Random Numbers Part 5: Truncate Number Function 2 Part 1: Setup and Converting Numbers to Strings This section will show you how to set up your world and how to convert a number to a string. Start Alice world with sand and add in 5 animals from the Animals folder! I used Flamingo, Cat, Monkey, Penguin and Bunny 3 Resize the animals • Change the size of the animals and give them various heights Right click on an animal in the object tree. Navigate to methods, resize, then pick a size. 4 Add in 3D Text • Find 3D Text in the Gallery by scrolling to the right • Add in “Hello” and position it in the sky! I also renamed the “3D Text” label in the object tree to “skyText” 5 Make an animal give instructions • Insert the animal’s “Say” method into myFirstMethod • I chose for my cat to give the instructions Have the cat say: “Click on one of us and we’ll tell you how tall we are!” 6 Create new “giveHeight” method • This is the method that will have each animal say their height and also change the 3D text. • Click “create new method and name it “giveHeight” 7 Adding parameter to “giveHeight” • Next, create a new parameter for the method, which will be called “animal.” • This will be for the animal OBJECT that is clicked on in the world. 8 Adding a variable • A variable to store the animal’s height is also needed • Storing the NUMBER in a variable will be helpful when converting it later! 9 Adding code to “giveHeight” Setting the value of “height” • The first thing to do is to set the height variable equal to the height of the animal clicked on. Drag the height variable into the method editor and set the value to 1. 10 Change value of height • Then reset “height” to equal any one of the animal’s height which can be found in an animal’s function tab. I picked the bunny’s height. 11 Replace bunny’s height for “animal” parameter • Now that we have inserted the height function of another animal, we want to change the subject to the animal that we will click on! 12 Make the animal say their own height • So now we want to add in an “animal say” method so they can report their height on screen. Again, any animal can be used right now. 13 Change “Hello” to height • Now we want the animal to say their height, however since height is a number, the say method will not accept it. • We will need to convert the number to a STRING so the animal can say the string value of the number. 14 How to convert a number to a string (Ex. “height”) • First click on the world in the object tree and go to the function tab. • Find the “what as a string” function. “What as a string” is the function that will convert numbers to a string so they can be used in methods that require strings as input 15 Converting height to a string • Now enter the “what as a string” function into the say method! • Then navigate to expressions -> height. 16 Code so far. . . • This is how your code should look. Don’t forget to change “bunny” to the animal parameter!!! Do this by dragging the animal parameter into the say function. 17 Creating “on click” event for method • Now, we must create an event that will start the “giveHeight” method when an object is clicked on Click on “create new event” then “When the mouse is clicked on something.” Then change “do Nothing” to “giveHeight” -> “object under mouse cursor” 18 Testing the code! • Now we should test the code to see what the world looks like! Press play and click on one of the animals! Well, since animals don’t know their EXACT height we want them to give an estimate! The next section will cover rounding and integers. 19 Part 2: Rounding numbers in Alice • In this Part we will cover ROUNDING numbers and converting them to INTEGERS! Rounding! o The function we want to use can be found in the world’s function tab. o It is called “round a” and is under the “advanced math” section! o This function will round a number like 1.678 to 2 20 Using “round a” • Now drag “round a” into the method editor. Make sure “animal’s height” box is highlighted in green! TEST THE CODE The animals will now say a number like 2.0, this is a better value, but we want whole numbers which do not have decimals. These are called INTEGERS or INTs in Alice. 21 Converting a number to an INT • In order to find the function navigate to the world’s function tab. • Find the “int a” function in advanced math 22 Using the “int a” function • Drag the “int a” function into the giveHeight method. Make sure the “round animal’s height” box is GREEN! IT SHOULD NOW LOOK LIKE THIS! 23 Part 3: Changing the 3D text and Joining Strings • We will show how to use the 3D text we previously set as “Hello” at the beginning of this tutorial to instead display the actual numbers of the animal’s height. • We will have to convert the number to a string since the 3D text only displays strings! • We will also show how to join strings together. This will help the animals say a complete statement instead of only a number 24 3D Text: Text Property • In order to change the message displayed by the 3D text find “text” under the 3D text object’s properties tab. 25 Display animal’s height • Drag the text property into the method editor and choose “default string” as its value. 26 Display animal’s height • Now drag in “what as a string” where “default string” is. • Then set it to height by going to “expressions” then “height” 27 Display ACTUAL height • At first this may seem correct, but if you test it you will see the sky text is the rounded value! • To change this drag any animal’s height function into the “height” box then drag the animal parameter into the box. 28 Animal saying “zero” • If you made one of your animals’ height less than 0.5, then when they give their height they will say zero. Alice is rounding down to the next integer which is zero. • To fix this we will use an if/else statement 29 Adding an if/else block • To add in an if/else click on the block at the bottom and drag it into the top of the method • Select “true” as the condition. 30 Changing the condition • Since we don’t want the animals to say “zero” as a height. We want them to give their exact height if they are under 0.5. • In order to this we need a less than condition for the if statement which is found in the world function tab 31 Setting a and b • When the value menu pops up select 0.5 and 0.5 for both values for now. What if condition should look like! 32 Insert animal’s height into condition • In order to check the animal’s height against 0.5 move any animal’s height function into the first 0.5 box. (Bunny’s height can be found in the bunny’s function tab) • Then drag down the animal parameter into the “subject = bunny” box. 33 If and else block • Now we have to decide what to put under the if and else conditions. So we want the animal’s actual height to be said if it is less than 0.5 and a rounded integer otherwise. • In the else block drag the height set value statement created previously. How the else block should look! 34 If block • In the if block the height should be equal to the animal’s height. So assign the height variable to “animal’s height.” • To reach this: Drag in height variable from top of method. Set it to 1. Drag in an animal’s height function (bunny’s height) then replace “subject = bunny” with the animal parameter. 35 Joining strings together • Since the animals only say numbers, we need to give more information about those numbers. The animals should say something along the lines of: “My height is about: 1.” • To do this we will need to join a string with the height converted to a string. • String one will be: “My height is about:” and string two will be the string form of the animal’s height (“1” for example). 36 Joining strings • Navigate to world functions tab and find the “a joined with b” function found under string functions 37 Joining strings • Drag “a joined with b” into the “animal say height” statement You may have to copy the “height as string” box into the clipboard and then rearrange the order the strings are printed out on the screen! 38 Result of joining 1. 2. 3. 4. Copy “height as a string” into clipboard. Delete “height as a string” from animal say Drag “a joined with b” function into animal say Type “My height is about: “ as string a (Don’t forget the space after the colon) 5. Drag “height as a string” from clipboard into string b 39 Test! • This is about how your world should look! 40 Part 4: Resizing with Random Numbers • So it’s a little boring and repetitive if the animals remain the same height the entire time. Let’s create a method that randomly changes their height after they are clicked on! 41 Resizing heights • Since we don’t want the animals to resize by the same amount each time or for them to get too small or TOO LARGE. We will first add in an if/else block and set some conditions! Set the condition to “true” 42 Setting if condition • To make the animals bigger we have to resize them by a whole number and to make them smaller they must be resized by a fraction/decimal! • The condition will check whether the animal’s height is less or greater than 1! • Find the less than function in the world functions tab • Select value 1 for a and b! 43 We need a parameter! • In order to change the height we need to know which animal was clicked on! 44 Animal’s height as condition • Now we can set the animal’s height in the if condition! • Drag any animal’s height function into the first “1” and then replace the “subject” with “animalSelected” 45 Resize function • Now place two resize functions into both the if and else block! 46 Random Range to Resize • Since we want the animals to resize randomly we will insert a “random number” function into both resize methods. 47 Adjusting ranges • We don’t want any random numbers, so we will set a range on both! • Click on “more” and set the minimum and maximum values • Select 1 as the minimum and 3 as the maximum. • To choose 3, select “other” at the bottom of the menu and enter it manually on the calculator 48 Adjusting ranges • In the else block we want to resize the objects and make them smaller. The minimum and maximum values will be decimal numbers. • Set the minimum to 0.5 and the maximum to 0.75. REPEAT FOR MAXIMUM WITH 0.75 AS VALUE 49 Insert “changeHeight” into “giveHeight” • Now we want to insert our new method into “giveHeight” so that the animals will resize after they say their height • Drag the “changeHeight” method into the bottom of the “giveHeight” code. 50 Set parameter • Select “expression” then “animal” as your parameter. This will set the animal that is clicked on by the user as the animal to resize! 51 Final “giveHeight” code • This is what the final code for “giveHeight” should look like! 52 Final “changeHeight” code • This is what your “changeHeight” code should look like! Don’t forget to change “bunny” to “animalSelected” by dragging the “animalSelected” parameter down from the top! PRESS PLAY TO SEE YOUR WORLD! 53 Part 5: “truncateNumber” function • There is a provided “truncate” object that can be added to the world. This will help shorten the amount of numbers that the 3D text displays. • The purpose of truncating numbers is to remove excess numbers after the decimal. This function will do this for you and return the string form of the truncated number. • For example if the number “2.3456789” was given to the function and you asked for 2 decimal places. The string “2.34” would be returned. If you wish to use it first download it and save it. Import it into your world by navigating to File -> Import. Then choose the folder you saved the object to and select “Import” 54 Importing “truncate” After importing the object, the truncate object will appear in your object tree. 55 TruncateNumber function • The “truncateNumber” function will be found in the truncate object’s function tab. Drag the truncateNumber function into the “skyText set text to” method. Make sure the outer box is highlighted GREEN, which will replace the previous setting. 56 Filling in parameters • Now to fill in the parameters. The number parameter will be the animal’s height and the decimalPlaces parameter will be the number of places after the decimal you wish to be displayed. • Copy the “animal’s height” section into the clipboard and then drag it into the “number” field. (Picture on next slide) 57 Filling in “number” parameter 58 Filling in “decimalPlaces” parameter • You can set the parameter to any number you wish. If there are less digits than the number you select, it will automatically enter zeroes after the last decimal place. THIS IS WHAT YOUR CODE SHOULD LOOK LIKE. PRESS PLAY!! 59