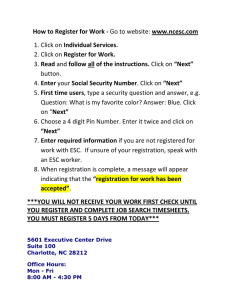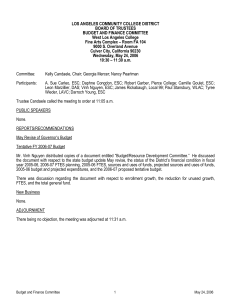Lec5 The vi Editor.ppt
advertisement

Unix Editors Unix Editors Editors in Unix come in two general flavours: – modal editors have "modes" generally input mode and command mode – input mode allows entry of text – command mode allows positioning within the file and more sophisticated text modification primary Unix examples: ed and vi – modeless editors (or WYSIWYG: What You See Is What You Get) have only one mode positioning and text manipulation are done by special key sequences (like arrow keys and function keys) – could also be done by mouse actions or menus primary Unix examples: emacs or pico ed ed is the original line editor Still one of the most powerful editors available – Isn't a screen editor so people dislike it It doesn't give you a “local” or screen picture of what is in your file – Ability to make massive changes with one command We will meet its power base later: regular expressions Many of its capabilities have been incorporated into newer editors like vi and emacs vi (1) Developed by UCB and comes with all versions of Unix. Difficult to use, but very fast for experienced users. Has three modes: Start vi i Input mode Command mode : Esc Inserting text Colon command mode Editing q File manipulation quit vi (2) Starting vi terra[21] > vi filename Several basic commands – – – – – – – – – – – arrow keys x dd u / i esc :w :wq :q :q! move the cursor delete the current character delete the current line undo the change search for the text following / change to input mode go to command mode write to file save and quit quit (if no change after the last saving) exit without save vi (3) Cursor Movement – – – – h j k l move one char left move one line down move one line up move one char right – w move to next word – e move to end of current word – b move to beginning of previous word – 0 move to the beginning of the current line – $ move to the end of the current line Screen Movement – – – – – – H move to top of screen L move to bottom of screen ^F scroll down one page ^B scroll up one page ^U scroll up one half page ^D scroll down one half page Search – / search for something – ? search backwards for something Adding Text – o (O) opens new line below (above) the current line – i (I) inserts text before current char (beginning of line) – a (A) appends text after current char (end of line) vi (4) Deletion Commands x D dd d$ d0 dw db delete character under cursor delete to end of line delete entire line delete to end of line delete to beginning of line delete the next word delete the previous word Change Commands Other Commands . redo last modification command u undo the last command :w file write the buffer to this file :r file read this file into the buffer s substitute a string for current char (end with ESC) r replace current char with another R overwrite text (end with ESC) C replace to end of current line (end with ESC) c0 replace to beginning of current line (end with ESC) cw replace the current word (end with ESC) cb replace the previous word (end with ESC) emacs (1) Emacs: (Editor MACroS) – developed by Richard Stallman and James Gosling amongst many others – modeless – has versions for Unix, Windows, and other systems – menu-driven and mouse-driven under X-windows. Emacs uses special keys (ESC and CTRL) to perform editor functions other than input This editor can do everything – Contains a complete programming language (a LISP interpretter) which can be used to write functions for use in the editor emacs (2) Key combination: a sequence of (special) keys – C-x "Control X" Hold down Control key while typing x. – C-x C-c Hold down Control key while typing x and c. Or hold down control key while typing x, then release, then hold down control while typing c. – C-x u Hold down the Control key, keep it down while typing x. Release the Control key and type u. – ESC x "Escape x" or "Meta x" What always works: – Type the Escape key. Release. Type x. What sometimes works (and is convenient): – Hold down the Alt key and x key at the same time emacs (3) Starting Emacs on a file: terra[23]% emacs myfile myfile is either a new or existing filename. The following happen: – If the filename you typed was an existing file, you will see the first page of the file on your screen. – If you typed a new filename, you will be faced with a blank screen, and you may type the file. – The file name will appear at the bottom of the screen. emacs (4) When you encounter problems ... – Emacs is a very powerful editor No matter what key combination you press, it probably does something! Sometimes it does something you didn't want! – UNDO To undo last operation: Ctrl-_ (Control & underscore) You can also use: Ctrl-x u Can be repeated to keep undoing operations – Cancel If you get to a mode which you don't want – e.g: you typed Ctrl-x and emacs expects more Type Ctrl-g – It will usually back you out of almost anything emacs (5) Cursor Movement Arrow keys move the cursor around screen. Alternatively, use: – Ctrl-f Forward a character (Right) – Ctrl-b Back a character (Left) – Ctrl-n Next line (Down) – Ctrl-p Previous line (Up) Other Movements: Ctrl-a Beginning of line. Ctrl-e End of line. Ctrl-v View next screen. ESC v View previous screen. ESC < Start of file. ESC > End of file. ESC f Forward a word. ESC b Back a word. ESC x goto-line Goes to a given line number. emacs (6) Cut and Paste To move a block of text Move cursor to start of block Ctrl-@ Set mark Move cursor to end of block. Ctrl-w Wipe out (Cut) ESC w Copy. Move cursor to new location Ctrl-y Yank back last thing killed (Paste). – The Ctrl-y may be repeated for multiple copies. Text Deletion Backspace – Kill character before cursor C-k – Kill line - deletes to end of line. C-d – Delete character at cursor ESC d – Delete next word. C-x u Undo last change. – Repeat to undo as many changes as you wish. ESC x revert-buffer – Undo all changes since last save. emacs (7) Save / Exit Ctrl-x Ctrl-s Other Commands – Save file (over-write original) – Type ESC $ Check spelling of 1 word. – ESC x spell-buffer or ESC x ispell-buffer Check spelling of file. Ctrl-x Ctrl-c – Exit from emacs. Ctrl-x Ctrl-w – Save in different file – You are prompted for name When you save using Ctrl-x Ctrl-s, the old file will be kept as filename~. If you exit without saving, the modified unsaved file will be saved as #filename#. Insert a file – Ctrl-x i Insert a file at current cursor position. Emacs creates extra files. Check spelling Reformat regions – ESC q Reformat paragraph – To reformat a region: Move cursor to start of block. Ctrl-@ Move cursor to end of block. ESC q emacs (8) Searching Search allows you to search for a string Search from the cursor position to the end of file. To search for a string, type Search and Replace Replace all occurrences of one string with another – ESC x replace-string you are prompted for the replacement text Ctrl-s string Ctrl-s again repeats Ctrl-g to quit Query-replace asks before replacing each occurrence. – Type: ESC % – you are prompted for search & replace strings. At each occurrence, respond: – – – – y/n to replace/not replace. ! to replace all remaining ESC to exit ? for lots more options Pico pico is the PIne COmposer – the text editor used in the University of Washington’s popular pine e-mail program pico is a modeless editor like emacs – always in “insert” mode – command keys available are always listed at the bottom of the screen – examples: Ctrl-g Gets help Ctrl-r Reads a file Ctrl-o Writes a file Ctrl-x Exits pico Exercise 1 vi or emacs to edit a .plan file in your “home directory”. Use – finger your_usr_name – Or /usr/bin/finger –l your_usr_name