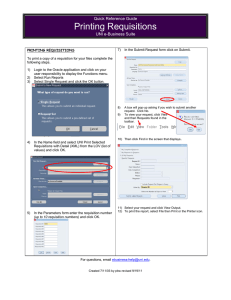Receiving Tips

Items to Receive
Option #1 Blanket Query
This process is a blanket search for purchase order or requisitions that you may not have created. Remember there are several ways to process receiving through iProcurement.
This option is what I recommend that you use.
1. Click the Receiving tab
2. Change the option to Find by Order Number (if you are entering the Purchase Order#).
Choose the correct option that applies.
3. Enter the PO# in the white field
4. Click Go
Example of Blanket PO- 8023150-5. Blanket purchase orders will always have a corresponding release number and will general involve multiple school orders. The release number identifies your school or department.
Example of Standard PO- 8036290
Notice that the Requester field is blank and the Items Due field is Anytime
5. Click Go button
If your result is No record found then you should take the following steps:
1. Check to see if receiving has already been completed by clicking the Receiving tab >
View receipts.
2. Verify status of the purchase order in the MCPS PO Inquiry. The PO status should be
Open. If status is Closed this will not allow you to see your line item in iProcurement and the buyer must change the PO status to Open. Once this is done re-query your purchase order in iProcurement and process receiving.
Option #2 Receive Items Link
1. Click Receiving tab
2. Click Receive Items link
Notice that my name defaults in the Requester field and Items Due field defaults to Last
7 days.
This information defaults because you are logged onto the system with your user id and password. If you did not create the requisition then you will get the message “No record found”. Here is where you must remove your name from the Requester field and change
Items Due to Anytime.
3.
To remove your name simply put your cursor in the field and highlight your name, then press your delete key on your keyboard.
4.
Enter your requisition number or Order Number (PO#). Notice that you also have other search criteria field.
5.
Change Items Due to Anytime
6.
Click Go
Option #3 Requisitions to Receive
1.
Click the Receiving tab
2.
In the Requisitions to Receive section will list all outstanding requisitions that has outstanding items for receiving
3.
Click the Blue box in the Receive column. This will take you into the
Receive Items: Select Items area for receiving.
Note: that Option #3 will only indicate receiving on requisitions that you have created. In order to receive on requisitions that you have NOT created the recommendation is to use Option #1
Receiving can also be done using the search button located under the Requisitions tab.
Question: If I have done everything above and I still can not see the items for receiving in iProcurement, what should I do? Contact Procurement or Accounting and PO status will be verified.
For those who are computer savvy you can verify this information through the MCPS PO
Inquiry responsibility.
1.
Look to see if the purchase order header and line level status is “Open”. If for any reason the status is closed then you will not see these items through iProcurement. Contact Procurement office to change this status to “Open”.
2.
Verify the Approval Status on the purchase order is “Approved”. If the status is
Needs Re-approval then contact the buyer or Procurement office.