Instructions on using the Incident Report Form
advertisement
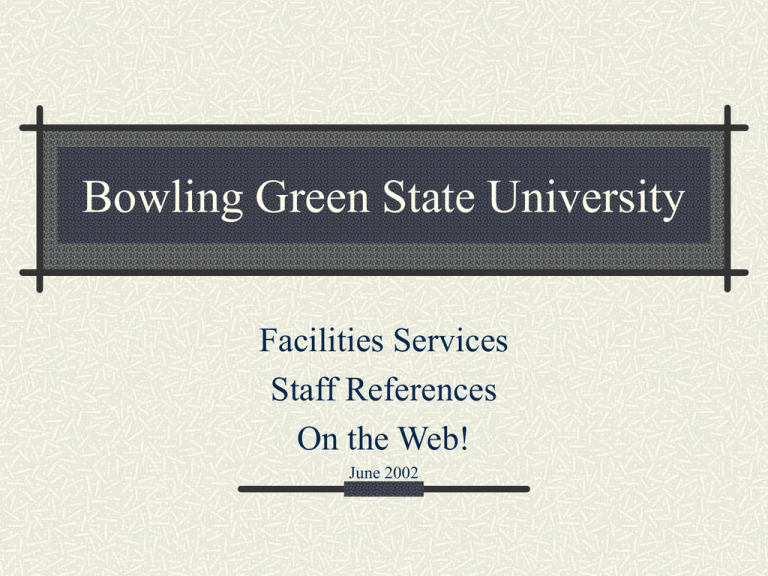
Bowling Green State University Facilities Services Staff References On the Web! June 2002 Custodial Incident Reports Procedures for creating, sending, printing, and saving reports. To Create an Incident Report: Open Netscape to BGSU Home Page Select Link to Faculty Staff Admin Page Select Link to Facilities Services Page Select Link to Facilities Staff Reference Under “Forms” – Select Incident Report The Custodial Incident Report should open as shown below. To Complete the Incident Report: Type the information into the fields provided. Some of the fields require specific formats or types of information. We have included some FAQs (Frequently Asked Questions) to help guide you in completing the form If you have problems, call Duane or James Tips The Tab button allows the user to freely move about the form Shift + Tab allows a user to move backwards throughout the form Single clicking on the blue email links will allow you to start the submission process Clicking the gray down arrows will allow the user to select from a list of options FAQ’s about font size When I am typing the “Description of the Problem”, I sometimes run out of room and some of the text can no longer be read. What should I do? The text does not automatically move to the next line. Before reaching the end of the line, hit the tab button and continue typing on the next line. The same goes for the “Action Taken” line of the form. FAQ’s about entering Time Why is it that when I tab into the Hours/Minutes part of the form, I can’t type in a value? This field requires you to click on the down arrow located to the right and select the appropriate time. FAQ’s about Time Totals After I enter in the correct time, why doesn’t the time total in the total field? Unfortunately, the form will not total the hours worked. You must first calculate the total, and then select the correct total time from the option box arrow located just to the right of the field. FAQ’s about typing the date Why is it that when I type in the date, it does not work? In most cases the comuter is expecting the date to be entered in a different format The following formats work for the date field: May 5 05/02/02 5 May 5-10-02 June 5 2002 FAQ’s about error messages Why does the time give me an error message? Again, the computer is expecting time to be entered in a specific format. The correct format for the time must be as follows: 2:30 Then select am or pm from the option box to the right. FAQ’s about Required Fields When I click on the email link I receive a message that says “The required field REASON was not filled out upon export.” What does this mean? This was designed so that the form would not be submitted if the reason field was left blank. To fix this you need to type a reason on the line provided. Send completed Incident Reports directly to your Manager by clicking on her email address on the form. This will open Eudora and prepare an e-mail message with the Incident Report already attached to the e-mail. In “Subject”, add a unique name that refers to the date and location of the incident such as 0502 Hayes (May 5, Hayes Hall) (Message area may be left blank) If you wish to print a copy of the report, click on the “Print” button located at the bottom of the report. To save the report, click on the “Save” button located at the bottom of the document. (The “Clear” button will clear the document and you will have to start over.) Clicking the “Save” button will cause the “Save copy as” window to appear. To the right of the option box field called Save in: Press the down arrow. Then Select a location from the list of options. In the field called File name:, type the unique document name that refers to the current report (such as 0502 Hayes). Then click the “Save” button. The document 0502-Hayes will now be stored in your computer for future reference You have now successfully Created Sent Printed and Save A Custodial Incident Report on the WEB! CONGRATULATIONS!
