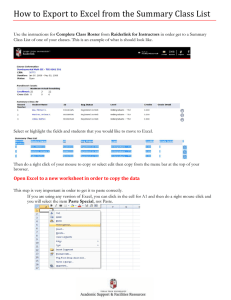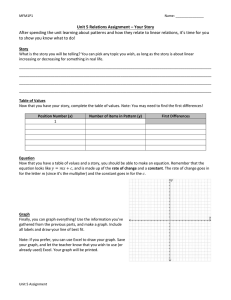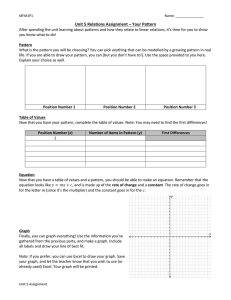Making Journal-Quality Tables
advertisement

Making Journal-Quality Tables Nola du Toit Center for Family and Demographic Research Spring 2008 Why make tables into journal-quality tables? Easier to read Standard way of presenting findings Reader does not have to struggle to find information A presentation of your hard work Makes your paper (and you) look professional Example of a bad table…. Sex Fem a l e M ale 93% 7% Race/Ethnicity African American White Hispanic Native American 47% 29% 22% 2% Age Mean Age Age Range 18-19 years old 20-24 years old 25-34 years old 35- 44 years old 45 and older 36 18-68 3% 11% 38% 18% 30% Single Dating Cohabiting Married Multiple Partner Fertility* Multiple Partner Fertility Single Partner Fertility 38% 32% 11% 19% 44% 56% Educational Attainment Less than or some High School High School Graduate Some College/Trade School College Graduate 25 18 46 22 Employment Unemployed Employed (Full- and Part-time) 70% 30% Think about… Who is your audience? What are you presenting? Who is your audience? Class paper Still has to look professional Tip: Create a shell that you can use for all future work Who is your audience? Conference presentations Make a table to save space Present only most important results Who is your audience? Journal submission Specific to journals Check their websites Manuscript submission guidelines Look at recent publications Examples of Journal Preferences American Sociological Review e.g. Standard errors, deviations, etc in parentheses under coefficients, etc… Criminology e.g. Table not in text, only space-holder where table would be, etc… Think about… What are you presenting? Descriptive results Bivariate, multivariate, etc Only significant results Better in graph form? What all tables should have… Title Reference e.g. Table 1a., Table 13…. Be consistent! With period/without period in title Font Names of variables, etc Decimals all in line What all tables should NOT have… Vertical lines Bold or italic lettering in the body Only okay for titles Too many numbers behind decimal Usually only require two numbers behind the decimal Include the 0 0.98 not .984357 Example of a good table…. Table 4. Summary of γ, the Effects of Determinants X on the Living-Standards Factor Item Demographic Variables for Head Male Age Age Squareda Head's Education Completed primary or incomplete secondary Completed secondary or higher Completed secondary Higher Unknown Other Household has electricity Residence in a small city Residence in a capital or large city a Estimated Positive and Significant Negative and Significant 85 85 74 85 11 0 85 0 85 76 60 19 20 12 76 60 19 20 12 0 0 0 0 0 61 71 82 61 60 74 0 11 7 The living-standards factor was estimated to increase with the head's age up to age 59.7, which is the average "turning point" among all the estimated models. Making the table… Getting data into Excel By hand Or the easy way Formatting the table Getting the table into Word Getting SAS results into Excel Use HTML output Tools options preferences results create HTML (check box) select a folder for saving select style minimal Run SAS HTML page opens Select all copy paste into Excel OR right-click on file choose to open with Excel Getting Stata results into Excel Run Stata Highlight table Right click Select copy table or copy table as HTML Paste in Excel Copy table Copy table as HTML Formatting your tables in Excel Select cells and use toolbar or Select cells right click select format cells Just a few examples… Formatting numbers on your table Right-click on table select format cells Number, percentages Decimal places Custom placeholders # for an insignificant zero 0 for leading with a zero ? for lining up decimals 0.900 vs. .9 Merging headers To make the headers cover more than one column Highlight cells click on merge Adding borders Highlight cells click on tables icon Adding borders Highlight cells right-click on cells select format cells select border select border type, color, and placement Getting your table into Word Highlight table right-click select copy Open word document Find location in word document Click on file select paste special select picture (enhanced metafile) Formatting your table in Word To change the size, layout, etc of table in Word Right click on table select format picture Change size, placement, etc… Helpful sites Criminology http://www.blackwellpublishing.com/submit.asp?ref=0011-1384 JMF http://oregonstate.edu/%7Eacock/tables/ AJS http://www.journals.uchicago.edu/page/AJS/instruct.html The CFDR can help! Thanks to Meredith, Aurea, and Heidi Thanks to David for his input