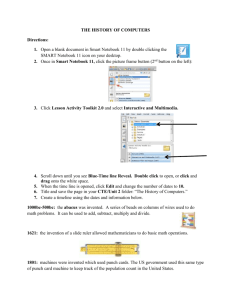Getting Started with SMART Notebook™ 3D Tools
advertisement

Getting Started with SMART Notebook™ 3D Tools This guide provides the information you need to use SMART™ Notebook 3D Tools software. SMART Notebook 3D Tools enables you to insert and manipulate 3D models in SMART Notebook™ collaborative learning software. Accessing SMART product activation information Requirements You’ll need a computer with: • • • • • • SMART Notebook 11 software or later Pentium® 4 processor or better 512 MB of RAM (1 GB recommended) Windows® XP SP3, Windows Vista® SP2, Windows 7, Mac OS X 10.6 or X 10.7 Direct X® 9 compatible graphics hardware A product key for SMART Notebook 3D Tools Activating SMART Notebook 3D Tools You don’t need a SMART Document Camera to use SMART Notebook 3D tools. If you want to purchase a product key for SMART Notebook 3D tools after the 30-day trial, contact us at 1.888.42.SMART. Activation during software install • TIP: To view the number of days remaining on your trial, click the Help menu in the SMART Notebook software toolbar, and then select the Check for Updates and Activation menu item. Activation with a product key 1. Open Notebook 11 or later 2. Click the Help menu in the SMART Notebook software toolbar 3. Select the Check for Updates and Activation menu item 4. The SMART Product Update menu will appear 5. Click the Activate button next to SMART Notebook 6. Click Add 7. Enter the product key and select the I accept the terms in the licence agreement checkbox 8. Click Ok Select the SMART Notebook 3D Tools/Mixed Reality checkbox when installing SMART Notebook software installation option SMART Technologies 1 of 3 Getting Started with SMART Notebook 3D Tools Accessing 3D model files SMART Exchange website The Gallery tab in SMART Notebook software provides all of these options for you to access 3D model files: • SMART Notebook Gallery • SMART Exchange™ website • Google™ 3D Warehouse 1. Click the SMART Exchange link in the Gallery Sampler folder 3D file types that are compatible with Mixed Reality Tools include: 4. Click the Download button for the image you want to download • .dae – COLLADA™ • .obj – 3D object • .fbx – FBX® file 5. Click Open. Your 3D model will open in a new SMART Notebook file. 2. Click the Search link. This will take you to the SMART Exchange website. 3. Click the File Type tab and select 3D content Google 3D Warehouse SMART Notebook Gallery 1. Click the Gallery tab to view Gallery resources Google 3D Warehouse is a free online repository of 3D models. The Gallery tab in SMART Notebook software includes a link to Google 3D Warehouse. 1. Click the Google 3D Warehouse link in the Gallery SMART Notebook Gallery tab 2. Click the Lesson Activity Examples folder to access 3D models 3. Click the 3D Objects menu, and then drag and drop a model into the work area Google 3D Warehouse link 2. Search or browse for a 3D model 3. Click the image you want to download 4. Click the Download Model button 5. Click the Download link beside COLLADA 6. Save the zip file to your computer 3D Objects menu 7. Right-click the zip file and select Extract All Files COLLADA download option SMART Technologies 2 of 3 Getting Started with SMART Notebook 3D Tools Note: Objects from the Google 3D Warehouse will often include several folders and multiple files. You want to import the .dae file. 8.Click Insert on the SMART Notebook menu bar and select 3D File Resources For information about SMART Notebook 3D Tools, view the SMART Notebook 3D Tools User’s Guide at smarttech.com. 9. Navigate to the Models folder and select the .dae file Google SketchUp Don’t see what you’re looking for? Download Google SketchUp at sketchup.google.com to create your own 3D models or convert 3D models into COLLADA, 3D object or FBX file formats. Inserting 3D model files To insert a 3D model • Drag and drop a 3D model file from anywhere on your computer into a SMART Notebook file OR • Select Insert > 3D File Once you’ve inserted your image, you can drag it to the My Content folder in the Gallery. Turn your classroom into a spontaneous and dynamic learning environment. © 2012 SMART Technologies ULC. All rights reserved. SMART Board, SMART Notebook, SMART Document Camera, SMART Exchange, smarttech, the SMART logo and all SMART taglines are trademarks or registered trademarks of SMART Technologies ULC in the U.S. and/or other countries. Windows and Windows Vista are either trademarks or registered trademarks of Microsoft Corporation in the US and/or other countries. Google is a trademark of Google Inc. COLLADA and the COLLADA logo are the trademarks of the Khronos Group Inc. All other third-party product and company names may be trademarks of their respective owners. Printed in Canada 01/2012. SMART Technologies 3 of 3