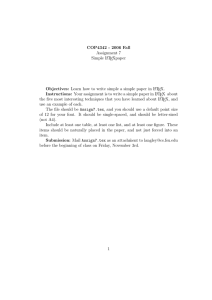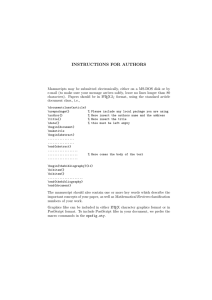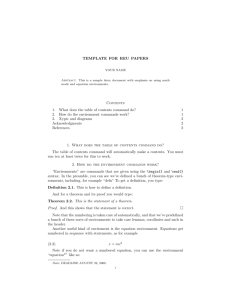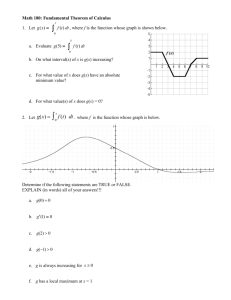Using bardjuniorsem.sty Style for Expository Writing for the Mathematics Junior Seminar Ethan Bloch
advertisement

Using bardjuniorsem.sty Style for
Expository Writing for the
Mathematics Junior Seminar
Ethan Bloch
February 25, 2013
1
Contents
1 Introduction
3
2 Document Format
3
3 Sections
3
4 Theorems, Definitions, Proofs and the Like
4
5 Some Standard TeX Mistakes
6
6 Common Mathematical Commands
7
7 Comments
7
8 Typesetting Simulated Computer Code
8
9 Title Page
10
10 Table of Contents
10
11 Abstract
10
12 Figures
11
13 Bibliography
13
Sample Senior Project Outline
15
2
1
Introduction
This manual explains how to use the style file bardjuniorsem.sty. This style file is
designed for expository writing projects, and takes care of a number of formatting
issues such as the title page, abstract and correct margins; it also includes formatting
for theorems, definitions and the like, as well as a few miscellaneous items. It is
assumed that you already know the basics of LaTeX. Only the specific commands
defined in this style file are discussed here.
The file bardjuniorsem.sty, as well as the associated template bardjuniorsem– template.tex,
can be downloaded from the website
http://math.bard.edu/bloch/tex.shtml.
If you find any errors, or have any suggestions for improvement, please send an
email to bloch@bard.edu.
2
Document Format
The basic form of the document is
\documentclass[11pt, oneside, reqno]{article}
\usepackage{amssymb, amsthm, amsmath, amsfonts}
\usepackage{bardjuniorsem}
\usepackage{graphics}
\usepackage{amsrefs}
\begin{document}
<Text of document>
\end{document}
3
Sections
The format for section headings is
\section{<Section name>}\label{<Label>}
Do not write the section number as part of the name, since the number is inserted
automatically. To refer to the section, write
Section~\ref{<Label>}
3
4
Theorems, Definitions, Proofs and the Like
The format for theorems, definitions, proofs, etc. are shown below, using the particular case of theorems as an example. The analogous commands for lemmas,
definitions, etc. are given in the table on the following page.
1.
Theorem 4.1. This theorem is automatically numbered.
\thm\label{thmA}
This theorem is automatically numbered.
\ethm
2.
Theorem 4.2 Smith’s Theorem. This theorem is automatically numbered, and
it also has a name.
\thm[Smith’s Theorem]\label{thmB}
This theorem is automatically numbered, and it also has a name.
\ethm
3.
This is Theorem 4.1; it is automatically numbered, so you use \ref with the internal
label.
This is Theorem~\ref{thmA}; it is automatically numbered,
so you use \verb@\ref@ with the internal label.
4.
Proof. How could this theorem not be true?
\demo
How could this theorem not be true?
\edemo
5.
Proof of Theorem 4.2. Obviously, this theorem is true.
4
\demoname{Proof of Theorem~\ref{thmB}}
Obviously, this theorem is true.
\edemoname
6.
If you want to number an equation, you write it as follows, without \[ ... \] or
$$ ... $$.
A + B = C.
(4.1)
\begin{equation}\label{eqD}
A + B = C.
\end{equation}
7.
This is Equation 4.1; it is automatically numbered, so you use \ref with the internal
label.
Symbol
Command
Definition
\defn\label{<Label>}
Theorem
\thm\label{<Label>} ... \ethm
Lemma
\lem\label{<Label>} ... \elem
Corollary
\coro\label{<Label>} ... \ecoro
... \edefn
Proposition \prop\label{<Label>} ... \eprop
Conjecture
\conj\label{<Label>} ... \econj
Claim
\clm\label{<Label>}
Example
\expl\label{<Label>} ... \eexpl
Remark
\remk\label{<Label>} ... \eremk
Algorithm
\alg\label{<Label>}
Exercise
\exer\label{<Label>}
... \eexer
Problem
\prob\label{<Label>}
... \eprob
5
... \eclm
... \ealg
5
Some Standard TeX Mistakes
• To write a set such as
{x ∈ R | x2 < π}
we write
\{x \in \mathbb{R} \mid x^2 < \pi\}.
Observe that the curly brackets are written \{ and \}, and that the vertical
line is written \mid, NOT | (which would produce the wrong spacing).
• To write an inner product such as
hx, yi
we write
\langle x, y \rangle.
Observe that the brackets are written \langle and \rangle, NOT < and >
(which would produce the wrong spacing).
• To write a function such as
f: A−
→B
we write
f\colon A \to B.
Observe that the colon is written \colon, NOT : (which would produce the
wrong spacing).
• DO NOT USE \\ when writing text. It is the wrong way to start new lines and
paragraphs, and will often mess things up. Use \\ only inside mathematical
constructions such as align, matrix, etc.
6
6
Common Mathematical Commands
Symbol
Command
{x ∈ X | blah} \{x \in X \mid \text{blah}\}
N
\nn
Z
\zz
Q
\qqq
R
\rr
Rn
\rrr{n}
A⊆B
A \subseteq B
A$B
A \subsetneqq B
f: A−
→B
\func fAB
g◦f
S
g \rc f
i∈I
Ai
\bigcup_{i \in I} A_i
T
i∈I
Ai
\bigcap_{i \in I} A_i
Qn
\prod_{i=1}^n A_i
B
\mathcal{B}
B
\mathbf{B}
i=1 Ai
7
Comments
To make a comment to yourself in your .tex document that is ignored when the
document is compiled, use the % character. Any line in the .tex document that
starts with % is ignored; if a % in inserted in the middle of a line, all the text to the
right of the % symbol is ignored.
Unfortunately, the standard LaTeX program does not give a method for commenting out long sections of the .tex file, other than using lots of % symbols. There
is a nice LaTeX package called verbatim.sty that solves this problem. This package
can be downloaded from
http://math.bard.edu/bloch/bardtex.htm. Place the package in the same folder in
your computer as your .tex file. To use this package, you must first insert
\usepackage{verbatim}
7
into your file prior to \begin{document}.
Then, simply type \begin{comment} before the text that you want commented
out, and \end{comment} after the text.
8
Typesetting Simulated Computer Code
The simplest way to write a small amount of simulated computer code is to use the
verbatim environment. Everything within this environment is typeset in typewriter
font exactly as it appears in the .tex file—obeying spaces and line breaks as in the
.tex file, and not recognizing any special symbols.
To obtain
This is
verbatim text, where $ signs are
just $ signs, and commands such as \huge are ignored.
we simply write
\begin{verbatim}
This is
verbatim text, where $ signs are
just $ signs, and commands such as \huge are ingored.
\end{verbatim}
For arbitrarily long verbatim text, the LaTeX package called verbatim.sty must be
used. This package can be downloaded from
http://math.bard.edu/bloch/bardtex.htm. Place the package in the same folder in
your computer as your .tex file. To use this package, you must first insert
\usepackage{verbatim}
into your file prior to \begin{document}.
Then, use the verbatim environment as above.
There is another package, called moreverb.sty, that contains some very useful
variants of the verbatim environment; these environments can be used to make
typesetting simulated computer code easier. This package can be downloaded from
http://math.bard.edu/bloch/bardtex.htm. To use this package, you must first insert
\usepackage{moreverb}
into your file prior to \begin{document}.
The verbatimtab environment from the moreverb.sty package allows tab characters to be expanded to a given number of spaces (without this package, LaTeX
considers tab characters to be single spaces. In the verbatimtab environment, tab
characters are by default set to equal eight space characters. In the following examples, the . character denotes a tab character.
To obtain
8
This
is
verbatimtab
environment.
we write
\begin{verbatimtab}
This.is.verbatimtab.environment.
\end{verbatimtab}
An optional argument after the defintion of verbatimtab environment can be
used to set tab characters to any desired number of spaces.
To obtain
This
is
verbatimtab
environment.
we write
\begin{verbatimtab}[4]
This.is.verbatimtab.environment.
\end{verbatimtab}
The verbatimcmd environment from the moreverb.sty package is generally like the
verbatim environment, except that in the verbatimcmd environment any LaTeX
command that start with a \ is obeyed, and and { } is respected. Hence, in the
verbatimcmd environment styles such as bold and italics can be used. Mathematics
symbols can also be used in the verbatimcmd environment, though only those that
start with the \ symbol; therefore $a^{x+y}$ would not be recognized (because
neither $ nor ^ starts with the \ symbol), but it could be replaced with the less
commonly used \(a\sp{x+y}\), where \(
\) are another way of starting and
ending in-line math mode, and \sp means superscript (we can also use \[
\]
as another way of starting and ending display math mode, and \sb is used for
subscript).
To obtain
This
is ax+y
in verbatimcmd.
we write
\begin{verbatimcmd}
This
is \(a\sp{x+y}\)
\end{verbatimcmd}
in {\bf verbatimcmd}.
The listing environment from the moreverb.sty package is like the verbatim
environment, except that it numbers lines. The listing environment has two parameters, the first (in square brackets) specifies the step between numbered lines (a
value of 1 makes every line numbered), and the second parameter (in curly brackets) specifies the number of the first line. The listing environment handles tab
characters similarly to the verbatimtab environment, though tab characters are
unalterably set to equal eight space characters.
To obtain
9
This is the environment that
numbers lines. In this example,
every other line is numbered,
and the first line is set at line 7.
8
10
we write
\begin{listing}[2]{7}
This is the environment that
numbers lines. In this example,
every other line is numbered,
and the first line is set at line 7.
\end{listing}
The listingcont environment from the moreverb.sty package is like the listing
environment, except that it does not have any parameters, and it continues numbering lines where the previous listing or listingcont environment left off. The
listing* and listingcont* environments from the moreverb.sty package are very
much like the listing and listingcont environments respectively, except for two
differences: they write for each blank space in the original text, and they do not
handle tab characters.
9
Title Page
When you are ready to put your project into final form, add the title page command
as follows, immediately after \begin{document}. Make sure you put in your own
title, name, and the month and year.
\titlepgjrsem{<Project title>}{<Your name>}{<Month>}{<Year>}
10
Table of Contents
When you are ready to put your project into final form, insert
\tableofcontents
\newpage
into your text immediately after the title page.
11
Abstract
To put an abstract in your project, insert
10
\abstr
after the titlepage and before the table of contents, and then put in the text of
your dedication. The appropriate heading, pagebreaks and the like will be done
automatically.
12
Figures
The standard way to insert graphics into LaTeX documents is to use either the
graphics.sty or the graphicx.sty package. The two packages are essentially the same,
but use slightly different formats for a few commands; use whichever you prefer.
These packages are often bundled with LaTeX implementations. The manual for
these two packages, called grfguide.pdf, can be found on the web; it is a very useful
guide to inserting graphics into LaTeX documents, and to using color.
To use either of these packages, you must first insert
\usepackage{graphics}
or
\usepackage{graphicx}
into your file prior to \begin{document}.
If you want to import a computer generated figure into the .tex file, the figure
needs to be in a format that TeX can work with. For most implementations of
TeX, the best format to use is EPS (encapsulated postscript, ending in .eps). For
TeXShop, TeXWorks and any other implementation that uses PDF files instead of
DVI files, the correct format for graphics is PDF. It is also possible to use JPEG
files in TeXShop, and perhaps other implementations. The method of inserting these
different types of files is the same; the format of the graphics file simply has to work
with your implementation of TeX.
To insert an .eps file (or a .pdf file in TeXShop), use the format
\begin{figure}[ht]
\centering
\includegraphics{<Path+filename>}
\caption{<Caption>}
\label{<Figure Label>}
\end{figure}
In Windows, the path+filename has the form
c:/mysubdir/mypic.eps
11
Notice that we use / instead of \ in TeX. In a Mac or Unix the path+filename has
the form
/Users/username/myfolder/mypic.pdf
The caption can be left blank if you do not wish to insert one (though you still
need to write {} if you leave the caption blank). You should not write the figure
number in the caption, since that is done automatically by LaTeX. To refer to the
figure elsewhere in the text, use the format
Figure~\ref{<Figure Label>}
There are two common ways to create mathematical graphics: via mathematical
software such as Mathematica, Maple or Sage, or vector drawing programs such as
Adobe Illustrator or Inkscape. Both these types of programs store graphics in their
own proprietary formats, but when you are done making the graphics, they can be
exported to EPS or PDF formats. Do not use bitmap graphics programs such as
Adobe Photoshop; vector graphics programs are much better suited to mathematical
drawing (and indeed are based upon mathematical ideas such as splines). A nice
program for creating simple graphics is GeoGebra, which is not as powerful as
Illustrator or Inkscape, but it has some nice features that are useful for demostrating
various geometrical ideas.
One tricky matter when creating graphics is to have the right amount of white
space surrounding the graphic, which means a little bit of white space, but not too
much. EPS files have a ”bounding box” that determines how much white space is
inserted; the bounding box is usually created automatically with as little white space
as possible, though that can be modified in vector graphics programs by inserting
an invisible rectangle of the right size around the graphic. For PDF files, which
are often created with the graphic on an entire blank page, the white space can be
cropped using an appropriate program (such as Preview on the Mac).
Here are some important formatting points to note when you use figures in a
mathematics text:
• Each figure must be referred to by its figure number somewhere in the text.
If a figure is not referred to, it will not necessarily be read.
• Each figure should be inserted after it is first referred to.
• Captions should be left blank, or should be minimal. Any explanation of a
figure should be done in the text, not in the caption.
12
13
Bibliography
The best way to make a bibiography in LaTeX is to use the package called amsrefs.sty
that solves this problem. This package, and a manual for the package, can be
downloaded from
http://math.bard.edu/bloch/bardtex.htm. Place the package in the same folder in
your computer as your .tex file. To use this package, you must first insert
\usepackage{amsrefs}
into your file prior to \begin{document}.
The bibliography is put at the very end of the document, and looks like
\newpage
\begin{bibdiv}
\begin{biblist}[\normalsize]
\addcontentsline{toc}{section}{Bibliography}
\markboth{Bibliography}{Bibliography}
\bib{G-K-P}{book}{
author = {Graham, Ronald},
author = {Knuth, Donald},
author = {Patashnik, Oren},
title = {Concrete Mathematics},
edition = {2},
publisher = {Addison-Wesley},
address = {Reading, MA},
date = {1994}
}
\bib{BA1}{article}{
author = {Banchoff, Thomas},
title = {Critical points and curvature for embedded polyhedra},
journal = {J. Diff. Geom.},
volume = {1},
date = {1967},
pages = {245--256}
}
\bib{SLOA}{report}{
author = {Sloane, Neal J. A.},
title = {The On-Line Encyclopedia of Integer Sequences},
13
eprint = {http://www.research.att.com/~njas/sequences},
}
\bib{WINT}{article}{
author = {Wintgen, P.},
title = {Normal cycle and integral curvature for polyhedra in
Riemannian manifolds},
book = {
series = {Colloq. Math. Soc. J\’anos Bolyai},
volume = {31},
title = {Differential Geometry},
editor = {So\’os, Gy.},
editor = {Szenthe, J.},
publisher = {North-Holland},
address = {Amsterdam},
date = {1982}
},
pages = {805--816}
}
\end{biblist}
\end{bibdiv}
Each new bibiographic item starts with the
\bib{<Label>}{<Type of Item>}{
where the Label is the label for the bibliographic item, and the Type of Item is one of
article, book, misc, report, thesis. Some of the fields, such as author and title
are necessary in every bibliographic entry, whereas others such as series and editor
are optional. Note that if there are multiple authors, each one is listed separately,
always with last name first. The order of the fields inside each bibliographic entry
does not matter. Do not forget the commas between the fields. Also, unlike regular
text, in the bibliographic entries TeX is not bothered by a period that is not at the
end of a sentence, and you do not need to do anything about such periods.
To refer to an item in the bibliography, use the formats
\cite{<Label>} or \cite{<Label>}*{<Location>}
where Location is something such as “Chapter 3,” or “Theorem 1.2.3.”
14
Sample Project Outline
\documentclass[11pt, oneside, reqno]{book}
\usepackage{amssymb, amsthm, amsmath, amsfonts}
\usepackage{bardjuniorsem}
\usepackage{graphics}
\usepackage{amsrefs}
\begin{document}
\titlepgjrsem{<Title of Project>}{<Your Name>}
{<Month>}{<Year>}
\abstr
<Text of abstract>
\tableofcontents
\newpage
\section{<Title of First Section>}
\label{secA1}
<Text>
\section{<Title of Second Section>}
\label{secAB}
<Text>
\begin{figure}[ht]
\centering
\includegraphics{<Path+filename>}
\caption{<Caption>}
\label{<Figure Label>}
\end{figure}
\newpage
\begin{bibdiv}
\begin{biblist}[\normalsize]
15
\addcontentsline{toc}{section}{Bibliography}
\markboth{Bibliography}{Bibliography}
\bib{<Label>}{book}{
author = {<Last Name, First Name>},
title = {<Title>},
publisher = {<Publisher>},
address = {<City>},
date = {<Year>}
}
\bib{<Label>}{article}{
author = {<Last Name, First Name>},
title = {<Title>},
journal = {<Journal Name>},
volume = {<Volume Number>},
date = {<Year>}
pages = {<Starting Page--Ending Page>}
}
\end{biblist}
\end{bibdiv}
\end{document}
16