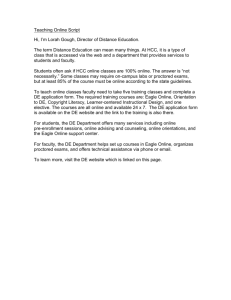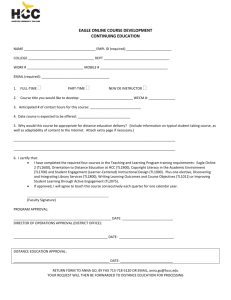Document 14814706
advertisement
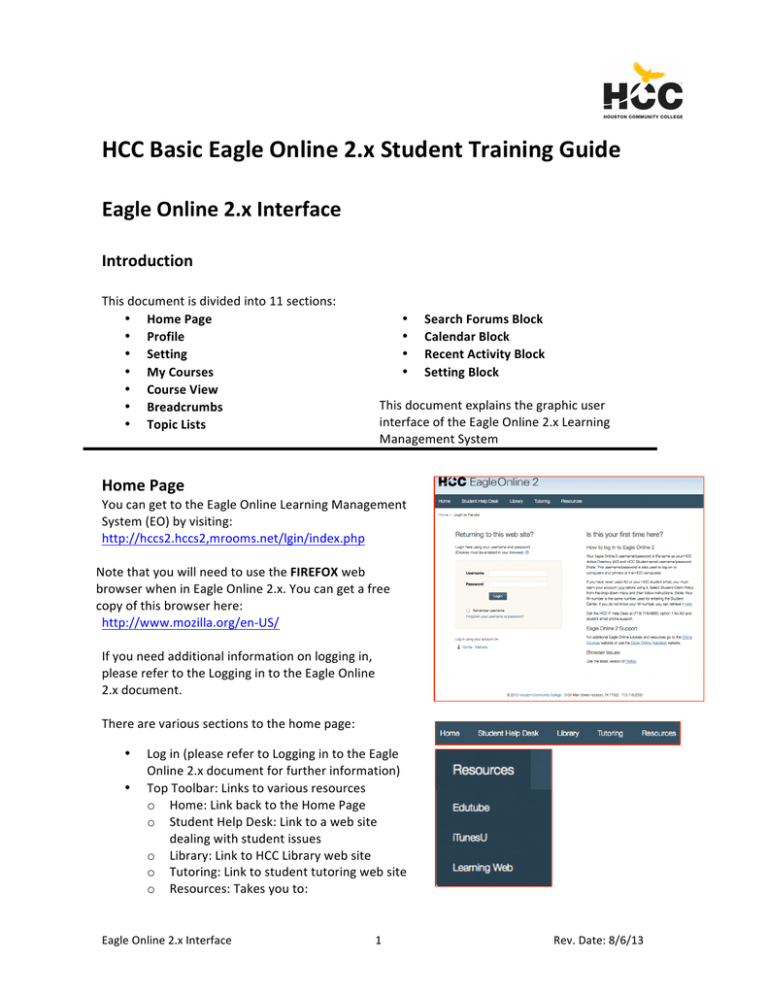
HCC Basic Eagle Online 2.x Student Training Guide Eagle Online 2.x Interface Introduction This document is divided into 11 sections: • Home Page • Profile • Setting • My Courses • Course View • Breadcrumbs • Topic Lists Home Page • • • • This document explains the graphic user interface of the Eagle Online 2.x Learning Management System You can get to the Eagle Online Learning Management System (EO) by visiting: http://hccs2.hccs2,mrooms.net/lgin/index.php Note that you will need to use the FIREFOX web browser when in Eagle Online 2.x. You can get a free copy of this browser here: http://www.mozilla.org/en-­‐US/ If you need additional information on logging in, please refer to the Logging in to the Eagle Online 2.x document. There are various sections to the home page: • • Log in (please refer to Logging in to the Eagle Online 2.x document for further information) Top Toolbar: Links to various resources o Home: Link back to the Home Page o Student Help Desk: Link to a web site dealing with student issues o Library: Link to HCC Library web site o Tutoring: Link to student tutoring web site o Resources: Takes you to: Eagle Online 2.x Interface Search Forums Block Calendar Block Recent Activity Block Setting Block 1 Rev. Date: 8/6/13 § § § Edutube: Web site with various videos submitted by HCC faculty iTunesU: Web site with varios videos hosted by iTunes Learning Web: Web site to access faculty information Profile Once logged in, you will be able to access your profile by clickinking on your name on the top right side of the screen. § My home: Takes you back to the Home Page. § My profile: Allows you to edit your profile, including adding an image and updating your personal information § Logout: Logs you out of the system Settings On the right side of the screen you can edit setting such as profile setting and change your password. My Courses On the left side of the screen you will see a listing of the courses you are enrolled in, including instructors involved and a description of the course. Click on the name of a course to enter it. Eagle Online 2.x Interface 2 Rev. Date: 8/6/13 Course View On the left side of the main page of the course you will see various sections known as Topics; which include activities created by your instructor for you to access. The right side of the main page in the course contain other tools, such as a calendar, known as blocks. Beadcrumbs The top left area of the screen show what page you are on and be navigated by the links provided, known as Breadcrumbs. In the example on the right, we are on the “TLR_Group” page and can go back to either the “My courses” page or the “Home” page. Topic Lists Each Topic has a title. In the example at right, the title is “Course Information”. Click on the folder icon will expand the topic so you can view items the instructor wants you to view (such as documents, assignments, quizzes, etc.). Clicking on the topic title or the box on the right side of the topic will bring you to a new page where all you will see is the one topic you are in. You can move from topic to topic by selecting it in the “Jump to…”drop down menu or go back to the main page by selecting “Topic List” on the bottom right of the screen Eagle Online 2.x Interface 3 Rev. Date: 8/6/13 Search Forums Block You can search forums in a course by entering a term in the box provided in the Search Forums Block and selecting the Go button Calendar Block The Calendar block allows you to see events on different dates. If the instructor allows it, you may be able to add your own events to the calendar as well Recent Activity Block This block let you know what activity you have done since the last time you logged into the course. Eagle Online 2.x Interface 4 Rev. Date: 8/6/13 Setting Block The Setting Block allows you to review your grades and edit profile setting. Eagle Online 2.x Interface 5 Rev. Date: 8/6/13