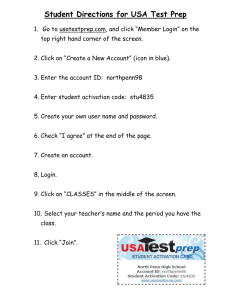General System Use
advertisement

General System Use PCG Terms Role – The level of access assigned to a user by either the data load or a manual upload. Can be Teacher, Campus Admin, or District Admin. Navigating the System – Accessing different screens and areas determined by role. TO DO LIST 1. Know how to navigate the system. 2. Refresh navigation tree. 3. Close tabs. 4. Log out of PCG. Logging in At the login screen, use your User Name and Password to gain access to the system. If login is attempted with an incorrect password three consecutive times, the account will be disabled. Use the Recover Password link to reset your password. Please note: You must have completed the Account Details screen in order to use this feature. See the Changing and Recovering Your Password document for details. Screen Layout Most screens in the PCG system have the same basic layout. The navigation tree is always anchored on the left side, controls are at the top, and the largest part of the screen is used for displaying data. A new tab is opened when an additional screen is opened. © PCG Education, 2011 Proprietary and Confidential 1 General System Use | 2 Navigation Tree For many of the menu selections, you will see 3 icons at the top of the navigation tree. The first icon is the New button which looks like a sheet of paper with a green ‘+’ sign. Pressing this icon will generate a blank screen for that menu selection. The next icon is the Search icon which looks like a magnifying lens. Pressing this icon will allow you to search in that menu selection. The last icon is the Refresh icon which looks like a circular blue arrow. Pressing this icon will refresh the navigation tree. Please note: This does not refresh anything to the right of the navigation tree. © PCG Education, 2011 Proprietary and Confidential 2 General System Use | 3 Page Tabs As you navigate through the system, pages will open in tabs and dock in the window pane to the right of the navigation tree. If there are multiple tabs open which require you to scroll to see them all, you will see arrows allowing you to scroll and view any additional tabs open. You may also click on the down arrow to choose to see a list of the open tabs. To close a tab, click on the ‘x’ in the top right corner of that tab. Alternatively, you can right click over a tab and choose to close this tab, close all other tabs, or close all tabs. Exiting PCG When you have finished using PCG and wish to exit the program, click the Exit icon which is located next to your login status. The exit icon looks like an open door with an arrow. Please note: Although you can close your internet browser to exit the system, this is not the preferred method as it doesn’t properly close the session in the database. © PCG Education, 2011 Proprietary and Confidential 3