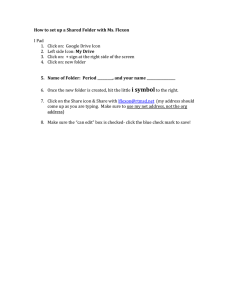Document 14572144
advertisement

Instructions for Data Back-­‐Up Step 1. Select which files are most important Certain things, such as computer games and applications, don't usually need to be backed up. You can easily reinstall these files from the original source after your device has been migrated to Windows 7. The most important documents to back up are items that you have created, like documents, spreadsheets, and mail archives. The most common files types are: .PDF, .PST, .DOC, .PPT, .XLS, and .JPEG. These are just a few examples and thousands more exist. Please be aware of which files you need. Quick tip: Most of your files are in the following location: C:\Documents and settings\<UserName> ,including: My Documents, Desktop, and Internet Favorites. Any other location is considered non-­‐standard and has not been addressed in this document. Other important files include your .PST (mail archive folder) which are explained in a section below. Step 2. Find a back-­‐up location to store your files You can backup individual files to a USB stick\thumb drive, CDs\DVDs, or a network share drive. It is important that your back-­‐up location be large enough to contain all your files. Please contact your work location supervisor if you are unsure of a location to back up your files. Step 3. Back-­‐up your data Once you have completed the above steps you can start the back-­‐up process. 1. • • • • Select Your Files Select the Start button on the bottom left hand of your screen. Select the “My computer” Icon from the Start Menu. Navigate to the “Documents and Settings” folder. Select your username and you should see the standard locations mentioned above. (C:\Documents and settings\<UserName>) 2. Copy your files to your back-­‐up location • Press the Ctrl key on your keyboard and select The Desktop, Favorites and My Documents Icons (shown above). This should highlight these Icons. • Press the right click button on your mouse and select copy (shown above) • Select the Start button on the bottom left hand of your screen. • Select the “My Computer” Icon from the Start Menu. • Select the location that you have chosen to back-­‐up your files. (USB stick\Thumb Drive, CDs\DVDs, or a network share drive) • Press your right mouse click button and select paste. Thumb Drive/USB CD/DVD Network Drive Step 4. Back-­‐up your emails (.PST/Mail Archive) files The next important files to recover are your .PST\Mail Archive files. They are typically located in the following directory C:\<UserName>\Local Settings\Application data\Microsoft\outlook (Note: Hidden Files must be shown) 1. • • • • • • Show Hidden Files Select the Start button and Open My Computer. From the Tools menu, choose Folder Options. Click on the View tab in the Folder Options window. In the Advanced settings locate the “Hidden files and folders” category. Note: The “Hidden files and folders” category should be viewable at the bottom of the advanced settings text area without scrolling down. You'll see two options under the folder. Choose the “Show hidden files and folders” radio button under the Hidden files and folders category. 2. Finding Your Outlook file • Open Outlook, Select the “Tools” drop down menu and select “Account Settings.” • Select the “Data Files Tab.” Click on the desired PST (Personal Folder) and click on the “Open folder Icon.” • The folder containing your email files (.PST ) should open. • At this point, close Outlook and go back to the folder that contains your emails and right click on your email files (.PST) and select copy. Once you copy these files place them in you the back-­‐up location. Instructions for Restoring your Data Once you have completed the above steps you have successfully backed up your data and you can now start the restore process. Step 1. Connecting your back-­‐up location • • • Select the Start button on the bottom left hand of your screen. Select the “Computer” icon from the Start Menu You will see several sections including Hard Disk, Devices, and Removable Storage and Network locations. Please navigate to your USB/ thumb drive, CD/DVD or Network location that contains your files. Leave this window open. Step 2. Extracting your files to a location • • • • Select the Start button on the bottom left hand of your screen. Select the “Computer” Icon from the Start Menu. Select the C:\ , then select the Users folder and select your User Name. Now you can place your files in all the standard locations: Desktop, My Documents, and Favorites. Step 3. Restoring Your Email/.PST • • • • • Select file, Select Open & Export, Select Import/Export. (This starts the Import and Export Wizard) Choose Import from another program or file, and then click next. Choose Outlook Data File (.pst) and click next. Browse to the .pst file you want to import from your Back-­‐up location. Set the options for importing items. The default settings usually don’t need to be changed. Finish. This completes your back-­‐up and restoration! Migration Check List My Documents Desktop Internet Favorites Outlook Personal List your Mapped Printers (Ex. \\Print Server Name\ Printer Name) 1._________________________________________________ 2._________________________________________________ 3._________________________________________________ List your Mapped Drives (EX. \\Server Name\ Share Name) 1._________________________________________________ 2._________________________________________________ 3._________________________________________________