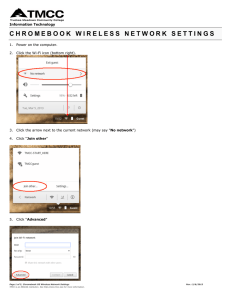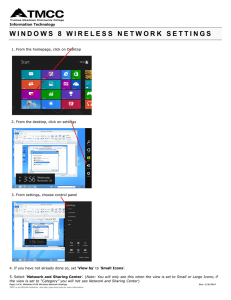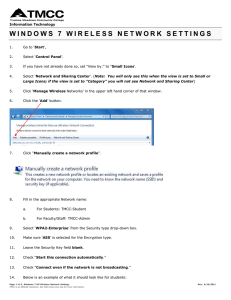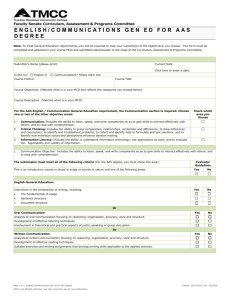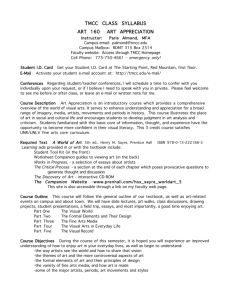W I N D O W S 1...
advertisement

Information Technology WINDOWS 10 WIRELESS NETWORK SETTINGS 1. From the bottom left corner of the homepage, select the Windows Start Button. 2. In the Windows menu, select "Settings". 3. From "Settings", select "Network & Internet". Page 1 of 6; Windows 10 OS Wireless Network Settings TMCC is an EEO/AA institution. See http://eeo.tmcc.edu for more information. Created: 3/8/2016; Rev: 3/9/2016 4. Then, select "Wi-Fi". 5. Select "Network and Sharing Center". 6. Select "Set up a new connection or network". Page 2 of 6; Windows 10 OS Wireless Network Settings TMCC is an EEO/AA institution. See http://eeo.tmcc.edu for more information. Rev.: 3/9/2016 7. Select "Manually connect to a wireless network" and click "Next". 8. Fill in the appropriate Network Name: For Students: TMCC-Student For Staff: TMCC-Admin Security 1. Select "WPA2-Enterprise" from the Security Type dropdown box. 2. Select "AES" from the Encryption Type dropdown box. 3. Leave the Security Key field blank. 4. Make sure "Connect even if the network is not broadcasting" box is checked. Example (for students): 5. Click Next. 6. Select "Change connection settings". Page 3 of 6; Windows 10 OS Wireless Network Settings TMCC is an EEO/AA institution. See http://eeo.tmcc.edu for more information. Rev.: 3/9/2016 7. Make sure both "Connect automatically when this network is in range" and "Connect even if the network is not broadcasting its name (SSID)" are selected. 8. Click on the Security tab. 9. Select "Settings". 10. In "Settings", make sure that the box marked "Verify the server’s identity by validating the certificate" is NOT checked. Page 4 of 6; Windows 10 OS Wireless Network Settings TMCC is an EEO/AA institution. See http://eeo.tmcc.edu for more information. Rev.: 3/9/2016 11. Select the "Configure" button. 12. Make sure that the box "Automatically use my windows logon name and password" box is NOT checked. 13. Click "OK". 14. Continue to click "OK" for the next few windows that come up until you return to the Wireless network properties window such as the one below. 15. Ensure the "Remember my credentials for this connection each time I’m logged on" is NOT checked. 16. Select "Advanced settings". 17. Under the 802.1x settings tab, check the "Specify authentication mode" and select "User authentication" from the dropdown menu. Page 5 of 6; Windows 10 OS Wireless Network Settings TMCC is an EEO/AA institution. See http://eeo.tmcc.edu for more information. Rev.: 3/9/2016 18. Click the "802.11 settings" tab. Ensure the "Enable Pairwise Master Key (PMK) caching" is NOT checked. 19. Click "OK" until all windows close or select "Close" on the last window. 20. Click the wireless network icon located in the lower right-hand corner of your desktop, on your Task Bar. 21. Select the newly created network (TMCC-Admin or TMCC-Student) and click your left-mouse button to select "Connect". 22. Wait for a logon authentication window to pop up, and enter your login information. 23. Enter either your student username and password or an administrative username and password. 24. You should be connected to the new secure TMCC wireless system and have Internet access. 25. Open a web browser to confirm. Additional Questions TMCC Students: contact the TMCC Student Support Center at 775-674-7576. TMCC Faculty/Staff: contact IT Customer Service at 775-673-7800. Page 6 of 6; Windows 10 OS Wireless Network Settings TMCC is an EEO/AA institution. See http://eeo.tmcc.edu for more information. Rev.: 3/9/2016