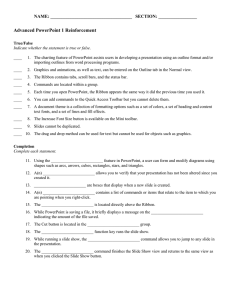Acrobat 10 Quick Reference Card Acrobat 10 Screen
advertisement

Adobe® Acrobat 10 Quick Reference Card Tel. (888) 903-2432 | qr.customguide.com Acrobat 10 Screen Title bar Keystroke Shortcuts Menu bar Close button General Organizer View file in Read Mode Toolbars Task Panes (Tools panel displayed) <Shift> + <Ctrl> + <1> Open a PDF <Ctrl> + <O> Create PDF (from file) <Ctrl> + <N> Save a PDF <Ctrl> + <S> Print a PDF <Ctrl> + <P> Close a PDF <Ctrl> + <W> Preferences <Ctrl> + <K> Add Bookmark <Ctrl> + <B> Find <Ctrl> + <F> Help <F1> Exit <Ctrl> + <Q> Editing Navigation pane (with the Page Thumbnails displayed) Document pane • • • • from the toolbar to the Tools, Comment, and Share task panes, which appear along the right side of the window. To Display the Task Pane: Click the Tools, Comment, or Share button to view its respective task pane. The Tools pane contains most of the tools you use to work with PDF documents. The Comment pane contains tools for adding comments and markup to the PDF. The Share pane offers ways to share a PDF, such as email. To Show or Hide Panels in the Task Pane: Click the Show or Hide Panels button in the upper right corner of the Task pane. Select a panel you wish to show or hide. A check mark indicates that the panel is visible. To Display a Panel in a Task Pane: Click the panel to expand it in the task pane. To Display Multiple Panels in the Task Pane: Click the Show or Hide Panels button in the upper right corner of the Task pane. Select Allow Multiple Panels Open from the list. <Ctrl> + <X> Copy <Ctrl> + <C> Paste <Ctrl> + <V> Undo <Ctrl> + <Z> Redo <Shift> + <Ctrl> + <Z> Select All The Task Pane: Tools • Most of the tools in Acrobat have been moved Cut • To Delete a Page: View the Pages panel in the Tools task pane. Click the Delete button. Click the From option and specify the range of pages you want to delete. • To Extract a Page: View the Pages panel in the Tools task pane. Click the Extract button. Specify the range of pages you want to delete. • To Insert a Page: View the Pages panel in the Tools task pane. Click the Insert from File button. Select the file you wish to insert, then specify where to insert it in the document. • To Split the Document: View the Pages panel in the Tools task pane. Click the Split Document button. Select how you wish to split up the document. • To Add a Watermark: View the Pages panel in the Tools task pane. Click the Watermark button. Select the Add Watermark option and specify the text and formatting you wish to use. • To Add a Bookmark: View the Content panel in the Task pane. Click the Add Bookmark button. Enter a name for the bookmark. Deselect All <Ctrl> + <Shift> + <A> Insert Page <Shift> + <Ctrl> + <I> Delete Page <Shift> + <Ctrl> + <D> Crop Pages <Shift> + <Ctrl> + <T> Rotate Pages <Shift> + <Ctrl> + <R> Add Sticky Note <Ctrl> + <6> View Actual Size <Ctrl> + <1> Fit Page <Ctrl> + <0> (zero) Fit Width <Ctrl> + <2> Fit Visible <Ctrl> + <3> Full Screen Mode <Ctrl> + <L> Zoom In <Ctrl> + <=> Zoom Out <Ctrl> + <-> Hide/Show Menu Bar <F9> Navigation Go To Page <Shift> + <Ctrl> + <N> Next Page <Right Arrow> Previous Page First Page Last Page Search Visit qr.customguide.com for more FREE Quick References! <Ctrl> + <A> <Left Arrow> <Home> <End> <Shift> + <Ctrl> + <F> © 2012 CustomGuide Toolbars and Basic Commands Customize Quick Highlight Email Tools Text Save Create Rotate Page Quick Tools toolbar Open Previous Add Sticky Note Print Current Page Hand Tool Delete Page Zoom In Insert Page from Another File Partial Page Common Tools toolbar Next Select Tool • To Convert an Existing File to PDF: Click the Create button select • • • • • PDF From File from the menu. Find and select the file you want to convert and click Open. To Create a PDF from Multiple Files: Click the Create button and select Combine Files into a Single PDF. Select Add Files from the menu. Select the files you want to combine and click Add Files. To Open a PDF: Click the Open button on the Toolbar. To Navigate a PDF: Click the Previous Page or Next Page button on the Common Tools toolbar, or enter the desired page number in the Current Page box. To Zoom In or Out of a PDF: Click the Zoom In or Zoom Out button on the Common Tools toolbar; or enter the desired zoom level in the Zoom Percentage box. To Save a PDF: Click the Save button on the Toolbar. The Navigation Pane The Navigation Pane allows you to display your document in different views for easy navigation. • To View Options in a Navigation Panel: Click the Options menu in the upper-left corner of the panel. The commands available in these menus vary. Page Thumbnails: Displays thumbnails of every page in the document. Click a thumbnail to jump to that page. Bookmarks: Here you can specify specific points of interest in a document and easily jump to them. Layers: Use this panel to view, navigate and print layers created in other applications. Attachments: Add, delete and work with attachments in the document. Signatures: Insert, verify and manage digital signatures added to the document. Zoom Out Zoom Percentage Full Page • To Save a PDF with a Different Name: Select File → Save As from • • • • • • the menu, specify a new name/location for the file and click Save. To Print a PDF: Click the Print button on the Toolbar. To Close a PDF: Select File → Close from the menu. To View/Hide Toolbars: Right-click a Toolbar and select Hide Toolbars, or press <F8>. Press <F8> again to make them appear. To Select Text: Click the Select Tool on the Toolbar and click and drag over the text you want to select. To Add a Tool to the Quick Tools Toolbar: Click the Customize Quick Tools button. Select a tool in the “Choose Quick Tools to Add” column and click the Add button to add it to the “Quick Tools to Show” column. To Get Help: Select Help → Complete Adobe Acrobat X Help from the menu. Exporting • Export to Microsoft Word: Select File > Save As > Microsoft Word Document from the menu. Select the format into which you wish to save the PDF and change settings as necessary. • Export to HTML or XML: Select File > Save As > More Options and select HTML Web Page or XML 1.0 from the menu. Click Settings and specify the desired conversion options. • Export as Text: Select File > Save As > More Options and select Rich Text Format or Text. Click Settings and specify the desired conversion options. • Take a Snapshot of a Page: Select Edit → Take a Snapshot from the menu. Drag on the page to select content or click the page to copy the entire page. The selected content is copied to the Clipboard. Task Pane: Comment • Show the Comments and Markup Panel: Click the Comment button on the Tasks pane. • Insert a Sticky Note: Click the Add Sticky Note button in the Annotations section. • To Mark Up Text: Click the Insert Text at Cursor button or Replace button in the Annotations section and select the text you want to replace, or place the insertion point where you want to insert text. • To Highlight Text: Click the Highlight Text button in the Annotations section and select the text you want to highlight. • To Use the Stamp Tool: Click the Add stamp button list arrow in the Annotations section, select a category from the menu and select the stamp you want to use. Enter your identity information if prompted. Visit qr.customguide.com for more FREE Quick References! © 2012 CustomGuide