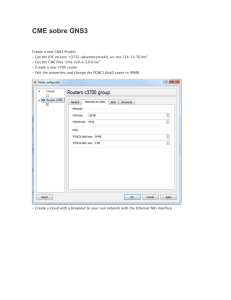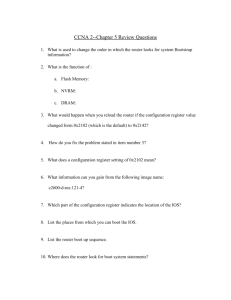Software Installation and Upgrade Procedures for

Software Installation and Upgrade Procedures for the RP and RSP7000, 7100, 7200, 7300, 7400, 7500,
7600, 10000 (ESR), 12000, uBR71XX, uBR72XX, and uBR10000
Document ID: 23233
Contents
Introduction
Before You Begin
Conventions
Prerequisites
Components Used
Background Information
Software Installation or Upgrade Procedure
Step−by−Step Procedure
Related Information
Introduction
This document discusses the procedure for upgrading your Cisco IOS® software image on Cisco High−End routers. The examples provided in this document are based on the 7500 router, but the procedure is applicable to other routers. The Cisco IOS software filenames may vary depending upon the type of product used.
Note: To use the troubleshooting tools described in this document, you must be a registered user and you must be logged in.
Before You Begin
Conventions
For more information on document conventions, see the Cisco Technical Tips Conventions.
Prerequisites
Step 1: Install a TFTP Server
A Trivial File Transfer Protocol (TFTP) server, a Remote Copy Protocol (RCP) server, or a File Transfer
Protocol Server (FTP) application must be installed on a TCP/IP−ready workstation or PC. Once the application is installed, a minimal level of configuration must be performed by following the steps listed below.
1. Configure the TFTP application to operate as a TFTP server as opposed to a TFTP client.
2. Specify the outbound file directory. This is the directory in which the Cisco IOS Software images are stored. Most TFTP applications provide a set−up routine to assist in these configuration tasks.
Note: A number of TFTP or RCP applications are available from independent software vendors or as shareware from public sources on the World Wide Web.
Note: Most TFTP applications cannot transfer files larger than 16MB in size. If the Cisco IOS software you install is larger than 16MB, you should use an FTP or RCP server.
Step 2: Select a Cisco IOS Software Image
Verify that the Cisco IOS Software image that you download supports both your hardware and the required software features. You can find this information using the Cisco Software Advisor (registered customers only)
. Make sure that your router has enough Dynamic RAM (DRAM) and Flash for the Cisco IOS software image prior to downloading the software version you have selected. You can find the minimum recommended
DRAM and Flash requirements in the release notes for each specific Cisco IOS software version, as well as in the Download Software Area. For additional information on how to select the right software version and feature set, see How to Choose a Cisco IOS® Software Release.
Step 3: Download the Cisco Software IOS Image
Download the Cisco IOS software image into your workstation or PC from the Download Software Area.
Components Used
The information in this document is based on Cisco IOS Software Release 12.1 or later.
The information presented in this document was created from devices in a specific lab environment. All of the devices used in this document started with a cleared (default) configuration. If you are working in a live network, ensure that you understand the potential impact of any command before using it.
Background Information
The following Cisco series routers are addressed.
•
Cisco 7000 Series Routers including RP & RSP7000
•
Cisco 7100 Series Routers
•
Cisco 7200 Series Routers
•
Cisco 7300 Series Routers
•
Cisco 7400 Series Routers
•
Cisco 7500 Series Routers
•
Cisco 7600 Series Routers
•
Cisco 10000 Series Internet Routers (ESR)
•
Cisco 12000 Series Internet Routers
•
Cisco uBR71xx, uBR 72xx, uBR10000 Series Routers
Software Installation or Upgrade Procedure
Step−by−Step Procedure
Step 1: Establish a console session to the router
This can be done with a direct console connection or a virtual Telnet connection. A direct console connection is preferred over a Telnet connection because most disaster recovery procedures require you to be physically present, and a Telnet connection gets lost during the reboot phase of the software installation. The console connection is made with a rolled cable (usually a flat black cable), and connects the console port of the router to the COM port of the PC. Open Hyperterminal on the PC, and use the following settings:
Speed 9600 bits per second
8 databits
0 parity bits
1 stop bit
No Flow Control
Note: If you are getting any garbage characters in the hyperterminal, this means you haven't set the hyperterminal properties properly, or the configuration register of the router is set to a non−standard value for which the console connection speed is higher than 9600 bps. Check the value of the configuration register using the show version command (shown in the last line of the output) and ensure it is set to 0x2102 or
0x102. It is necessary to reload the router for a configuration register change to take effect. Once you are sure the console speed is set to 9600 bps on the router side, you should check the hyperterminal properties as above.
For more information on setting the hyperterminal properties, see Applying Correct Terminal Emulator
Settings for Console Connections.
Booting Problems
Once you are connected to the console port of the router, you might notice that the router is either in
ROMmon or Boot mode. If the router cannot properly load a Cisco IOS software image, it goes into one of these two modes which can be used for recovery and/or diagnostic procedures. If you do not see the usual router prompt, you should follow the recommendations below to continue with the upgrade procedure.
Router boots in ROMmon mode or boot mode, and something similar to the following message appears on the console: device does not contain a valid magic number boot: cannot open "slot0:" boot: cannot determine first file name on device "slot0:"
If you are using an ATA PCMCIA Flash disk, the same issue may look like this: device does not contain a valid magic number boot: cannot open "disk0:" boot: cannot determine first file name on device "disk0:"
If you see one of the above error messages, it means the Flash card is empty, not formatted, not formatted for the platform, the filesystem is corrupted, or the first image on the Flash card is not a bootable Cisco IOS software image.
If the router is in ROMmon mode, the router prompt may look like this: rommon1>
If the router is in boot mode, the router prompt may look like this:
Router(boot)>
For more information on ROMmon recovery, see ROMmon Recovery Procedure for the Cisco 7200, 7300,
7400, 7500, RSP7000, Catalyst 5500 RSM, uBR7100, uBR7200, uBR10000, and 12000 Series Routers.
If the router is in boot mode, you can proceed with the Cisco IOS software upgrade instructions below. Be careful not to save your configuration while in boot mode as the boot image does not contain full routing
functionality.
Step 2: Verify that the TFTP server has IP connectivity to the router
Check the IP addresses of the TFTP server and the router targeted for the TFTP software upgrade to be sure the addresses are within the same range. Ping the router to verify that a network connection exists between them. To verify, check the IP address of the TFTP server. If the router is in boot mode, you may need to set the default−gateway as follows:
Router(boot)>
Router(boot)> enable
Router(boot)# config terminal
Router(boot)(config)# ip default−gateway n.n.n.n−+
Step 3: Format the PCMCIA card (if needed)
If the PCMCIA card is a spare which was shipped blank it, must be formatted before use.
You can also use a PCMCIA card from another platform if it is compatible with your router platform. See the
PCMCIA Filesystem Compatibility Matrix and Filesystem Information for more information on Flash card compatibility between platforms.
Note: In order to boot from a Cisco IOS software file located on a PCMCIA Flash card or Flash Disk, the
Flash card or disk must have been formatted in the target platform.
Caution: The formatting procedure erases all information on the Flash memory card. To prevent the loss of images and configuration files that might be stored on a Flash memory card, copy the images and files to a TFTP server before you format the card:
Follow these instructions.
1. Insert the Flash memory card into the available PCMCIA slot ( slot0 or slot1).
2. Format the Flash memory card using the format slot0: (or format slot1:) command as follows.
7500#format slot0:
Format operation may take a while. Continue? [confirm]y
Format operation will destroy all data in "slot0:". Continue?
[confirm]y
Formatting sector 160.....
Format of slot0: complete
Note: ATA PCMCIA Flash disks use different command syntax when referring to the PCMCIA slot.
Substitute the command syntax disk0: or disk1: if you are using an ATA PCMCIA Flash disk instead of slot0: or slot1: which refers to Linear PCMCIA Flash memory cards.
More information on the command syntax differences between ATA PCMCIA Flash disks and Linear
PCMCIA Flash memory cards can be found in the PCMCIA Filesystem Compatibility Matrix and
Filesystem Information.
Step 4: Verify free space on the Flash memory card (PCMCIA slot)
At this point, you need to verify that you have enough space in the Flash memory card to copy the new image.
If there is not enough free space, you need to delete some files to make enough space. In some situations, if the image is very large, you may need to delete the current image on the Flash memory card.
To determine the amount of free space, and to show files currently loaded in slot0:, issue the dir{device:} command.
In the example below, slot0 has two filesystems and 885756 bytes of free space. This is not enough to load the new image.
7500#dir slot0:
Directory of slot0:/
1 −rw− 12531084 Jan 02 2000 00:00:20 rsp−jsv−mz.121−13.bin
2 −rw− 7161208 Jan 02 2000 00:14:33 rsp−jsv−mz.112−26.bin
20578304 bytes total (885756 bytes free)
Note: When you see an error message such as "%Error opening slot0: (Device not ready)", try using the dir
disk0: command.
In the example below, we delete the second file in order to free enough space for the new Cisco IOS software image.
7500#delete slot0:rsp−jsv−mz.112−26.bin
Delete filename [rsp−jsv−mz.112−26.bin]? [enter]
Delete slot0:rsp−jsv−mz.112−26.bin? [confirm][enter]
7500#
After deleting the file, use the dir slot0: command to check your free space. The following output shows the free space is still 885756. The free space increases when you squeeze the Flash using the squeeze command:
7500#dir slot0:
Directory of slot0:
1 −rw− 12531084 Jan 02 2000 00:00:20 rsp−jsv−mz.121−13.bin
20578304 bytes total (885756 bytes free)
After you have deleted the file, the file is flagged by the operating system. To free up the deleted file's memory space, you need to issue the squeeze{device:}command which removes the deleted files permanently.
7500#squeeze slot0:
All deleted files will be removed. Continue? [confirm]y
Squeeze operation may take a while. Continue? [confirm]y
Squeezing...
Squeeze of slot0 complete
7500#
The file is removed permanently once it has been deleted and squeezed. To check whether the file has been deleted and the memory reclaimed, issue the dir slot0: command.
7500#dir slot0:
Directory of slot0:/
1 −rw− 12531084 Jan 02 2000 00:00:20 rsp−jsv−mz.121−13.bin
20578304 bytes total (8047092 bytes free)
In the above output, you can see that the amount of free Flash memory space has been increased from 885756
bytes to 8047092 bytes.
Note: Do not reload or power−cycle the router if there is not a vaild image on the Flash card; this causes the
router to go into ROMmon or boot mode.
Step 5: Copy the new image into the Flash memory card through the TFTP server
Follow these instructions.
1. Now that you have IP connectivity and can ping between the computer acting as a TFTP server and the routers, copy the image from the TFTP server into slot0.
Note: Before copying, make sure you have started the TFTP server software on your PC and that you have the filename mentioned in the TFTP server root directory. We recommend that you keep a copy of the router configuration before upgrading. The upgrade itself does not affect the configuration
(which is stored in nonvolatile RAM − NVRAM). However, this might happen if the right steps are not followed correctly.
For RCP applications, substitute RCP for every occurrence of TFTP. For example, use the copy rcp
flash command instead of the copy tftp flash command.
7500# copy tftp: slot0:
If necessary, you can copy an image from one device to another.
2. Specify the IP address of the TFTP server.
When prompted, enter the IP address of the TFTP server, as in the following example:
Address or name of remote host []? 172.17.247.195
3. Specify the filename of the new Cisco IOS Software image.
When prompted, enter the filename of the Cisco IOS Software image to be installed, as in the following example:
Source filename []? rsp−jsv−mz.122−6.bin
4. Specify the destination filename.
This is the name the new software image will have when it is loaded onto the router. The image can be named anything, but common practice is to enter the same image filename.
7500#copy tftp slot0:
Address or name of remote host []? 172.17.247.195
Source filename []? rsp−jsv−mz.122−6.bin
Destination filename []?rsp−jsv−mz.122−6.bin
Accessing tftp://10.1.1.1/rsp−jsv−mz.122−6.bin...
Loading rsp−jsv−mz.122−6.bin from 10.1.1.1 (via Ethernet10/5): !!!!!!
!!!!!!!!!!!!!!!!!!!!!!!!!!!!!!!!!!!!!!!!!!!!!!!!!!!!!!!!!!!!!!!!!!!!!
!!!!!!!!!!!!!!!!!!!!!!!!!!!!!!!!!!!!!!!!!!!!!!!!!!!!!!!!!!!!!!!!!!!!!
!!!!!!!!!!!!!!!!!!!!!!!!!!!!!!!!!!!!!!!!!!!!!!!!!!!!!!!!!!!!!!!!!!!!!
!!!!!!!!!!!!!!!!!!!!!!!!!!!!!!!!!!!!!!!!!!!!!!!!!!!!!!!!!!!!!!!!!!!!!
!!!!!!!!!!!!!!!!!!!!!!!!!!!!!!!!!!!!!!!!!!!!!!!!!!!!!!!!!!!!!!!!!!!!!
!!!!!!!!!!!!!!!!!!!!!!!!!!!!!!!!!!!!!!!!!!!!!!!!!!!!!!!!!!!!!!!!!!!!!
!!!!!!!!!!!!!!!!!!!!!!!!!!!!!!!!!!!!!!!!!!!!!!!!!!!!!!!!!!!!!!!!!!!!!
!!!!!!!!!!!!!!!!!!!!!!!!!!!!!!!!!!!!!!!!!!!!!!!!!!!!!!!!!!!!!!!!!!!!!
!!!!!!!!!!!!!!!!!!!!!!!!!!!!!!!!!!!!!!!!!!!!!!!!!!!!!!!!!!!!!!!!!!!!!
!!!!!!!!!!!!!!!!!!!!!!!!!!!!!!!!!!!!!!!!!!!!!!!!!!!!!!!!!!!!!!!!!!!!!
!!!!!!!!!!!!!!!!!!!!!!!!!!!!!!!!!!!!!!!!!!!!!!!!!!!!!!!!!!!!!!!!!!!!!
!!!!!!!!!!!!!!!!!!!!!!!!!!!!!!!!!!!!!!!!!!!!!!!!!!!!!!!!!!!!!!!!!!!!!
!!!!!!!!!!!!!!!!!!
[OK − 12531084/25061376 bytes]
12531084 bytes copied in 641.540 secs (19549 bytes/sec)
7500#
After you have successfully transferred the file, you should verify that the file is in slot0. Issue the
dir{device:} command to show files currently located in slot0:
7500#dir slot0:
Directory of slot0:/
1 −rw− 12519472 Jan 02 2000 00:00:20 rsp−jsv−mz.121−13.bin
2 −rw− 12531084 Jan 02 2000 00:00:20 rsp−jsv−mz.122−6.bin
Verify that the name and the file size are correct. If you have a standard PCMCIA Flash card, you can also verify the PCMCIA checksum is correct from the output of a show slot0:. If you have an ATA
Flash Disk, you can use the verify /md5 slot0: command to get a MD5 hash on an image and compare that hash to what is on Download Software Area. The MD5 option for the verify command was introduced in Cisco IOS Software Release 12.0(22)S and will soon be released in the latest 12.2T
images. You can view the Cisco IOS software versions containing the MD5 verify option in the "First
Fixed−in Version" field of CSCdw84342 (registered customers only) .
Step 6: Set boot statements to load new image upon startup
After copying the image through TFTP, you may need to tell the router which image to load at bootup.
Checking Current Boot Statements
At this point, the new image is now in slot0. You need to set the router to boot the new image. By default, the router boots the first file in Flash. The order in which Flash is searched is disk0:, disk1:, slot0:, slot1:, and finally bootflash:.The default is enabled when there are no boot commands in the configuration, or the boot statement is inaccurate.
There are two ways to determine the current boot parameter settings:
Option 1: Check to see if you have any boot commands defined in your configuration by issuing the show
running−config command. In the example below, the boot statement is set to boot system flash slot0:rsp−jsv−mz.121−13.bin
7500#show running−config
!
version 12.2
service timestamps debug uptime service timestamps log uptime no service password−encryption no service single−slot−reload−enable
!
hostname 7500
!
boot system flash slot0:rsp−jsv−mz.121−13.bin
!
ip subnet−zero
Option 2: Issue the show bootvar command.
Note: The show bootvar command replaces the show boot command. See the show bootvar command.
7500#show bootvar
BOOT variable = slot0:rsp−jsv−mz.121−13.bin,12;
CONFIG_FILE variable =
BOOTLDR variable does not exist
Configuration register is 0x102
7500#
The above output also shows that the boot variable is slot0:rsp−jsv−mz.121−13.bin. If you have boot system command entries in your configuration, you need to remove them from the configuration. For more information on removing boot entries, go to the next section.
Removing Previous Boot Statements
To remove the commands, enter into configuration terminal mode. From the configuration mode, you can negate any command by typing "no" in front of each boot statement. The following example illustrates the removal of an existing boot statement:
7500#configure terminal
Enter configuration commands, one per line. End with CNTL/Z.
7500(config)#no boot system flash slot0:rsp−jsv−mz.121−13.bin
7500(config)#^Z
7500#
The statement "boot system flash slot0:rsp−jsv−mz.121−13.bin" is removed from the configuration. Verify that the command has been removed by issuing the show running−config command.
Setting New Boot Statements
Now set the router to boot the new image. Issue the following command to set the boot system parameter: boot system flash slot0:{imagename} (imagename = name of the new IOS image)
7500#configure terminal
Enter configuration commands, one per line. End with CNTL/Z.
7500(config)#boot system flash slot0:rsp−jsv−mz.122−6.bin
7500(config)#^Z
7500#write mem
3d01h: %SYS−5−CONFIG_I: Configured from console by vty0
Building configuration...
7500#
On platforms equipped with ATA PCMCIA Flash disks, the command syntax would be: boot system [device]:{imagename}
For example:
7500(config)#boot system disk0:rsp−jsv−mz.122−6.bin
Be sure to verify that you are using config−register 0x2102 by issuing the show bootvar or show version command. If it is set up differently, you can change it by issuing the following command in configuration mode:
7500#configure terminal
Enter configuration commands, one per line. End with CNTL/Z.
7500(config)#config−register 0x2102
7500(config)#^Z
7500#write mem
Verify the boot parameters by issuing the show bootvar command:
7500#show bootvar
BOOT variable = slot0:rsp−jsv−mz.122−6.bin,12;
CONFIG_FILE variable =
BOOTLDR variable does not exist
Configuration register is 0x102 (will be 0x2102 at next reload)
7500#
After changing the config−register, the change takes place at the next reload, as shown above.
Step7: Reboot the router to load new image
For the router to run the new Cisco IOS software image, you need to reload the router. Make sure you have saved the configuration by issuing the copy run start or write mem command.
7500#write mem
3d01h: %SYS−5−CONFIG_I: Configured from console by vty0 (127.0.0.11)
Building configuration...
7500#reload
Step 8: Verify the Upgrade
After the router comes up, make sure you are currently running the new version of code, by issuing the show
version command:
7500#show version
Cisco Internetwork Operating System Software
IOS (tm) RSP Software (RSP−JSV−M), Version 12.2(6), RELEASE SOFTWARE (fc3)
Copyright (c) 1986−2002 by cisco Systems, Inc.
Compiled Wed 30−Jan−02 19:58 by kellythw
Image text−base: 0x60010958, data−base: 0x6148A000
ROM: System Bootstrap, Version 11.1(8)CA1, EARLY DEPLOYMENT RELEASE SOFTWARE (fc1)
BOOTLDR: RSP Software (RSP−BOOT−M), Version 12.2(6), RELEASE SOFTWARE (fc2)
7500−A uptime is 0 minutes
System returned to ROM by reload at 00:05:37 PST Sat Jan 1 2000
System image file is "slot0:rsp−jsv−mz.122−6.bin"
!−− you have booted the correct image cisco RSP4 (R5000) processor with 131072K/2072K bytes of memory.
R5000 CPU at 200Mhz, Implementation 35, Rev 2.1, 512KB L2 Cache
Last reset from power−on
G.703/E1 software, Version 1.0.
G.703/JT2 software, Version 1.0.
Channelized E1, Version 1.0.
X.25 software, Version 3.0.0.
SuperLAT software (copyright 1990 by Meridian Technology Corp).
Bridging software.
TN3270 Emulation software.
Primary Rate ISDN software, Version 1.1.
Chassis Interface.
1 EIP controller (6 Ethernet).
1 AIP controller (1 ATM).
2 TRIP controllers (8 Token Ring).
2 MIP controllers (2 T1) (2 E1).
6 Ethernet/IEEE 802.3 interface(s)
8 Token Ring/IEEE 802.5 interface(s)
48 Serial network interface(s)
1 ATM network interface(s)
2 Channelized E1/PRI port(s)
2 Channelized T1/PRI port(s)
123K bytes of non−volatile configuration memory.
20480K bytes of Flash PCMCIA card at slot 0 (Sector size 128K).
16384K bytes of Flash PCMCIA card at slot 1 (Sector size 128K).
8192K bytes of Flash internal SIMM (Sector size 256K).
No slave installed in slot 6.
Configuration register is 0x2102
Verify that the Cisco IOS software version 12.2(6) is correct and that the configuration register is set to
0x2102.
Related Information
•
Cabling Guide for Console and AUX Ports
•
Applying Correct Terminal Emulator Settings for Console Connections
•
Xmodem Console Download Procedure Using ROMmon
•
PCMCIA Filesystem Compatibility Matrix and Filesystem Information
•
Flash Memory File System Types
•
How To Copy a System Image from One Device to Another
• show bootvar Command
•
Field Notice: Cisco IOS TFTP Client Cannot Transfer Files Larger than 16MB in Size
•
Technical Support − Cisco Systems
Contacts & Feedback | Help | Site Map
© 2014 − 2015 Cisco Systems, Inc. All rights reserved. Terms & Conditions | Privacy Statement | Cookie Policy | Trademarks of
Cisco Systems, Inc.
Updated: Jan 29, 2006 Document ID: 23233